Como instalar o sistema operacional Android para executar jogos e aplicativos favoritos no Linux
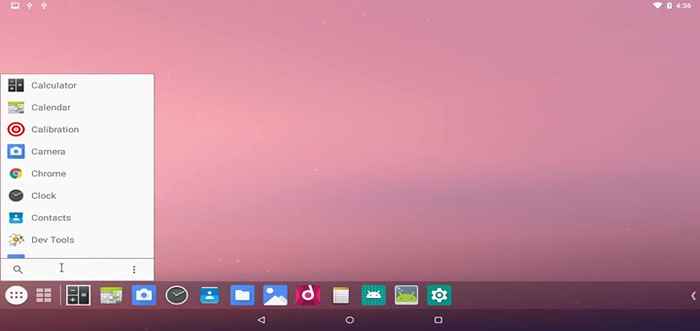
- 1182
- 284
- Spencer Emard
Android (x86) é um projeto que visa portar o sistema Android para os processadores Intel X86 para permitir que os usuários o instalem facilmente em qualquer computador, a maneira como eles fazem isso é pegando um código -fonte do Android, corrigindo -o para trabalhar nos processadores Intel x86 e em alguns laptops e comprimidos.
Neste artigo, você aprenderá a instalar a versão mais recente de SO Android Nas suas VirtualBox Plataforma no Linux. Se quiser, você também pode instalar o Android diretamente no seu sistema Linux, Windows ou Mac.
Etapa 1: Instale o VirtualBox no Linux
1. VirtualBox está disponível para instalar facilmente por meio de repositórios oficiais na maioria das distribuições Linux, para instalá-lo em distribuições Linux baseadas no Debian, executam os seguintes comandos.
Primeiro, adicione a seguinte linha ao seu /etc/apt/fontes.lista Arquivo e de acordo com sua liberação de distribuição, substitua '' Com sua liberação de distribuição.
Deb [arch = amd64] https: // download.VirtualBox.org/virtualbox/debian Em seguida, importe a chave pública e instale o VirtualBox, como mostrado.
$ wget -q https: // www.VirtualBox.org/download/oracle_vbox_2016.ASC -O- | sudo apt -key add -$ wget -q https: // www.VirtualBox.org/download/oracle_vbox.ASC -O- | sudo apt-key add-$ sudo apt-get update $ sudo apt-get install virtualbox-6.1
Para outras distribuições Linux, como RHEL, CENTOS, e Fedora, Use o artigo a seguir para instalar o VirtualBox.
- Instale o VirtualBox em Rhel, Centos e Fedora
Etapa 2: Baixe e instale o Android no VirtualBox
2. Este é um passo fácil, vá para o projeto Android-X86 e pegue a versão mais recente do Android de Android-X86 ISO de 64 bits Arquive para sua arquitetura.
3. Para instalar Android sobre VirtualBox, você precisa primeiro inicializar do .ISO imagem que você baixou, para fazer isso, aberto VirtualBox, Clique em New para criar uma nova máquina virtual e escolha as configurações da seguinte forma.
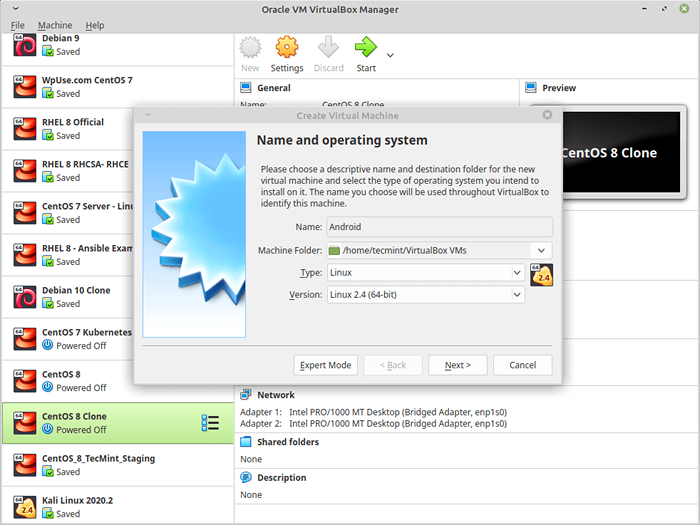 Crie uma nova máquina virtual
Crie uma nova máquina virtual 4. Então ele pedirá que você escolha um Memória Tamanho para a máquina, as necessidades do Android 1 GB de BATER Para trabalhar perfeitamente, mas vou escolher 2 GB Já que só tenho 4 GB de RAM no meu computador.
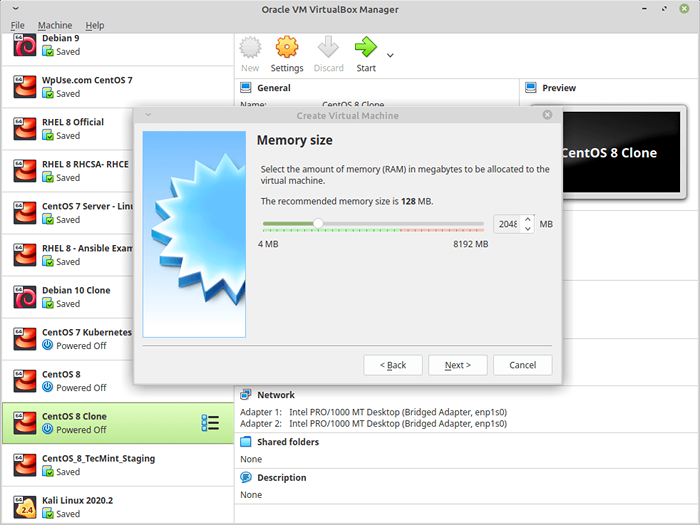 Defina a memória para a máquina virtual
Defina a memória para a máquina virtual 5. Agora selecione “Crie um disco rígido virtual agora”Para criar um novo.
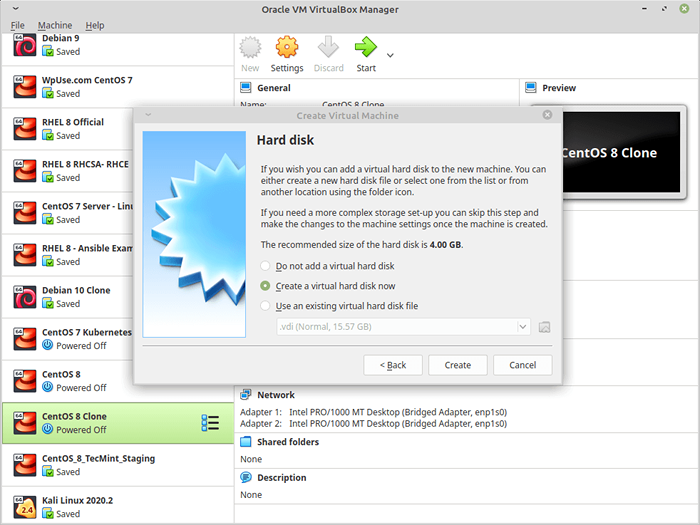 Crie disco rígido para a máquina virtual
Crie disco rígido para a máquina virtual 6. Agora ele pedirá o tipo de novo disco rígido virtual, selecione Vdi.
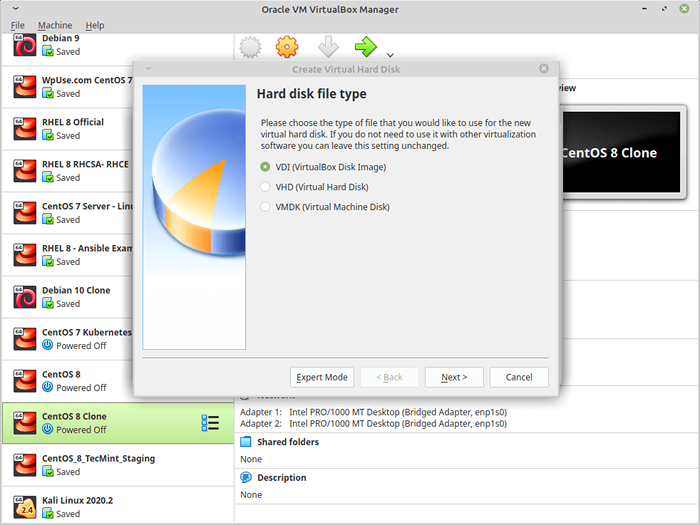 Defina o tipo de disco rígido para a máquina virtual
Defina o tipo de disco rígido para a máquina virtual 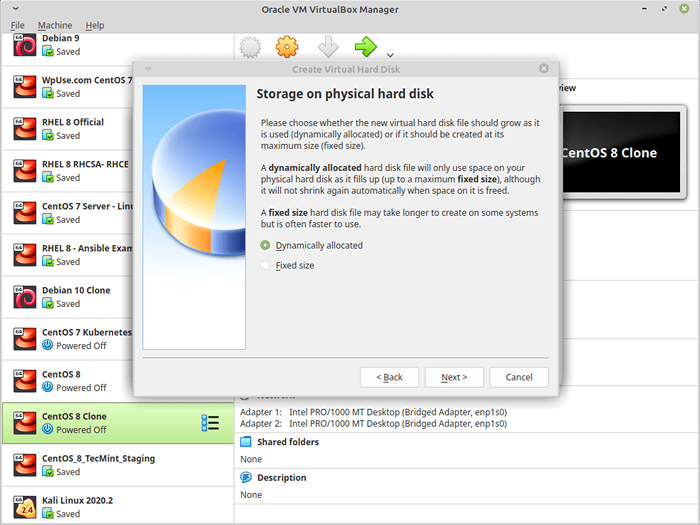 Defina o armazenamento para a máquina virtual
Defina o armazenamento para a máquina virtual 7. Agora escolha o tamanho do disco rígido virtual, você pode escolher qualquer tamanho que quiser, nada menos que 10 GB Portanto, o sistema pode ser instalado corretamente ao lado de qualquer aplicativo futuro que você deseja instalar.
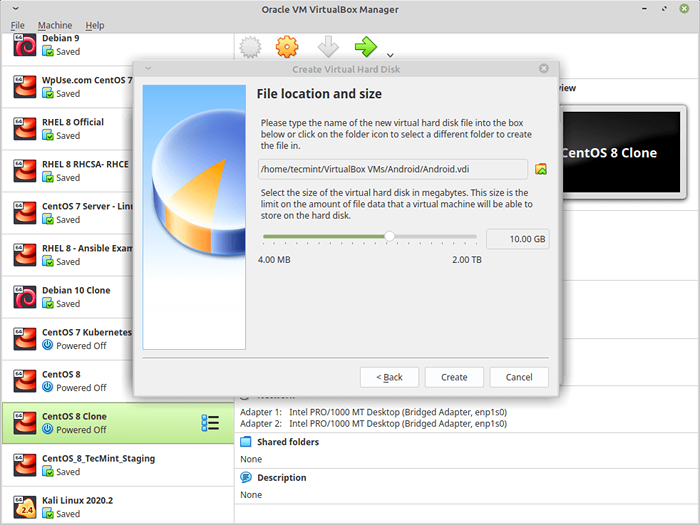 Defina o tamanho de armazenamento para a máquina virtual
Defina o tamanho de armazenamento para a máquina virtual 8. Agora essa é a sua primeira máquina virtual é criada, agora para inicializar a partir do .ISO Arquivo que você baixou, selecione a máquina virtual na lista à esquerda, clique em Configurações, e vá para “armazenar”, Faça o seguinte e selecione o .ISO imagem de Android.
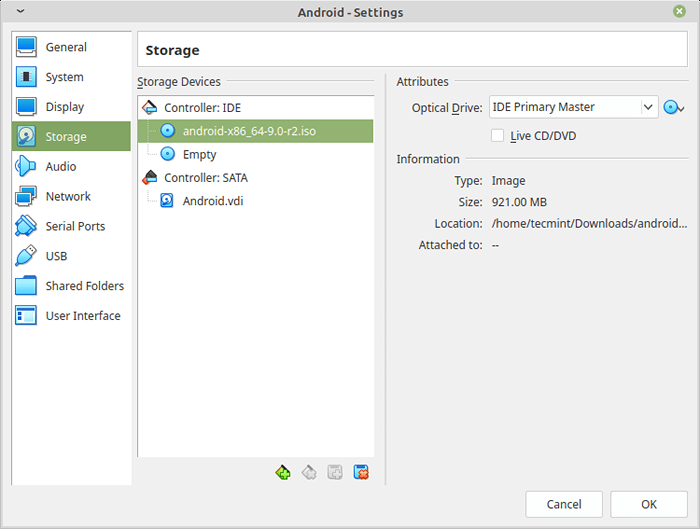 Adicione o Android ISO para inicializar
Adicione o Android ISO para inicializar 9. Clique em OK, e inicie a máquina para inicializar o .ISO imagem, escolha “Instalação”Para começar a instalar o sistema na máquina virtual.
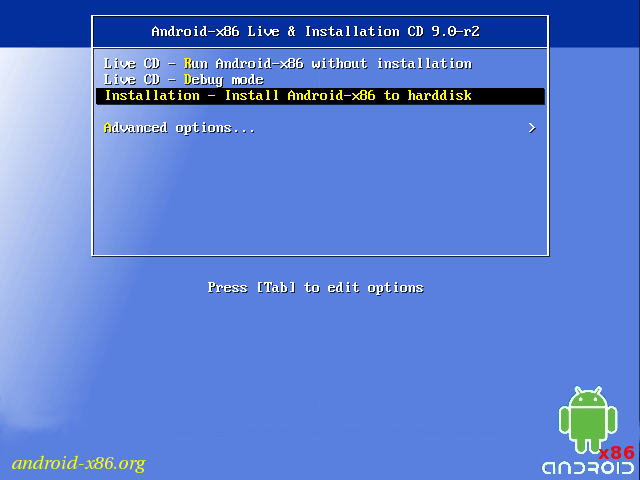 Instale o Android no disco rígido
Instale o Android no disco rígido 10. Selecione uma partição para instalar Android-X86.
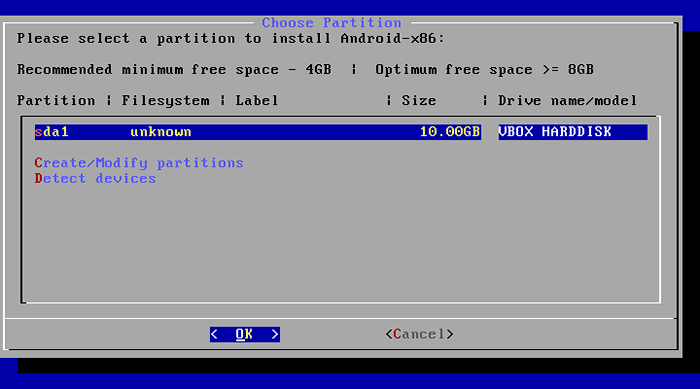 Selecione Partição para instalar o Android
Selecione Partição para instalar o Android 11. Agora você será solicitado cfdisk que é uma ferramenta de partição que usaremos para criar um novo disco rígido, para que possamos instalar o Android nele, clique em “Novo”.
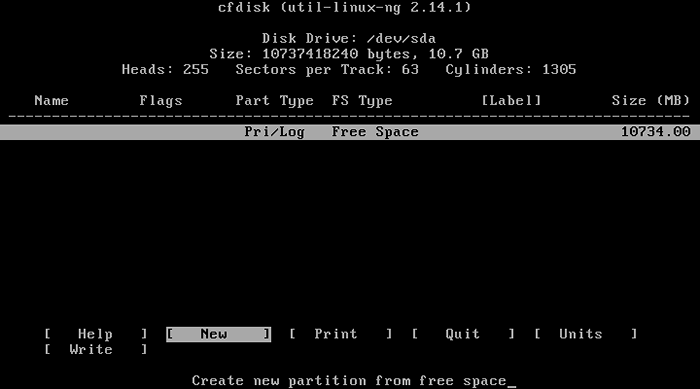 Crie uma nova partição para Android
Crie uma nova partição para Android 12. Escolher "Primário”Como tipo de partição.
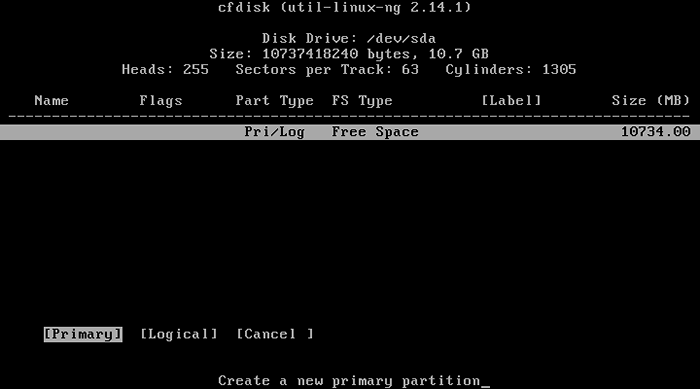 Escolha o tipo de partição primária
Escolha o tipo de partição primária 13. Em seguida, selecione o tamanho da partição.
 Defina um novo tamanho de partição para Android
Defina um novo tamanho de partição para Android 14. Agora, temos que tornar o novo disco rígido inicializável para poder escrever alterações no disco, clique em "Inicializável”Para dar a bandeira inicializável à nova partição, você não notará nenhuma alteração, mas a bandeira inicializável será dada a essa partição.
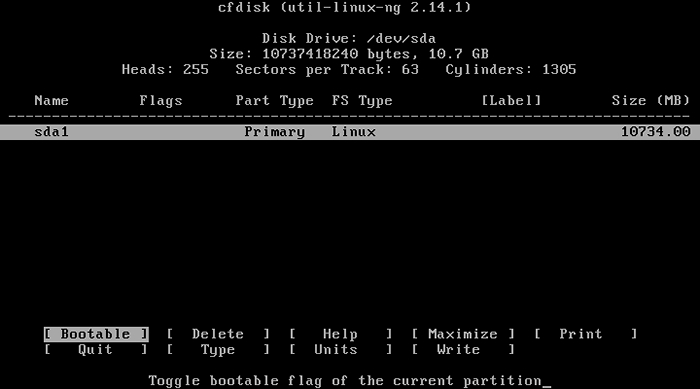 Torne a nova partição inicializável
Torne a nova partição inicializável 15. Depois disso, clique em “Escrever”Para escrever as mudanças no disco rígido.
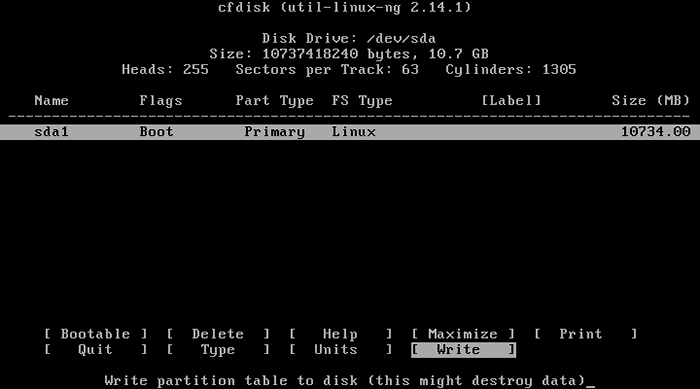 Aplique mudanças de partição
Aplique mudanças de partição 16. Isso vai perguntar se você tem certeza, escreva “sim”, E clique em Digitar.
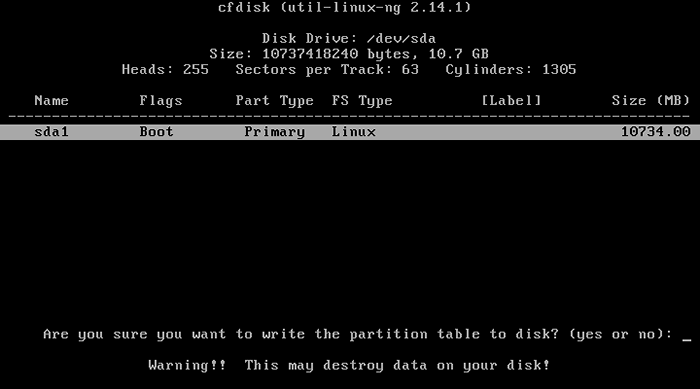 Confirme mudanças de partição
Confirme mudanças de partição 17. Agora esse é o nosso novo disco rígido, agora clique em Desistir E você verá algo assim, selecione a partição que você criou antes para instalar o Android e pressionar Digitar.
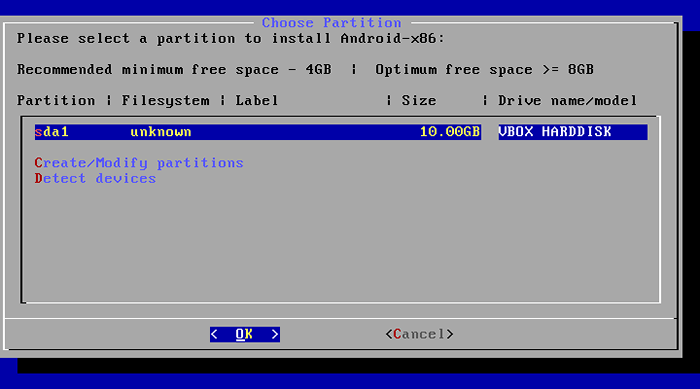 Selecione Partição para instalar o Android
Selecione Partição para instalar o Android 18. Escolher "ext4”Como um sistema de arquivos para o disco rígido e formato.
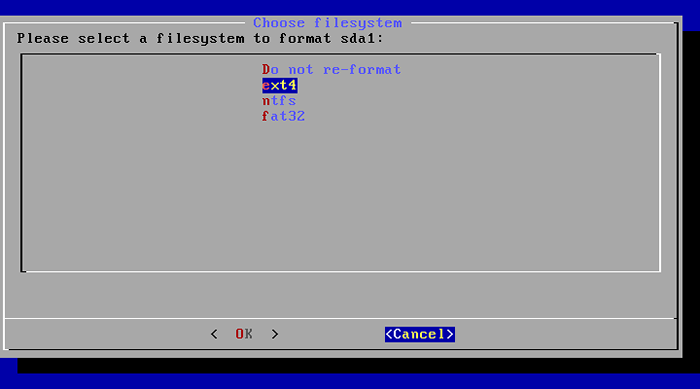 Selecione Tipo de partição
Selecione Tipo de partição 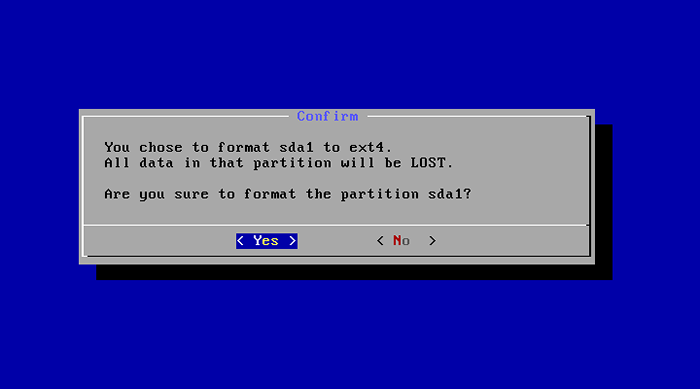 Partição de formato
Partição de formato 19. Você será perguntado agora se deseja instalar o Grub Bootloader, é claro, você selecionará Sim Porque se não o fizer, você não poderá inicializar o novo sistema, então escolha “Sim”E acerte Digitar.
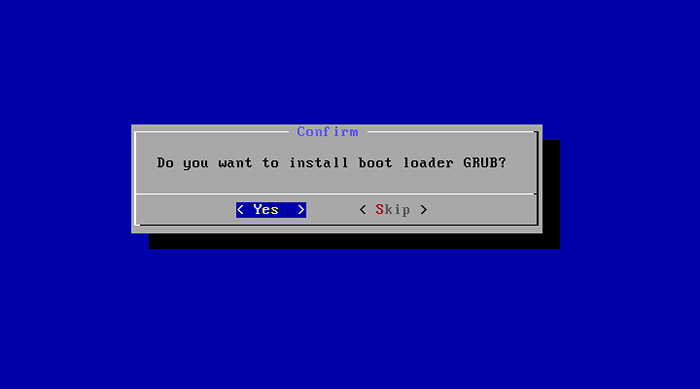 Instale o carregador de inicialização
Instale o carregador de inicialização 20. Finalmente, você será perguntado se você deseja fazer o /sistema Partição escrita, escolha Sim, Isso ajudará em muitas coisas mais tarde depois de instalar o sistema.
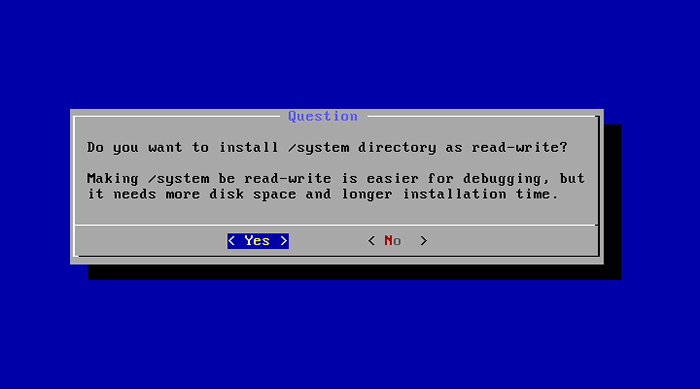 Torne a divisão por escrito
Torne a divisão por escrito 21. O instalador iniciará o processo de instalação depois que o instalador terminar o trabalho, escolha Reinício.
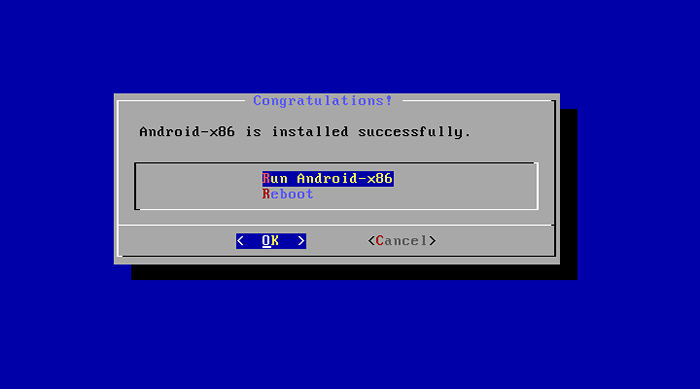 Instalação do Android bem -sucedida
Instalação do Android bem -sucedida 22. Agora é que instalamos Android Em nosso disco rígido, o problema é agora que o VirtualBox continuará carregando o .ISO arquivo de imagem em vez de inicializar do disco rígido virtual, para corrigir esse problema, vá para Configurações, sob "armazenar" selecione os .ISO Arquive e remova -o do menu de inicialização.
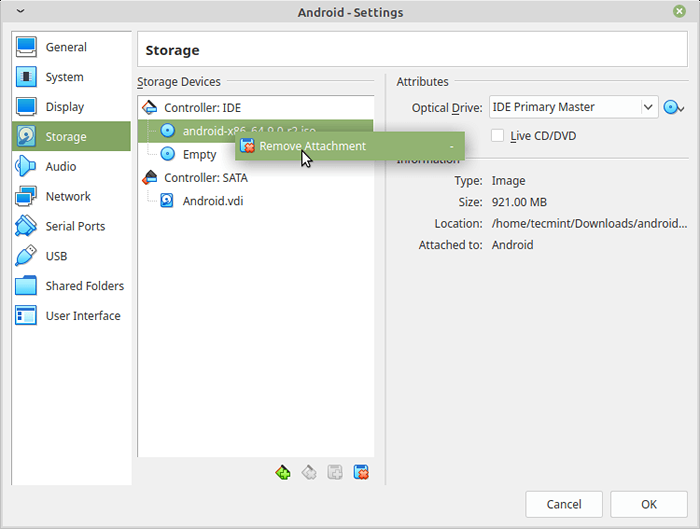 Remova o Android ISO para inicializar
Remova o Android ISO para inicializar 23. Agora você pode iniciar a máquina virtual com o sistema Android instalado.
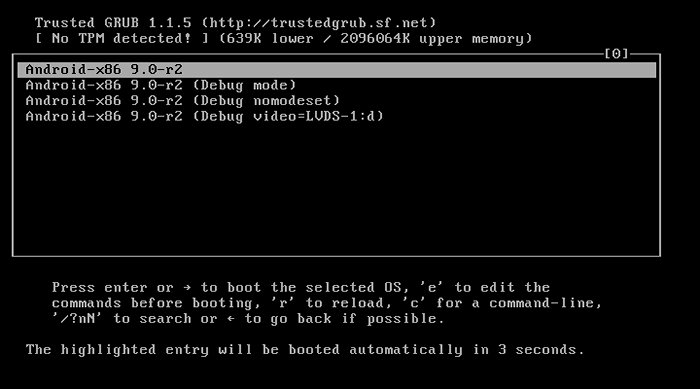 Menu de inicialização do Android
Menu de inicialização do Android 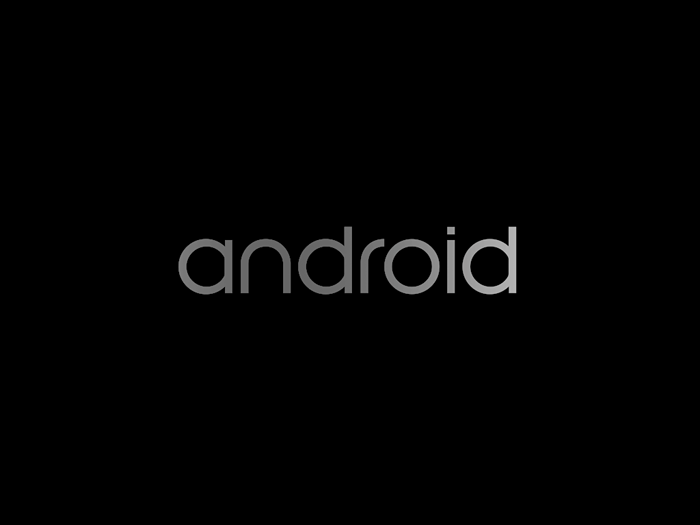 Iniciando Android
Iniciando Android 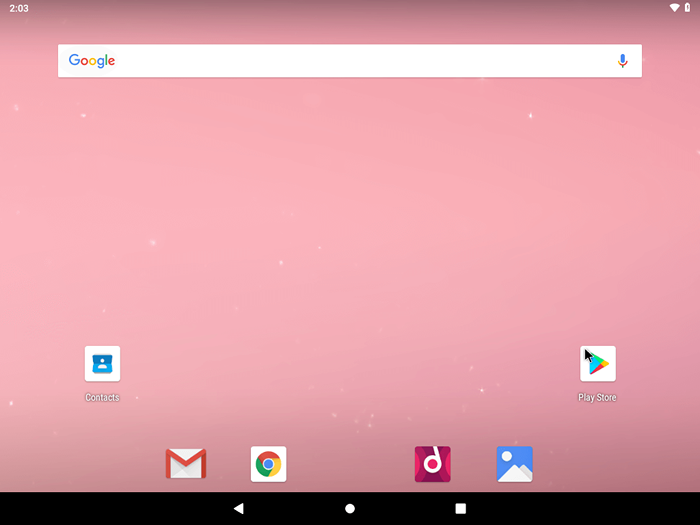 Android em execução na máquina virtual
Android em execução na máquina virtual Instalação Android x86 será bom para você se você não tiver um smartphone e quiser usar o Loja de jogos Aplicativos facilmente, você já tentou instalar o Android x86? Quais foram os resultados? Você acha que o Android pode se tornar um “sistema operacional real”Direcionando os PCs no recurso?
- « Como instalar Jitsi se encontra no Debian e Ubuntu
- 12 Software de código aberto/comercial para gerenciamento de infraestrutura de data center »

