Como instalar Jitsi se encontra no Debian e Ubuntu

- 821
- 163
- Robert Wunsch DVM
Jitsi é um conjunto de aplicativos de videoconferência de código aberto, completamente gratuitos, seguros, fáceis de usar e de plataforma cruzada para web e celular. É estável e confiável e funciona no Linux, Windows e Mac OS; Android e sistemas operacionais móveis iOS. As duas aplicações centrais para Jtisi são Jitsi Videobridge e Jitsi Meet.
Jitsi Videobridge é um Webrtc servidor compatível projetado para rotear fluxos de vídeo entre os participantes em uma conferência e Jitsi Meet, a Webrtc aplicativo JavaScript compatível que usa Jitsi Videobridge para fornecer videoconferências escaláveis de alta qualidade. Jitsi Meet é uma alternativa simples, elegante e segura Ampliação, Skype, e Google Meet, que suporta todos os navegadores comuns e também dispositivos móveis.
Os outros aplicativos, como Jitsi Conference Focus, Jitsi Gateway para saborear, e Jibri gerencia gerencia sessões de mídia entre cada um dos participantes e o Videobridge, permitem que os clientes SIP regulares se juntem Jitsi Meet conferências, e ativar a gravação e/ou streaming de um Jitsi Meet conferência respectivamente. Outra ferramenta importante externa a Jitsi é Prosódia, um XMPP servidor usado para sinalização.
Existem muitos aspectos de Jitsi que você precisa entender. Primeiro de tudo, se você simplesmente deseja ter uma videoconferência sem configurar nenhuma infraestrutura, você pode simplesmente navegar para se encontrar.jit.SI e tenha videoconferência gratuita.
Em segundo lugar, você pode se auto-hospedar seu próprio Jitsi Servidor em sua própria infraestrutura, o que significa que você pode implementar segurança extra e tem mais controle sobre suas comunicações on -line. Em terceiro lugar, para desenvolvedores, ele suporta integração nos produtos existentes para adicionar recursos de videoconferência.
Uma das principais características de Jitsi é que você pode conectá -lo ao seu calendário, como calendário do Google e inicie conferências diretamente do seu calendário.
Neste artigo, você aprenderá a instalar o Jitsi Meet Plataforma de videoconferência em um sistema GNU/Linux baseado em Debian, como:
- Debian 10 (Buster) ou mais tarde
- Ubuntu 18.04 (Bionic Beaver) ou mais tarde
Ambiente de configuração
Para este guia, estamos usando o seguinte ambiente de teste.
- Nome do domínio: Projetos de teste.meu - um nome de domínio registrado.
- IP do servidor: 45.77.30.208 - um VPS recém -instalado em execução Ubuntu 20.04 com 2 GB de RAM.
- Servidor web: Nginx com certificado SSL gratuito de Let's Encrypt.
Etapa 1: Criando um domínio DNS um recorde para acessar o Jitsi Meet
1. Para começar, criaremos um DNS A registro para acessar o Jitsi Meet aplicativo. Nosso domínio de teste é Projetos de teste.meu, Então, precisamos criar um subdomínio, por exemplo, encontrar.Projetos de teste.meu Para permitir que os membros da equipe acessem Jitsi Meet ter conferências.
Vamos para o console da web do provedor de serviços de registro de nome de domínio e acessar as configurações avançadas do domínio, clique Adicione um novo registro do tipo A e aponte o registro para o endereço IP público do servidor, como mostrado na captura de tela a seguir.
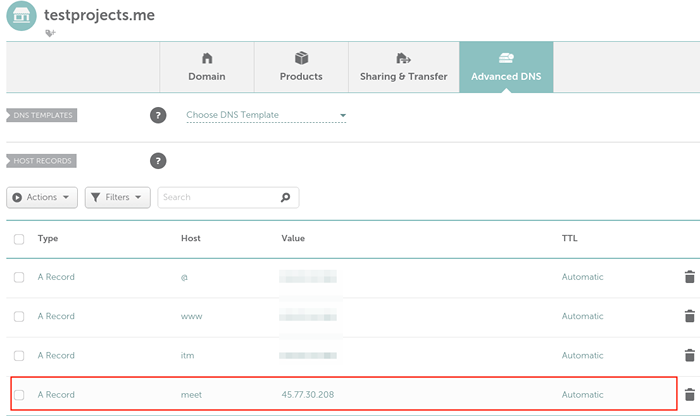 Crie um registro para domínio no DNS
Crie um registro para domínio no DNS Etapa 2: Instalando Jitsi no servidor Ubuntu
2. Em seguida, precisamos instalar o Jitsi Pacote do repositório oficial do projeto. Vamos adicionar o Jitsi repositório para as fontes do pacote para fazer o Jitsi Meet pacotes disponíveis para instalação executando os seguintes comandos.
O comando curl downloads e instala o Jitsi GPG Chave de assinatura de pacotes e a importa para a configuração do APT Package Manager.
O comando Echo adiciona o oficial Jitsi Repositório de pacotes para o sistema de gerenciamento de pacotes APT e diz ao Apt para utilizá -lo para instalar o pacote.
$ curl https: // download.Jitsi.org/jitsi-chave.gpg.chave | sudo sh -c 'gpg - -dearmor>/usr/share/keyrings/jitsi -kyyring.gpg '$ echo' Deb [assinado por =/usr/share/keyrings/jitsi-kyyring.gpg] https: // download.Jitsi.org estável/'| sudo tee/etc/apt/fontes.lista.D/Jitsi estável.Lista> /dev /null
3. Em seguida, atualize o Apt As listagens de pacotes do gerenciador de pacotes de seus repositórios conhecidos e instalam o pacote Jitsi Meet, como seguinte.
$ sudo apt update $ sudo apt install jitsi-meetObservação: Jitsi meet requer um servidor HTTP para servi -lo. Portanto, durante o processo de instalação, o instalador verificará se Nginx ou Apache O servidor HTTP está presente (nessa ordem) e configure um bloco de servidor (ou host virtual) dentro da configuração do servidor da web, encontra -se instalado em seu sistema, para servir Jitsi Meet. Se nenhuma das opções acima for encontrada, ele instala Nginx por padrão.
4. Durante a instalação do pacote, o instalador solicita a configuração do Jitsi Meet Pacote, a primeira janela de configuração nos levará a entrar no nome de anfitrião, Defina isso como o subdomínio para acessar Jitsi Meet, por exemplo, encontrar.Projetos de teste.meu.
Também solicita sobre SSL/TLS geração de certificado, portanto, selecione a primeira opção para gerar um certificado autoassinado para que mais tarde, possamos ter a chance de obter um Vamos criptografar Certificado gratuito reconhecido por todos os navegadores da web modernos.
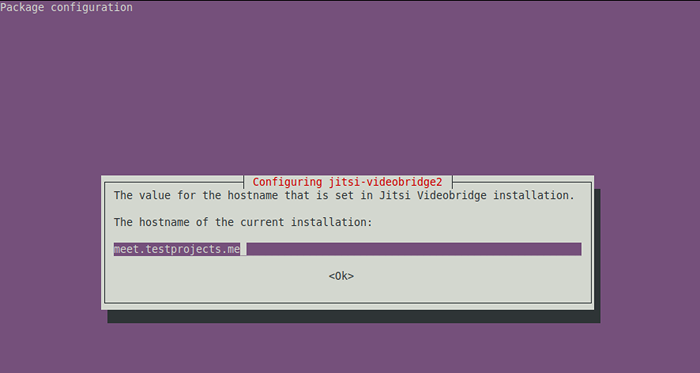 Defina o nome do host para Jitsi Meet
Defina o nome do host para Jitsi Meet 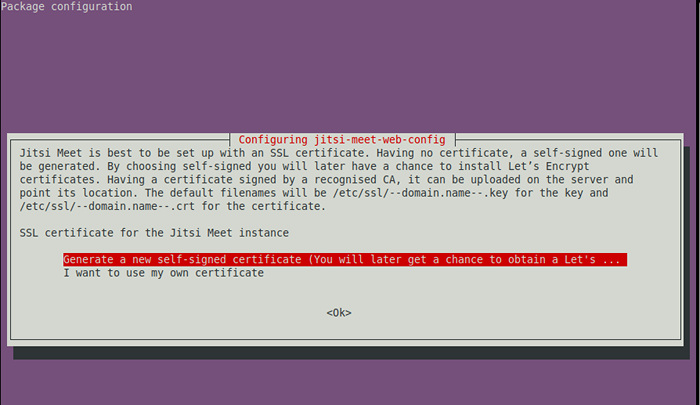 Gerar novos ssl para jitsi meet
Gerar novos ssl para jitsi meet Depois que a instalação estiver concluída, estamos prontos para começar a usar Jitsi Meet, No entanto, o certificado autoassinado que foi gerado resultará em avisos sendo mostrados nos navegadores de nossos usuários porque eles não podem verificar a identidade do servidor. Então, precisamos gerar um Vamos criptografar certificado conforme descrito a seguir.
Etapa 3: Gerando o certificado Let's Crypt para Jitsi Meet
5. Para gerar um Vamos criptografar certificado, você precisa instalar CertBot ferramenta no servidor.
$ sudo apt install certbot
6. Em seguida, edite o arquivo /usr/share/jitsi-meet/scripts/install-letsEncrypt-Cert.sh e substitua todas as ocorrências de ./CertBot-AUTO com CertBot, O script padrão não funciona bem com Ubuntu 20.04 (Leia aqui para mais informações).
$ sudo nano/usr/share/jitsi-meet/scripts/install-letsEncrypt-cert.sh
7. Depois de editar o script, execute o seguinte comando para gerar um certificado SSL gratuito para Jitsi Meet (forneça um endereço de e -mail válido quando solicitado).
$ sudo/usr/share/jitsi-meet/scripts/install-letsEncrypt-cert.sh
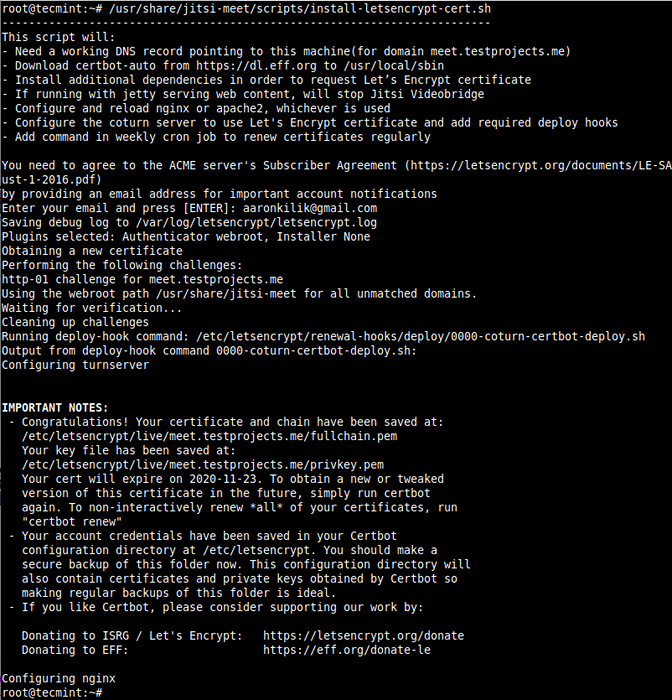 Gerar certificado SSL gratuito para Jitsi Meet
Gerar certificado SSL gratuito para Jitsi Meet 8. Se você está com um firewall do UFW, antes de acessar o Jitsi se encontrar em um navegador da web, precisará executar os seguintes comandos para abrir as portas necessárias no firewall.
$ sudo ufw permitir 80/tcp $ sudo ufw permitir 443/tcp $ sudo ufw permitir 4443/tcp $ sudo ufw permitir 10000/udp $ sudo ufw recarregar
9. Para confirmar isso Jitsi Meet agora está usando um certificado Let's Crypt Valy, vamos abrir um navegador da Web e usar o subdomínio para navegar.
http: // meet.Projetos de teste.meu
Deve redirecionar automaticamente para Https.
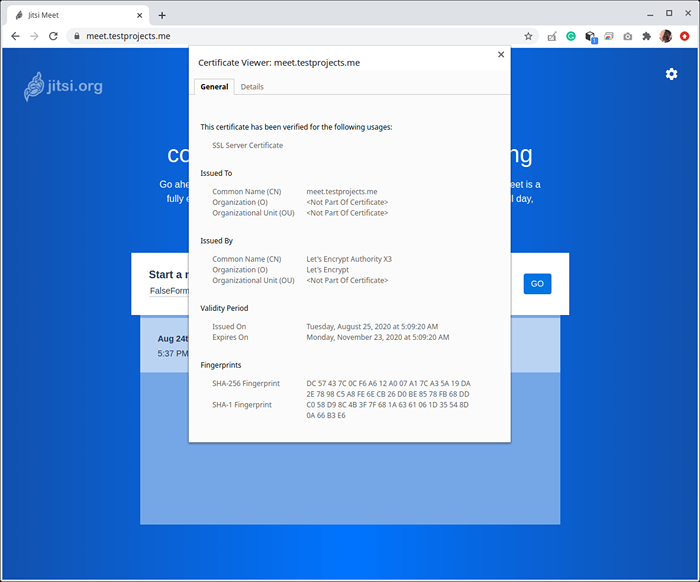 Verifique os https no Jitsi Meet
Verifique os https no Jitsi Meet Com a configuração acima (que é a configuração padrão), qualquer pessoa que tenha acesso ao nosso Jitsi Meet O servidor poderá iniciar uma reunião, especialmente se o servidor estiver aberto ao mundo, qualquer um pode conversar com mais alguém. Na próxima seção, abordaremos como limitar a capacidade de iniciar uma conferência/reunião apenas para usuários registrados.
Etapa 4: Ativando o controle de acesso para Jitsi Meet
10. Para permitir que apenas usuários autenticados criem novas salas de videoconferência/reunião, precisamos fazer alterações no Prosódia Configuração do servidor, que está no /etc/prosody/conf.aproveitar/meet.Projetos de teste.meu.cfg.Lua arquivo (o nome do arquivo começa com o nome de subdomínio ou nome de host que fornecemos anteriormente):
$ sudo nano/etc/prosody/conf.aproveitar/meet.Projetos de teste.meu.cfg.Lua
Procure o Virtualhost "encontrar.Projetos de teste.meu”Bloco, substitua a autenticação anônima por interno_hashed Autenticação de senha, como mostrado na captura de tela a seguir.
Authentication = "Anonymous"
com
Authentication = "Internal_hashed"
 Ativar autenticação no Jitsi Meet
Ativar autenticação no Jitsi Meet 11. Em seguida, ative o login anônimo para os hóspedes, adicionando a seguinte configuração ao final do arquivo. Observe que o domínio convidado.encontrar.Projetos de teste.meu é interno para Jitsi, e não requer nenhuma configuração da Web ou DNS extra.
Virtualhost "Convidado.encontrar.Projetos de teste.eu "autenticação =" anonymous "c2s_require_encryption = false
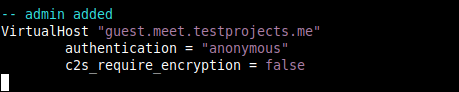 Ativar login anônimo Jitsi
Ativar login anônimo Jitsi 12. Em seguida, também precisamos fazer alterações no Jitsi Meet arquivo de configuração /etc/jitsi/meet/meet.Projetos de teste.me-config.JS, Para ativar o domínio para usuários convidados.
$ sudo nano/etc/jitsi/meet/meet.Projetos de teste.me-config.JS
Descomamento e mudar a linha
// anonymousdomain: 'encontre.exemplo.com ',
para
AnonymousDomain: 'Convidado.encontrar.Projetos de teste.meu',
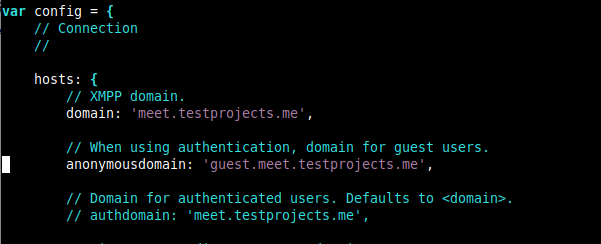 Ativar domínio para usuários convidados Jitsi
Ativar domínio para usuários convidados Jitsi 13. Além disso, precisamos fazer alterações dentro do Jicofo Configuração, dentro do arquivo /etc/jitsi/jicofo/sip-comunicador.propriedades.
$ sudo nano/etc/jitsi/jicofo/sip-comunicador.propriedades
Especifique o domínio principal em uma propriedade de configuração adicional, conforme mostrado na captura de tela a seguir.
org.Jitsi.Jicofo.Auth.Url = xmpp: encontre.Projetos de teste.meu
 Ativar autenticação para o domínio Jitsi
Ativar autenticação para o domínio Jitsi Com a configuração acima, Jicofo aceitará solicitações de alocação de conferência apenas do domínio autenticado.
Etapa 5: Criando usuários em prosódia para ativar a conferência
14. Agora vamos criar um usuário em Prosódia Isso poderá criar salas de conferências, usando o prosodyctl comando como mostrado.
$ sudo prosodyctl Register Tecmint.Projetos de teste.eu [e -mail protegido]
15. Finalmente, vamos reiniciar todos os Jitsi serviços para aplicar as mudanças recentes usando o SystemCtl comando como mostrado.
$ sudo systemctl reiniciar prosody && sudo systemctl reiniciar jicofo && sudo systemctl reiniciar jitsi-videobridge2
16. Agora teste se as configurações de autenticação do usuário feitas acima estão funcionando bem, voltando para um navegador da web e tente iniciar uma nova reunião, como mostrado na captura de tela a seguir.
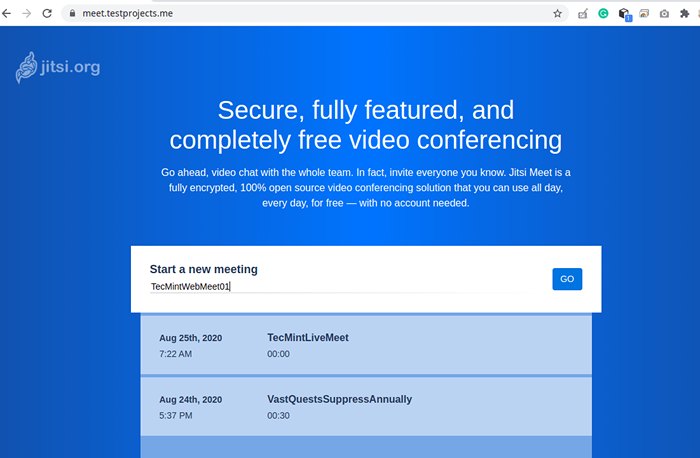 Comece uma nova reunião de Jitsi
Comece uma nova reunião de Jitsi 17. Depois de alguns segundos, o aplicativo será redirecionado para a sala de conferências. Em seguida, comece a conferência clicando “Eu sou o anfitrião”.
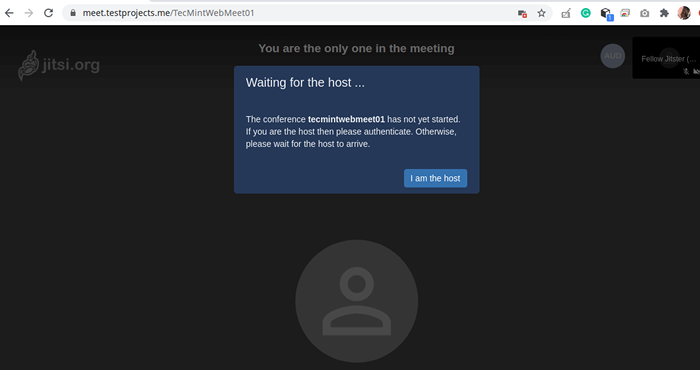 Inicie a conferência Jitsii como anfitrião
Inicie a conferência Jitsii como anfitrião 18. Em seguida, insira seu nome de usuário e senha para autenticar e clique OK.
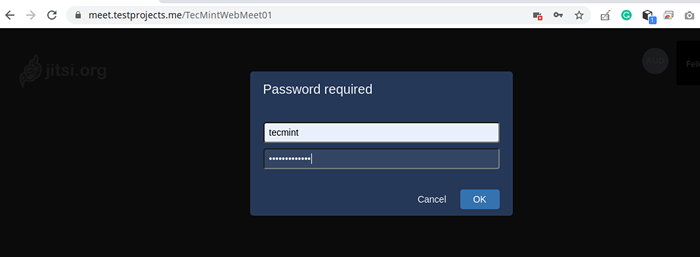 Autentique para Jitsi
Autentique para Jitsi 19. Agora a reunião está pronta para começar. Convide mais pessoas usando o link fornecido.
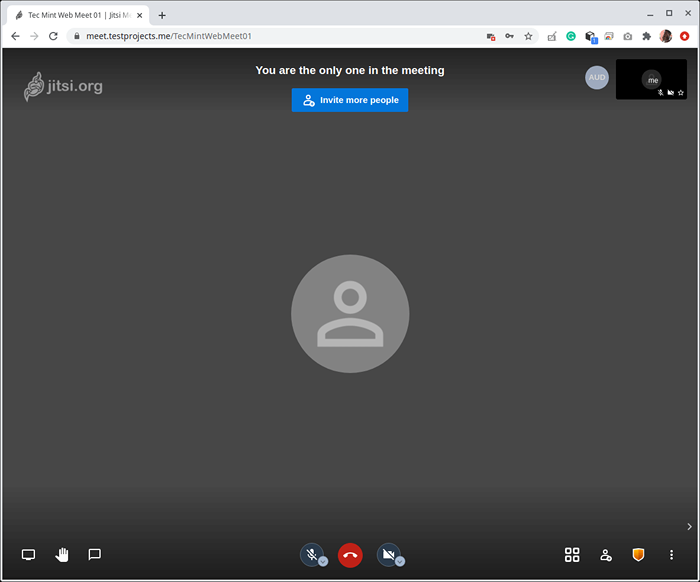 Convide as pessoas para a reunião de Jitsi
Convide as pessoas para a reunião de Jitsi Para obter mais informações e opções de configuração, consulte o Jitsi Auto-Hosting Guide for Debian/Ubuntu Server no site do Jitsi Project.
- « O que é Mariadb? Como funciona o mariadb?
- Como instalar o sistema operacional Android para executar jogos e aplicativos favoritos no Linux »

