Como instalar e usar o Bash no Windows 11

- 1250
- 38
- Leroy Lebsack
Bash (Bourne Again Shell) é a linha de comando e a interface gráfica do usuário distribuída com todas as distribuições Linux. Usar o Bash no Windows 10 não foi um processo simples. No entanto, o Windows 11 inclui um subsistema Windows atualizado para Linux (WSL 2.0) Isso permite que você instale e use o Bash mais fácil do que nunca.
A nova versão do WSL executa um verdadeiro kernel Linux dentro de uma máquina virtual. Isso significa que qualquer distribuição Linux que você executa sob o WSL inclui bash.
Índice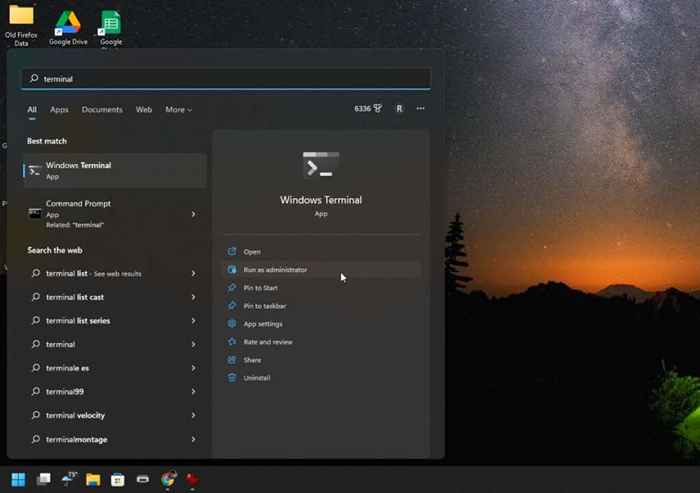
Nota: Se o terminal do Windows não for lançado, pode ser necessário atualizá -lo. Visite a Microsoft Store e instale a versão mais recente do Terminal Windows.
2. Digite o seguinte comando: wsl -install, no prompt de comando e pressione Enter. Este comando único baixará e instalará a versão mais recente do subsistema Windows para Linux. O download é de algumas centenas de megabytes, para que o processo de instalação possa levar algum tempo para terminar.
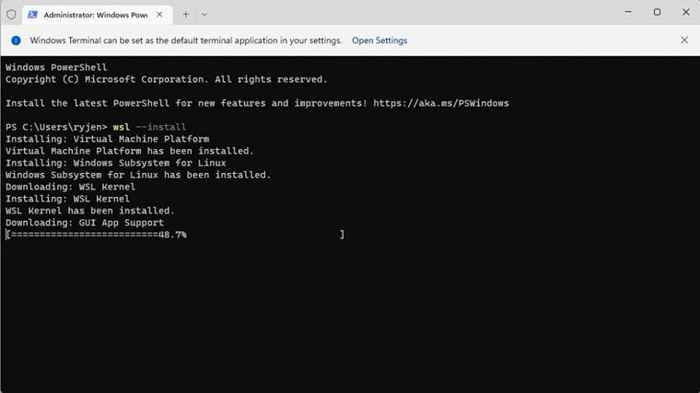
3. Quando terminar, você deve ver a mensagem: “A operação solicitada é bem -sucedida.”Depois de ver esta mensagem, reinicie seu sistema para concluir a instalação WSL. Você pode digitar desligamento /r /t 0 no terminal do Windows para iniciar a reinicialização.
4. Após a reinicialização do sistema, o processo continuará instalando o Ubuntu como a distro Linux padrão. Você será solicitado a inserir um nome de usuário e senha para o sistema Linux.
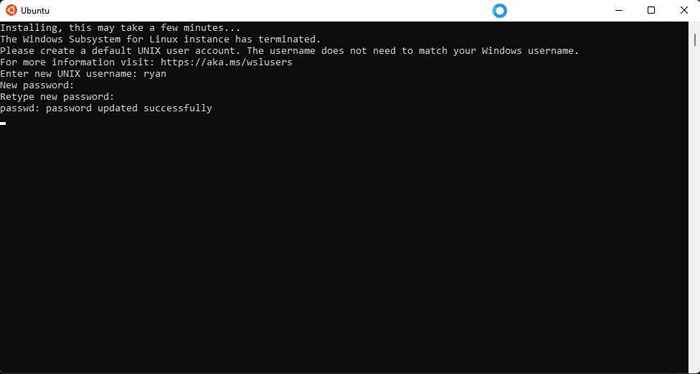
5. Depois de terminar, o Ubuntu será lançado automaticamente no shell da Bash. Você pode usar os mesmos comandos que normalmente usaria no Linux, incluindo a instalação de aplicativos Linux nesse ambiente virtual.
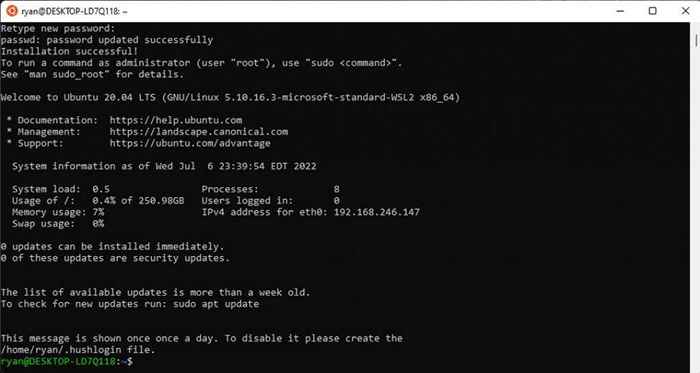
6. Você pode instalar outras distritos Linux se preferir. Para ver quais estão disponíveis para instalar, reabrir o Windows Terminal (PowerShell), digite WSL -List -Online e pressione Enter. Você verá opções como OpenSuse, Debian e outros.
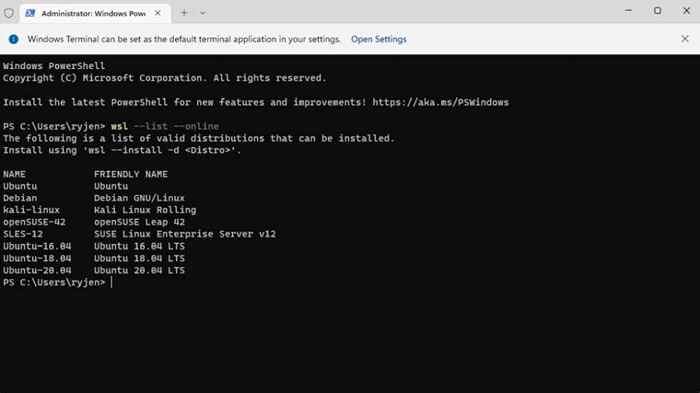
7. Você pode instalar qualquer uma dessas distros digitando wsl -install -d <> no terminal do Windows. O mesmo processo da instalação anterior do Ubuntu será repetido e você precisará inserir um nome de usuário e senha para concluir a instalação.
Nota: Você também pode instalar qualquer distro Linux no Windows da Microsoft Store.
Como lançar sua distração Linux e usar o Bash
Existem dois métodos que você pode usar para iniciar sua distro Linux. Se você instalou o Ubuntu, pode selecionar o menu Iniciar, digitar Ubuntu e selecionar o aplicativo Ubuntu para iniciá -lo.
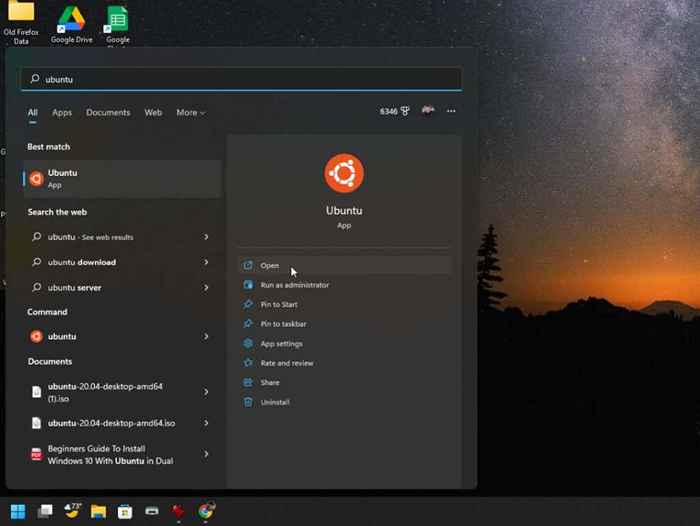
Como alternativa, você pode iniciar o terminal do Windows e apenas digitar o comando ubuntu para lançar o shell Bash Linux no ambiente do Ubuntu.
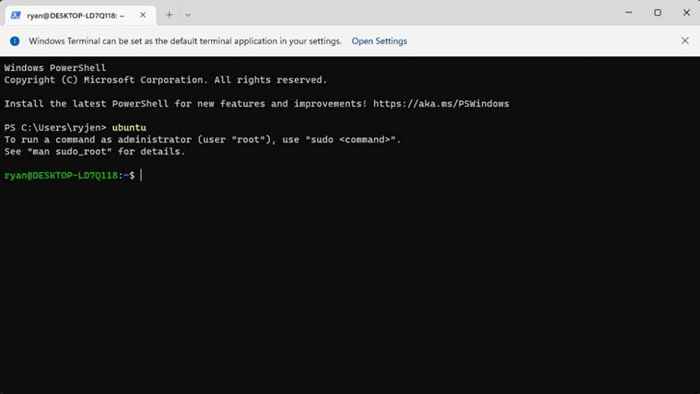
Para ver uma lista de todos os comandos Linux disponíveis que você pode usar em Bash, digite ajuda -d.
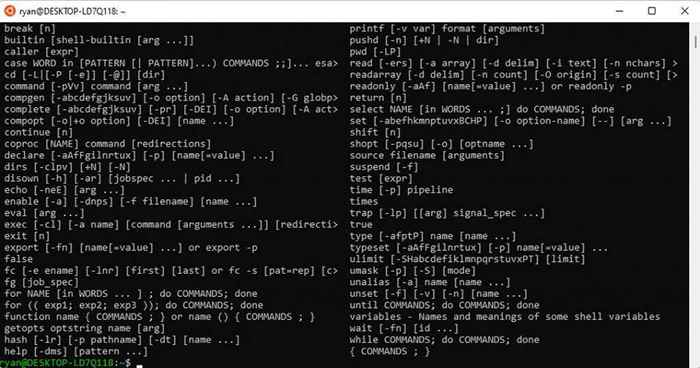
Você pode obter mais detalhes sobre comandos individuais digitando ajuda seguida pelo nome do comando. Por exemplo, ajuda a PrintF retorna detalhes e informações sobre o comando sobre cada parâmetro de comando.
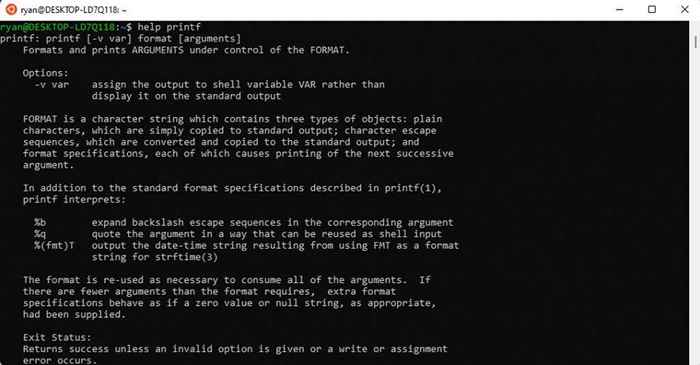
Alguns dos comandos mais comuns do Bash que a maioria das pessoas usa quando inicia pela primeira vez incluem:
- Modo interativo: Tipo comandos na interface da linha de comando (Windows Terminal).
- Modo de lote: execute um arquivo de texto que contém todos os comandos que você deseja que o Linux seja executado em ordem. Muitas pessoas criam esses scripts usando sintaxe de programação.
Como executar um script de bash no Windows
Para executar um script no Bash, basta criar um arquivo de texto usando seu editor de arquivos favorito como o bloco de notas e salvá -lo em um local que você se lembrará.
Uma coisa que é única em um script bash é que a primeira linha deve ser “#!”Seguido pelo caminho do seu caminho Bash Linux. Para ver o que é isso, inicie o Ubuntu e o tipo que bata na janela da linha de comando. Isso fornecerá o caminho da festa.
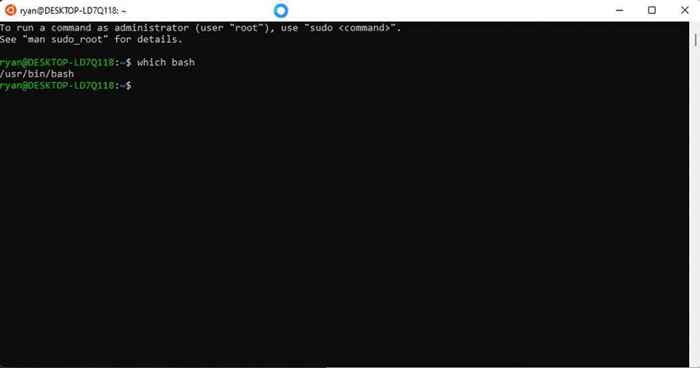
Crie um novo arquivo de texto e inclua a primeira linha no topo. No caso deste exemplo, esse seria:
#! /Usuário/Bin/Bash
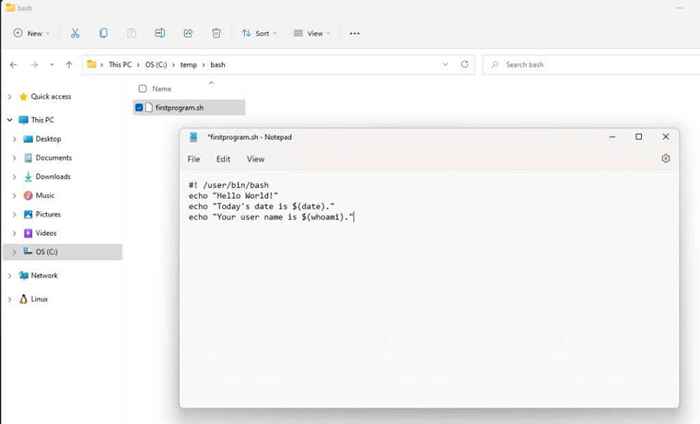
Siga esta linha com cada comando sequencial que você deseja que o Linux seja executado. Neste exemplo:
- Linha 1: usa o comando echo para exibir o texto para o usuário na tela.
- Linha 2: combina eco com o comando de data para retornar a data de hoje.
- Linha 3: combina eco com o comando whoami para retornar seu nome de usuário.
Salve este arquivo de texto com um .Extensão SH. Lembre -se do caminho para este arquivo.
Em seguida, abra o terminal do Windows e use o comando CD para navegar até o caminho onde você salvou o script Bash.
Para executar o script, digite Bash <>.
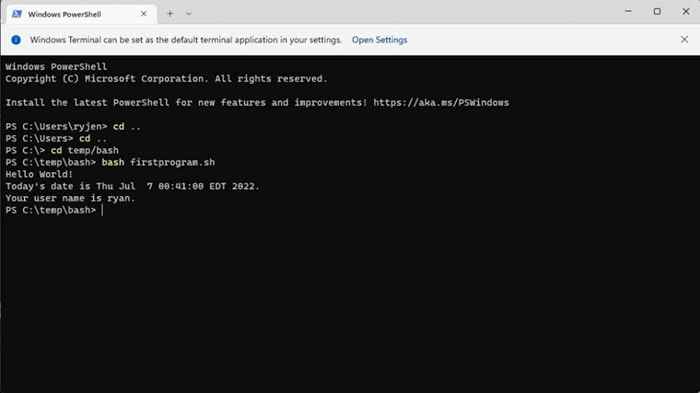
Este é um exemplo muito simples, mas isso demonstra como você pode usar esse arquivo para criar programas de scripts de bash inteiros. Mesmo declarações de programação, como se as declarações estiverem disponíveis para incluir recursos de tomada de decisão em seu script.
O site SS64 fornece um extenso recurso com todos os comandos Bash disponíveis que você pode usar no terminal Bash ou em seus scripts bash.
Você também pode ver um tutorial sobre o uso de um script de shell Linux para fazer backup de um diretório.
- « Como ativar a inicialização segura para o Windows 11
- Como corrigir o código de erro Amazon CS11 no Android e iOS »

