Como instalar e configurar unidades de ataque (RAID 0 e 1) no seu PC

- 2155
- 524
- Arnold Murray
Quando meu pai me disse que ele estava dirigindo seu computador em Raid 0, fiquei confuso sobre por que ele gostaria de uma configuração. Que eu saiba, executar uma configuração de ataque estava desatualizada e complicada para configurar. Então eu fiz minha pesquisa.
Existem vantagens significativas em executar seu computador em uma configuração de RAID. As configurações de invasão mais comuns para uso doméstico são RAID 0 e RAID 1.
Índice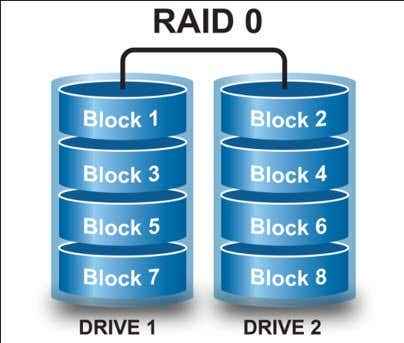
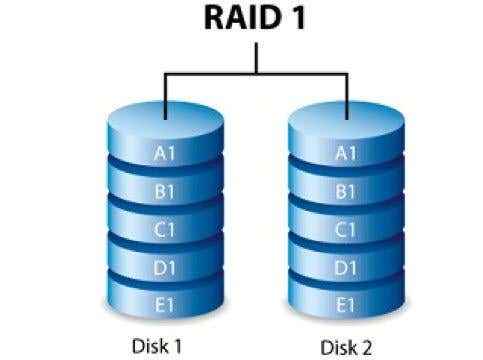
Dito isto, o RAID 0 e o RAID 1 são super fáceis de configurar e exigem basicamente o mesmo processo de configuração. A primeira coisa que você vai querer fazer é descobrir se sua placa -mãe tem um controlador incorporado (a maioria das placas -mãe moderna faz).
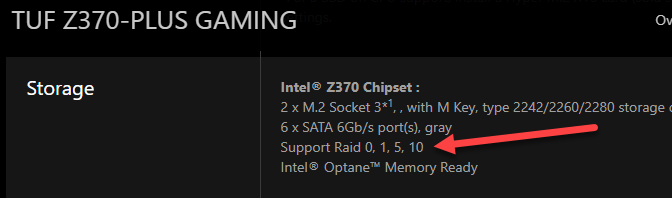
Daqui você deveria:
- Conecte as unidades que deseja usar
- Inicialize a máquina no BIOS
Quando estiver lá, sua tela se parecerá com a da foto abaixo. Daqui, você deve navegar até o seu equivalente a bios do BIOS do chipset. Esta tela vai parecer algo assim:
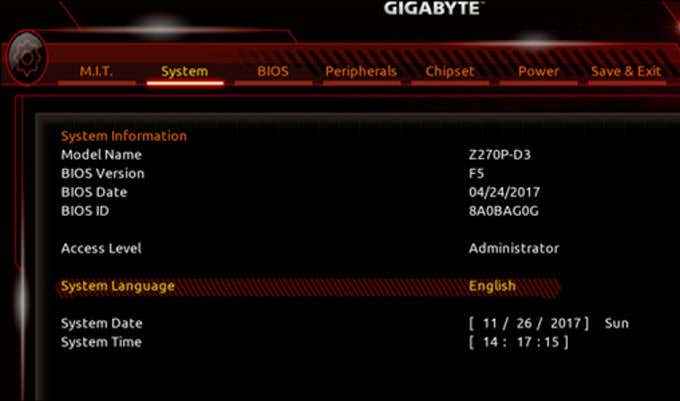
Depois de navegar para o seu chipset Sua tela ficará assim:
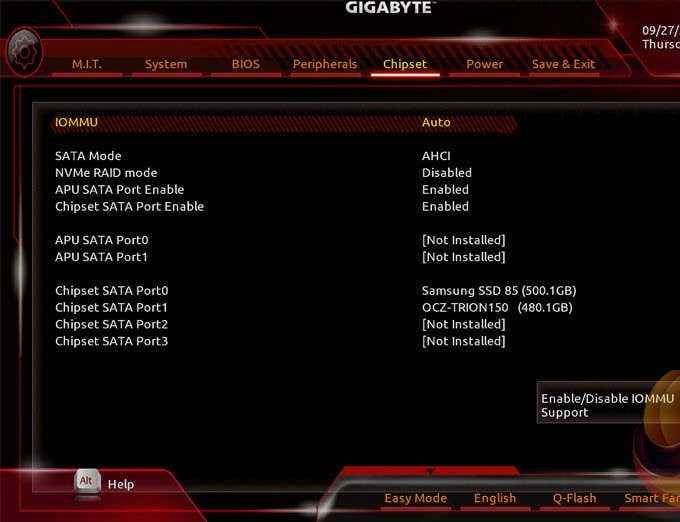
Na tela do chipset, você deve navegar para Modo SATA e selecione ATAQUE em vez de Ahci.
Agora você inicializou com sucesso o ataque à sua placa -mãe; Simplesmente bata Saída segura. O computador será reiniciado neste momento e tentará lançar uma cópia do Windows que não está mais lá.
Basta pressionar e segurar Ctrl + r Para iniciar a interface do usuário do controlador RAID (Ctrl +R para AMD, esta combinação pode variar para sua configuração). Neste ponto, sua tela deve parecer algo assim:
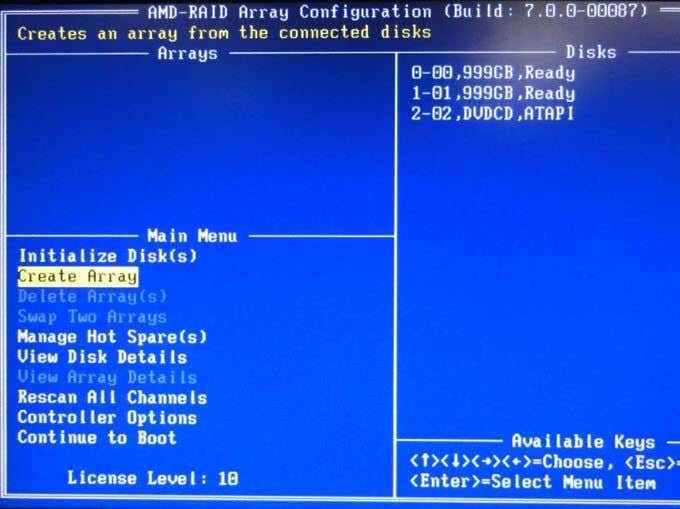
Depois de chegar a este ponto, você deve selecionar Criar matriz Em seguida, selecione as unidades que você deseja usar para a configuração do RAID. As unidades disponíveis serão listadas no lado direito sob Discos. Use o A ou Ins chave para selecionar as unidades e acertar digitar Quando terminar de configurar os discos.
Depois de fazer isso, sua tela ficará assim:
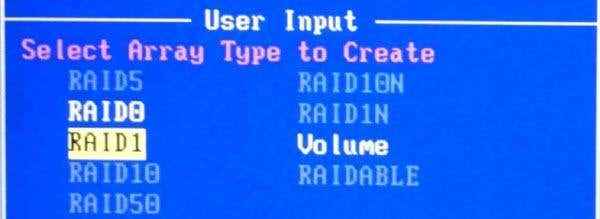
A partir daqui, você pode decidir qual configuração deseja selecionar. Eu pessoalmente selecionei RAID 0, mas a escolha é sua. Depois disso, você escolherá o tamanho da matriz que deseja construir.
Acabei de manter a configuração padrão de usar Todo o espaço disponível Para minhas unidades de ataque. Depois disso, você selecionará o modo de cache, eu mantive o sistema de cache padrão Ler escrever. Isso vai parecer algo assim:
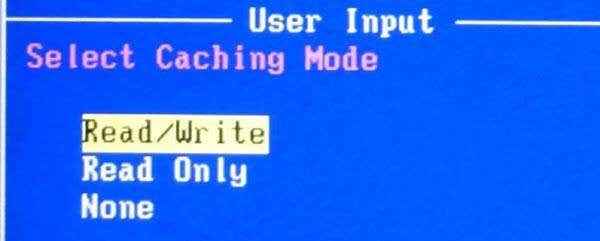
Depois de configurá -lo ao seu gosto, simplesmente pressione C Para criar sua matriz. Imprensa Esc e Y Para reiniciar seu sistema com sua nova configuração de ataque.
Após a reinicialização, volte para o seu BIOS e selecione sua nova configuração de ataque para o disco de inicialização. Antes de bater Saída segura Sua tela deve parecer algo assim:
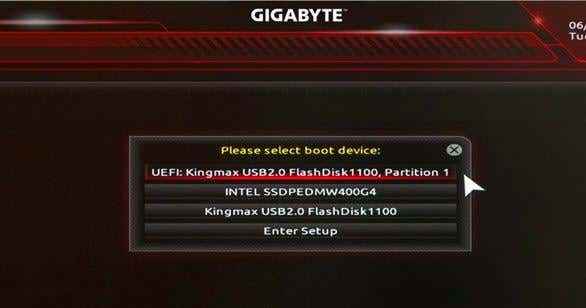
Depois de fazer isso, sua máquina irá reiniciar novamente. Permita que ele passe pelo processo de inicialização normal. Isso levará a você um erro de driver, quando sua tela deve ficar assim:
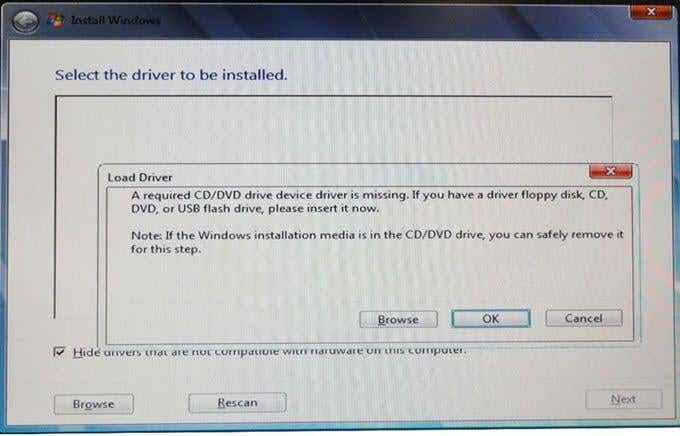
Se você ainda não fez isso, conecte a unidade flash que contém o seu RAID Drivers e a unidade flash que contém o seu Windows ISO, Navegue até a unidade e a pasta onde o motorista é armazenado e acerte OK. Sua tela deve ficar assim:
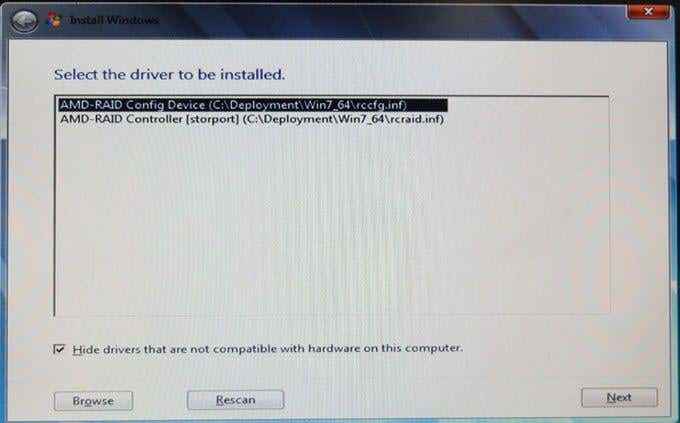
Selecione os drivers necessários para a instalação e clique em Próximo. Depois de fazer isso, sua tela solicitará que você selecione a unidade que deseja instalar seu novo sistema operacional Windows 10 e clique em Próximo de novo. Sua tela ficará assim:
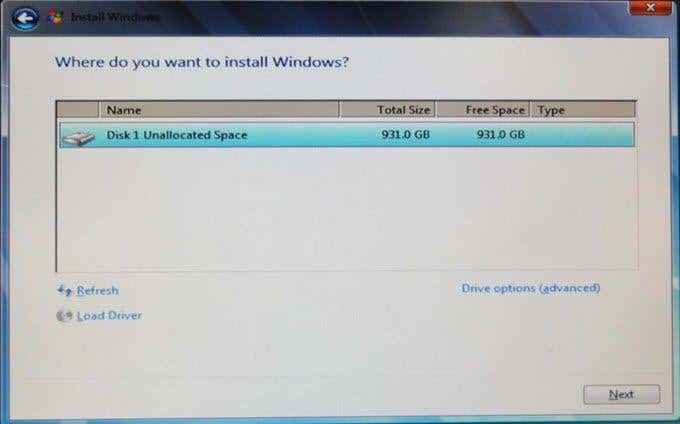
Seu sistema operacional agora começará a instalar. A partir daqui, você deve estar completamente configurado em qualquer configuração de invasão (0 ou 1) que você escolheu. Se você tiver alguma dúvida ou se precisar de mais elaboração em uma parte específica do processo, me avise e eu voltarei a você imediatamente!
Aproveite o mundo de matrizes redundantes de discos independentes (RAID).
- « Internet continue cortando? Veja como consertar
- Como usar a função concatenada nas folhas do Google »

