Como instalar e configurar o OpenVPN facilmente no Windows 11/10
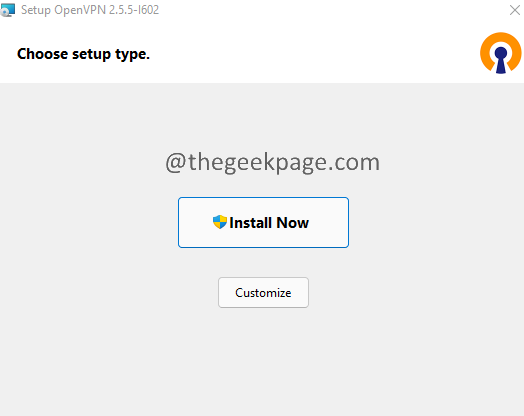
- 3124
- 41
- Leroy Lebsack
Muitos usuários começaram a usar VPNs hoje em dia para ocultar suas IPs e atividades online. Isso é especialmente útil se você usar constantemente wifi público. Além disso, quando você deseja acessar o conteúdo de outros países (séries de TV, filmes) que são restritos, caso contrário, você pode usar os serviços VPN.
Os funcionários que estão trabalhando em casa podem usar a VPN para se conectar à rede da empresa. Dessa forma, eles podem olhar para as informações confidenciais na rede da empresa de seus dispositivos, mesmo quando estão fora de casa.
OpenVPN é um cliente que você precisa instalar no seu sistema para usar os serviços VPN. Depois de instalar o cliente, você pode usar serviços VPN pagos ou gratuitos.
Neste artigo, vamos ver como instalar e configurar o Open VPN facilmente no Windows 11.
Etapas para baixar e instalar VPN aberto
1. VIST A página de downloads da comunidade OpenVPN.
2. Se o seu sistema for de 32 bits, escolha o Instalador MSI do Windows de 32 bits. Se o seu sistema for de 64 bits, escolha Instalador MSI do Windows de 64 bits.

3. Isso vai começar o download. Depois que o download for concluído, Duplo click no arquivo para executar o instalador.
4. A janela do instalador é aberta. Clique no instale agora botão.
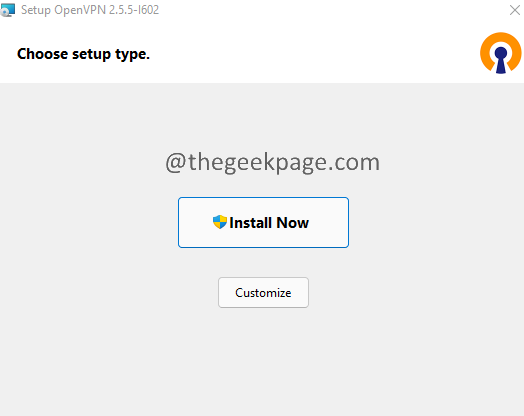
5. Se você vir uma janela do UAC aparecendo pedindo permissões, clique em sim.
6. Agora o instalador será executado e concluirá a instalação do OpenVPN em seu sistema.
7. Se a instalação for bem -sucedida, você poderá ver um aplicativo de atalho OpenVPN GUI na sua área de trabalho, como mostrado abaixo.

8. Você também verá um ícone na bandeja da barra de tarefas, como mostrado abaixo.
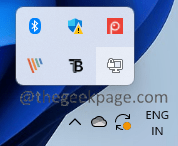
9. Se você vir uma janela OpenVPN dizendo Nenhum perfis de conexão legíveis encontrados, Clique em OK.
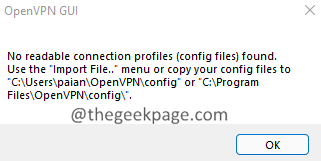
Isso completa a instalação do OpenVPN em seu sistema. Na próxima seção, vamos verificar como configurar e configurar o OpenVPN.
Etapas para configurar a VPN aberta em seu sistema.
VPN para fins oficiais:
Se você estiver usando uma VPN para fins oficiais, sua empresa teria fornecido um arquivo de configuração. Você só tem que importar para o sistema. Para importar o arquivo para o sistema, siga as etapas abaixo.
1. Clique com o botão direito do mouse no ícone OpenVPN na bandeja do sistema.
2. Escolher Importar.
3. Faça uma escolha apropriada no menu de contexto e importe o arquivo de configuração para o OpenVPN.
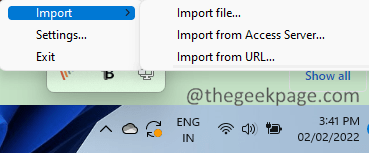
4. Depois que a importação for bem -sucedida, você verá a mensagem Arquivo importado com sucesso.
5. Clique duas vezes no OpenVPN ícone na bandeja de tarefas.
6. Introduzir o Nome de usuário e PASSWORD Dado pela sua empresa e pela imprensa Digitar.
VPN para uso pessoal:
Se você estiver usando uma VPN para seu uso pessoal, poderá usar qualquer serviço VPN pago ou gratuito para o mesmo. Neste artigo, usaremos o VPNBook.
1. Serviço VPN gratuito do Livro VPN aberto.
2. Na seção OpenVPN gratuito, você verá os pacotes listados. Quando você rolar para baixo até o final, você notará o nome de usuário e a senha. Anote isso.
3. Nos pacotes disponíveis, escolha qualquer pacote de sua escolha.
4. Você notará que um arquivo zip foi baixado.
5. Agora, clique com o botão direito do mouse no arquivo e escolha Extrair tudo.
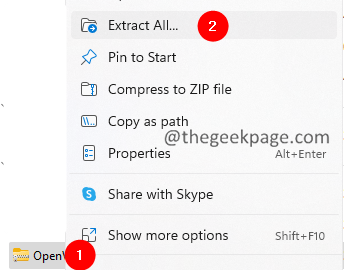
6. Na janela de pastas compactadas de extrato, dê um local adequado e clique em Extrair.
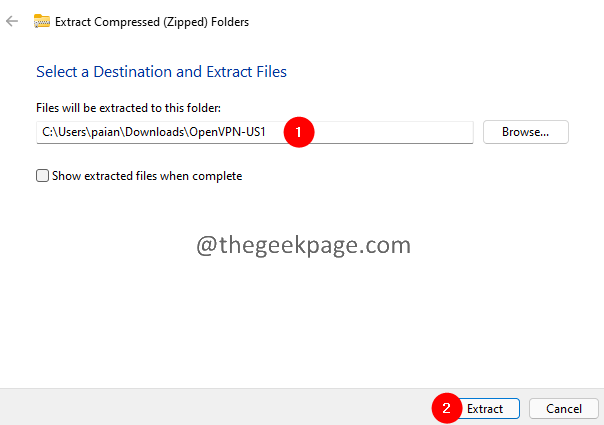
7. Quando a extração estiver concluída, abra a pasta.
8. Você verá muitos arquivos de configuração listados.
9. Agora, clique com o botão direito do mouse no ícone OpenVPN na bandeja do sistema, como mostrado na imagem abaixo.
10. Escolher Importar.
11. Escolher Importar arquivo.
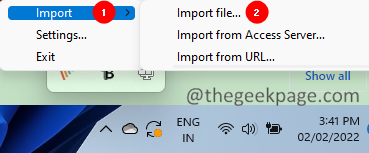
12. Agora, navegue até o local onde você extraiu o arquivo (consulte as etapas 7,8,9)
13. Escolha qualquer um dos arquivos e clique em OK.
14. Depois que o arquivo for importado, você verá a mensagem Arquivo importado com sucesso.
15. Agora, clique duas vezes no ícone OpenVPN na bandeja de tarefas.
16. Você será solicitado a entrar no nome de usuário e senha.
17. Introduzir o Nome de usuário e Senha da etapa 2.
18. Clique no OK botão.
Isso é tudo.
Esperamos que este artigo tenha sido informativo. Por favor, comente e deixe -nos saber se isso ajudou.
Obrigado pela leitura.
- « Como inserir uma imagem nas folhas do Google
- Como corrigir o compartilhamento de arquivos não está funcionando no Windows 11/10 »

