Como inserir uma imagem nas folhas do Google
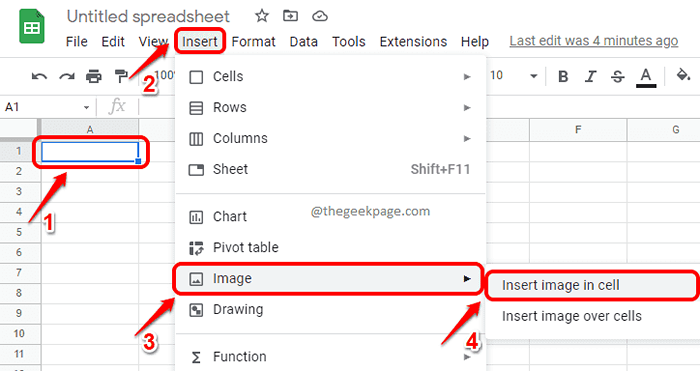
- 1373
- 386
- Mr. Mitchell Hansen
Você tem sua folha de despesas mensais nas folhas do Google e gostaria de anexar os recibos como imagens também, às suas linhas de despesas. Ou digamos, você tem uma lista de inventário e deseja adicionar imagens do produto nesta lista de inventário. Nessas situações, é muito importante que você conheça o seu caminho para inserir imagens nas folhas do Google. Bem, existe uma maneira de fazer isso? Isso também, com o clique de um botão? Bem, você está aqui, nós também e você também sabemos a resposta; Definitivamente há uma maneira!
Neste artigo, explicamos em algumas etapas muito simples de como você pode inserir uma imagem nas folhas do Google em uma única célula e em várias células também. Espero que goste!
Como inserir uma imagem em uma única célula
Passo 1: Em primeiro lugar, inicie as folhas do Google e escolha a folha que deseja que você adicione imagens a.
Como a seguir, Clique na célula que você deseja inserir a imagem em.
Em seguida, clique no Inserir guia no topo.
Clique no Imagem opção então, para expandir as opções de inserção de imagem e clique em Insira a imagem na célula opção.
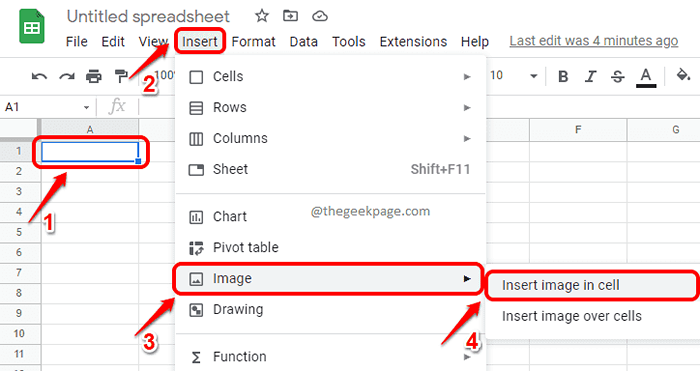
Passo 2: Agora no Inserir Imagem página, você terá muitas opções sobre como escolher sua imagem. Neste exemplo, escolhi inserir a imagem que já tenho no meu laptop. Por isso, cliquei no CARREGAR aba. Como a seguir, clique no Navegar botão para navegar pelo seu sistema para selecionar a imagem.
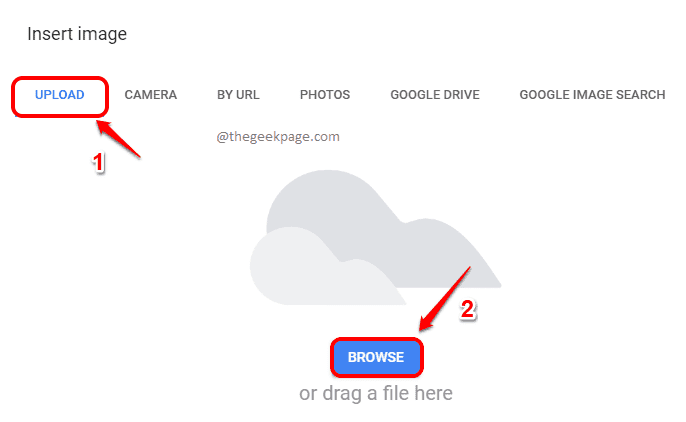
etapa 3: Agora você pode Escolha a imagem que você deseja fazer upload e atingir o Abrir botão.
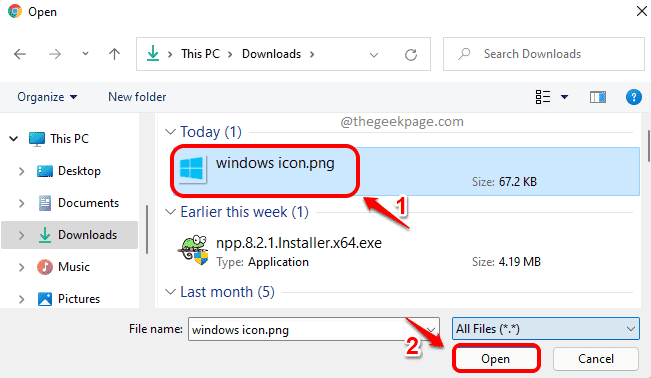
Passo 4: Se você agora olhar para a planilha do Google, poderá ver que a imagem que você selecionou é inserida com sucesso na célula que você selecionou.
Observação: Por padrão, a imagem será deixada alinhada dentro da célula. Você pode centralizar-o-alinhar usando o ícone Allgin na fita superior. Além disso, dentro de uma célula, apenas uma imagem pode ser inserida atualmente.
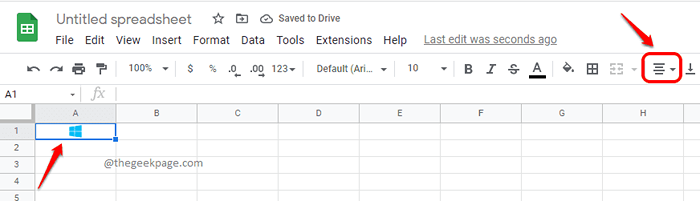
Como inserir uma imagem em várias células
Se você deseja inserir uma imagem em várias células, pode seguir as etapas abaixo.
Passo 1: Clique no Inserir guia no topo. Em seguida, clique em Imagem e depois clique em Insira a imagem sobre as células.
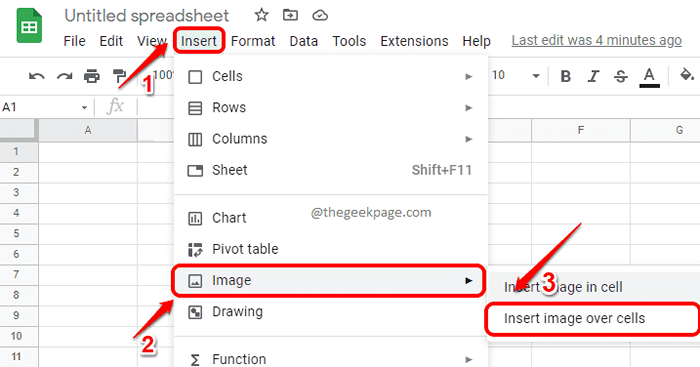
Passo 2: No exemplo a seguir, escolhi minha imagem usando o método de pesquisa de imagem do Google. Você pode escolher sua imagem em outros métodos, como upload, câmera, por URL, fotos ou por meio de métodos de unidade do Google também.
Para inserir a imagem através da pesquisa do Google, clique na guia Pesquisa de imagem do Google. Como a seguir, Digite sua palavra -chave de pesquisa Na barra de pesquisa no topo da página. Como a seguir, Clique na imagem que você deseja inserir e finalmente clicar no INSERIR botão na parte inferior.
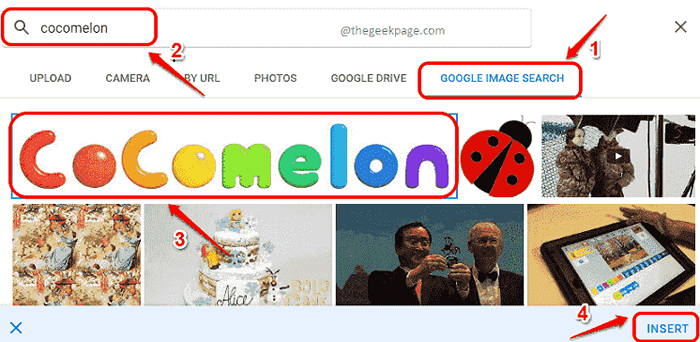
etapa 3: Pronto! Agora você pode ver que a imagem que você selecionou é inserida com sucesso na sua folha do Google em várias células.
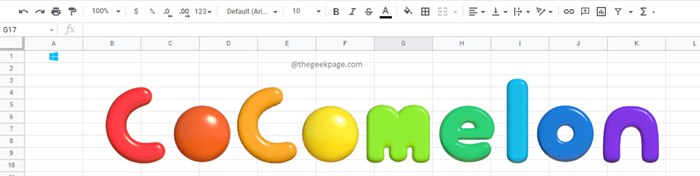
Obrigado pela leitura, espero que você tenha achado o artigo útil.
- « Como limpar o histórico de imagens recentes do fundo da área de trabalho no Windows 11
- Como instalar e configurar o OpenVPN facilmente no Windows 11/10 »

