Como corrigir o compartilhamento de arquivos não está funcionando no Windows 11/10
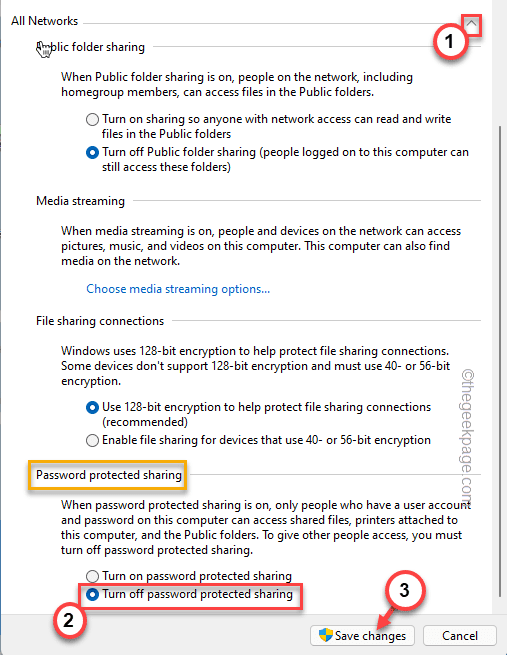
- 3411
- 631
- Leroy Lebsack
O recurso de compartilhamento de arquivos entre os dispositivos Windows a mesma rede nunca foi realmente suave ou sem erros. Mas, com cada iteração de janelas, esse recurso legal melhorou muito, tornando -o mais acessível aos usuários. Ainda assim, os usuários estão reclamando do recurso de compartilhamento de arquivos que não está funcionando corretamente. Se você está enfrentando o mesmo tipo de problema no seu sistema, não se preocupe. Basta aprovar essas correções uma a uma e você estará compartilhando seus arquivos em nenhum momento.
Índice
- Corrigir 1 - Ativar SMB 1.0 recurso
- Corrigir 2 - automatizar o serviço FDRP
- Corrigir 3 - Ativar recurso de compartilhamento de arquivos e impressoras
- Fix 4 - Edite o Registro
- Fix 5 - Ligue o recurso de compartilhamento avançado
- Corrigir 6 - Desative o protocolo IPv6
- Corrigir 7 - Desative o recurso de compartilhamento protegido por senha
- Corrigir 8 - Alterar os tipos de conexão de compartilhamento de arquivos
- Fix 9 - Edite as configurações do firewall
Corrigir 1 - Ativar SMB 1.0 recurso
Você precisa ativar o SMB 1.0 recurso opcional.
1. A princípio, pressione Chave do Windows+R Para acessar o terminal de execução.
2. Na janela Run, digite este código e, em seguida, clique em “OK““.
OptionAlemeatures
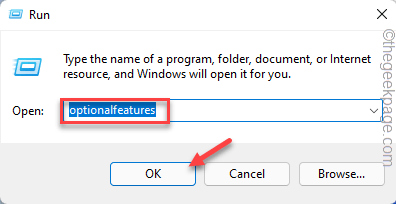
Isso abrirá os recursos do Windows.
3. Agora, vá pela lista de recursos opcionais e sinal de visto o "SMB 1.0/CIFS Suporte de compartilhamento de arquivos”
4. Em seguida, toque em “OK““.
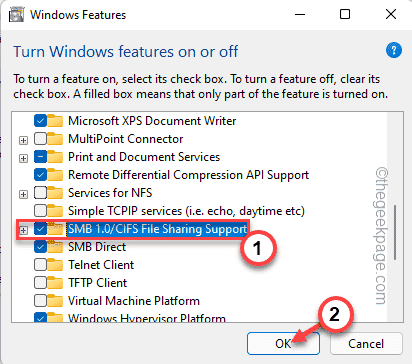
O Windows permitirá o recurso.
5. Finalmente, toque em “Reinicie agora… ”Para reiniciar seu sistema.
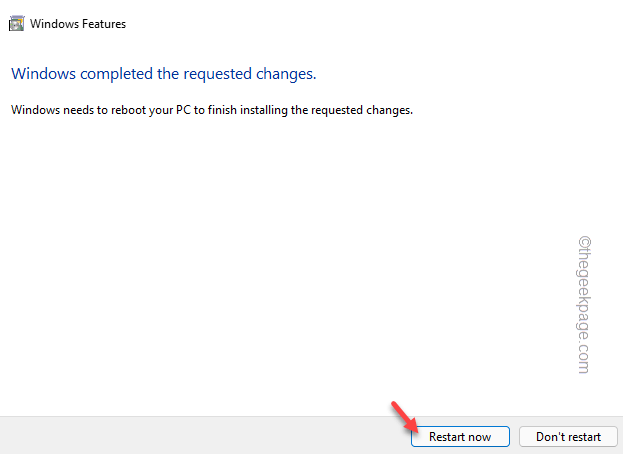
Depois que seu sistema reiniciar, você pode usar o recurso de compartilhamento de arquivos mais uma vez.
Corrigir 2 - automatizar o serviço FDRP
Existem certos serviços necessários para executar para que o compartilhamento de arquivos funcione sem problemas.
1. A princípio, pressione o Chave do Windows+R teclas juntas.
2. Então, digite “Serviços.MSc”E clique em“OK““.
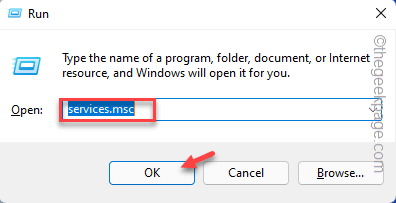
3. Quando a janela de serviços se abrir, role para baixo e procure o “Publicação de recursos de descoberta de função" serviço.
4. Duplo click no serviço para acessá -lo.
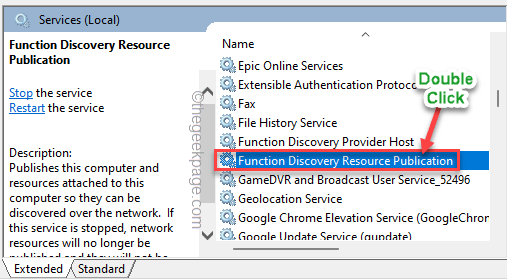
5. Agora, defina o 'Tipo de inicialização:' para “Automático““.
6. Em seguida, toque em “Começar”Para iniciar o serviço.*
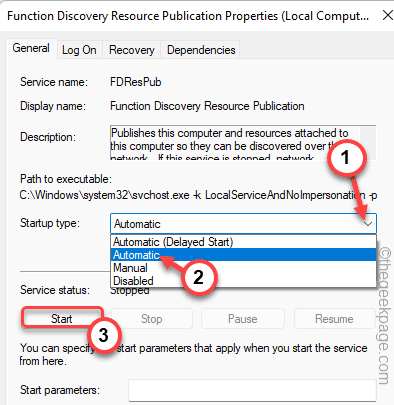
7. Finalmente, clique em “Aplicar" e "OK““.
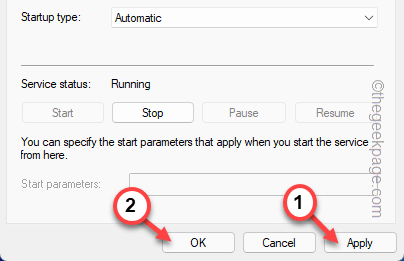
Depois disso, feche a janela de serviços.
8 - agora, Certo clique e Reiniciar o Publicação de recursos de descoberta de funçãoserviço
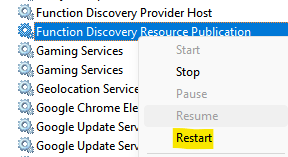
Depois de reiniciar, tente compartilhar os arquivos novamente.
*OBSERVAÇÃO -
Quando você toca no botão 'Iniciar', você pode ver esta mensagem de erro -
O Windows não pôde iniciar o serviço no computador local. Erro 1079: A conta especificada para este serviço difere da conta especificada para outros serviços em execução no mesmo processo.
Nesse caso, siga estas etapas.
1. Abra o aplicativo de serviços novamente.
2. Agora, clique com o botão direito do mouse no “Publicação de recursos de descoberta de função”Serviço e toque em“Propriedades““.
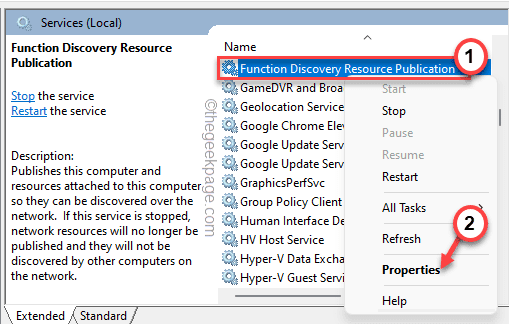
3. Agora, vá para o “Entrar" aba.
4. Basta tocar em “Navegar"Ao lado da opção" esta conta ".
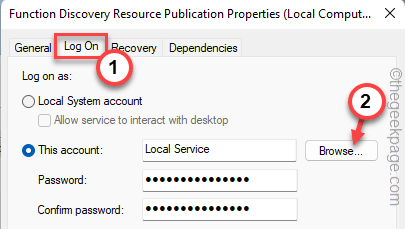
5. Em seguida, toque em “Avançado .. .”Para acessar.
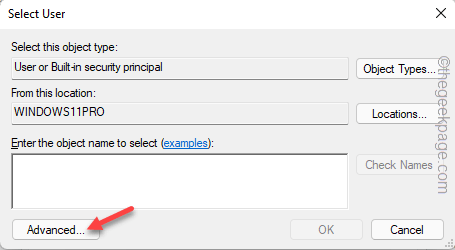
6. Agora, toque em “Encontre agora““.
7. Em seguida, selecione sua conta na lista de usuários e grupos. [Exemplo - Em nosso sistema, o nome da conta é 'Sambit Koley'.]
8. Depois disso, toque em “OK““.
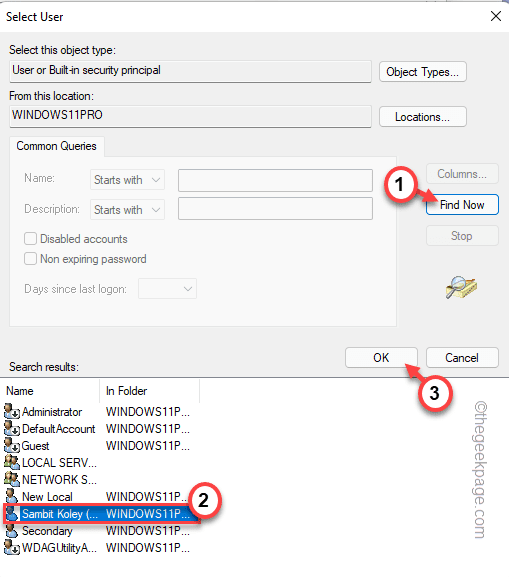
9. Finalmente, toque em “OK”Para salvar as mudanças.
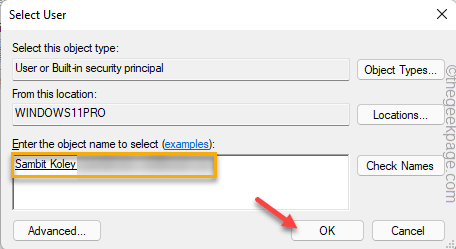
10. Voltando às propriedades do FDRP, toque em “Aplicar" e "OK”Para salvar as mudanças.
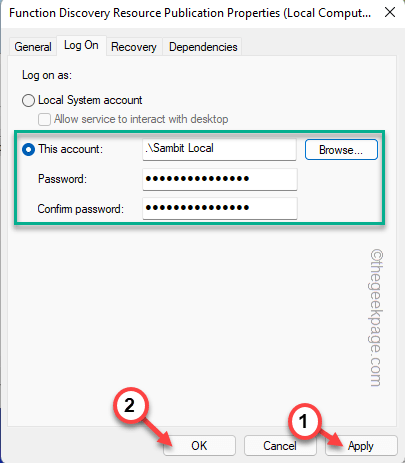
Depois disso, tente novamente compartilhar um arquivo de amostra. Teste se isso funciona.
Corrigir 3 - Ativar recurso de compartilhamento de arquivos e impressoras
Se o recurso de compartilhamento de arquivos não estiver ativado para a rede que você estiver usando, você poderá enfrentar esse problema.
1. A princípio, pressione o Chave do Windows+R teclas juntas.
2. Próximo, copiar colar esta linha e clique em “OK““.
ao controle.exe /nome Microsoft.NetworkandSharingCenter
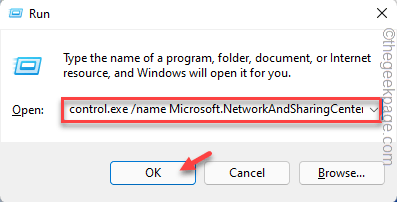
3. Agora, toque no “Configurações avançadas de compartilhamento““.

4. Então, expanda o “Privado" configurações de rede.
5. Aqui, alterne o “Ligue o arquivo e o compartilhamento de impressoras”Opção.
6. Finalmente, toque em “Salvar alterações““.
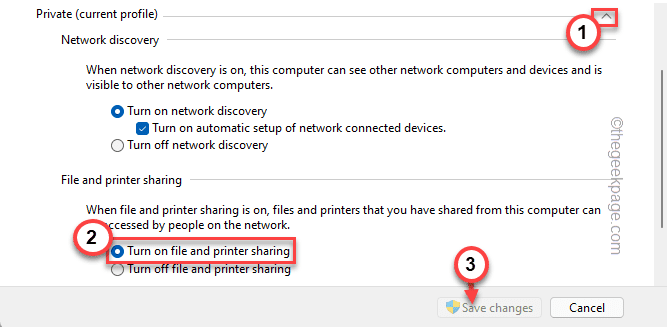
Feche a janela do painel de controle. Então, reiniciar o sistema uma vez.
[[OBSERVAÇÃO - Você deve ativar o arquivo e o compartilhamento de impressoras apenas para sua própria rede privada, não em público/hóspede ou em todo o tipo de rede. Além disso, sempre compartilhe seus arquivos apenas quando estiver em uma rede privada.]
Fix 4 - Edite o Registro
Você pode permitir que qualquer acesso de usuário de convidado autorizado usando o editor de registro.
Aviso -
Experimente essa abordagem apenas se estiver em sua rede doméstica e ninguém, exceto você, tenha acesso a essa rede.
1. A princípio, pressione o Chave do Windows+R teclas juntas.
2. Então, digite “regedit”E clique em“OK”Para abrir o editor de registro.
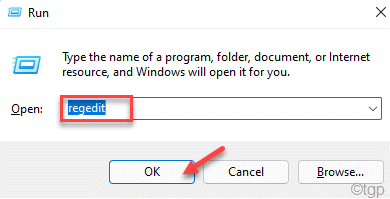
OBSERVAÇÃO -
Você vai acrescentar um novo valor ao seu sistema. Isso pode causar alguns problemas no sistema. Então, se você não tiver um backup de suas chaves, poderá criar uma seguindo estas etapas -
a. Depois de abrir o editor de registro, toque em “Arquivo”Na barra de menus e, em seguida, clique em“Exportar… ““.
b. Salve este backup em um local seguro.
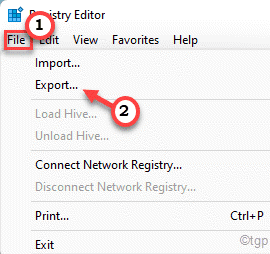
3. No editor de registro se abre, vá para este local -
HKEY_LOCAL_MACHINE \ SYSTEM \ CurrentControlset \ Services \ LanmanworkStation \ Parâmetros
4. No painel direito, procure um valor chamado “Permitir -segureguestauth““.
5. Se você não consegue encontrar o valor, precisa criá -lo -
a. No painel direito, clique com o botão direito do mouse no espaço e toque em “Novo>”E clique em“Valor DWORD (32 bits)““.
b. Nomeie o valor como “Permitir -segureguestauth““.
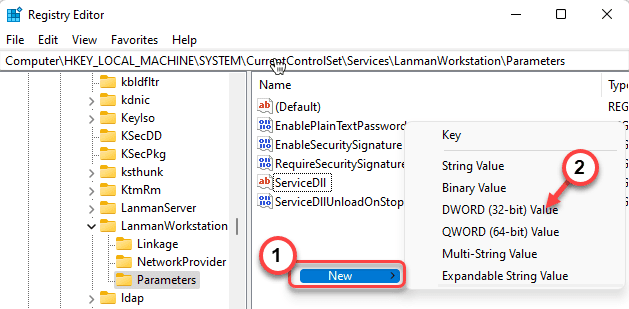
6. Agora, toque duplo no valor para modificá -lo.
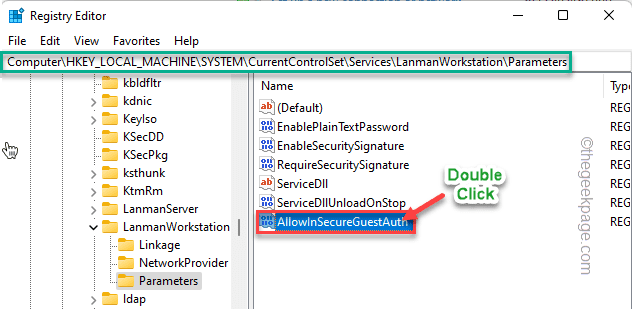
7. Na caixa 'Value Data:', defina o valor como “1““.
8. Além disso, toque em “OK”Para salvar as mudanças.
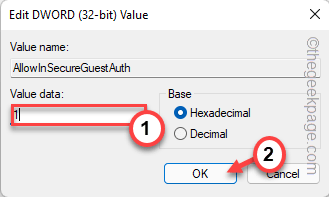
Em seguida, feche o editor de registro e reinício Seu sistema.
Depois de reiniciar o sistema, tente enviar um arquivo dummy e testar se o recurso de compartilhamento de arquivos está funcionando ou não.
Fix 5 - Ligue o recurso de compartilhamento avançado
Você não pode compartilhar uma pasta sem ativar os recursos avançados de compartilhamento.
1. No começo, abra o arquivo explorador.
2. Quando o arquivo explorador se abrir, vá para a pasta que você está tentando compartilhar.
3. Em seguida, clique com o botão direito do mouse na pasta que você está tentando compartilhar e tocar em “Propriedades““.
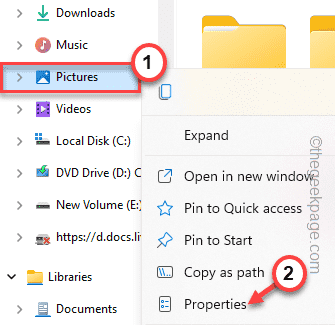
4. Na janela de propriedades, vá para o “Compartilhamento" aba.
5. Agora, toque em “Compartilhamento avançado… ”Na seção 'Compartilhamento Avançado'.
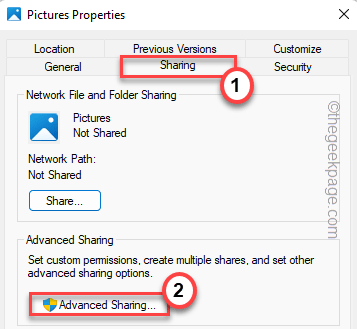
6. Em seguida, verifique o “Compartilhe essa pasta" caixa.
7. Depois disso, toque em “Aplicar" e "OK““.
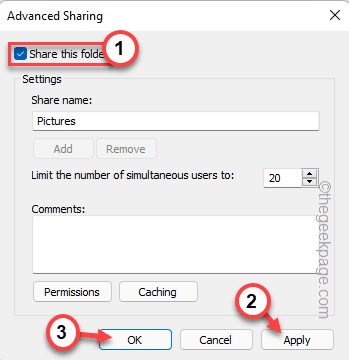
Isso permitirá que você compartilhe a pasta sobre a rede.
De volta à janela de propriedades, você notará que a pasta é 'compartilhada'. Você também verá o caminho ao longo do qual a pasta é compartilhada.
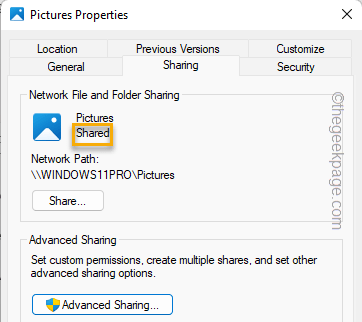
Corrigir 6 - Desative o protocolo IPv6
Desativar o sistema de protocolo IPv6 pode resolver este problema.
1. A princípio, pressione o Chave do Windows+R teclas juntas.
2. Então, digite “NCPA.cpl”E clique em“OK”Para abrir a janela de conexões de rede.
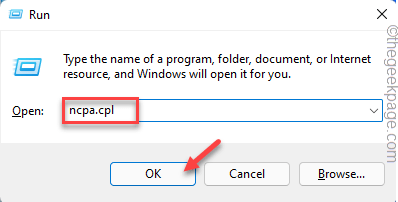
3. Na janela de conexões de rede, clique com o botão direito do mouse no adaptador de rede você está usando e tocar em “Propriedades”Para acessar.
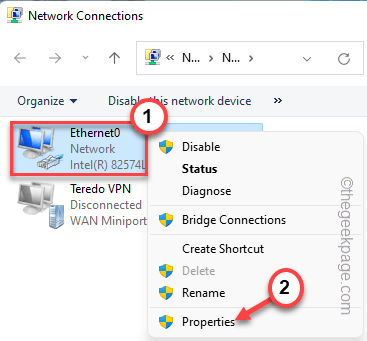
4. Então, desmarque o "Internet Protocol Versão 6 (TCP/IPv6)" caixa.
5. Finalmente, toque em “OK”Para salvar as mudanças.
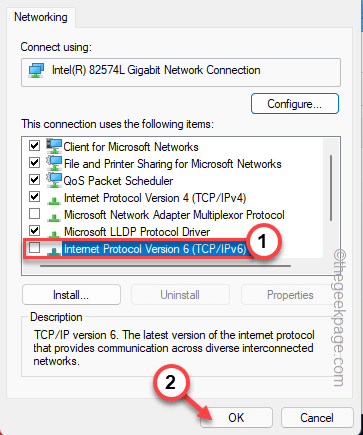
Feche a janela de conexões de rede.
Então, reiniciar seu computador. Depois de reiniciar o sistema, tente transferir um arquivo do seu dispositivo para outro.
Corrigir 7 - Desative o recurso de compartilhamento protegido por senha
Se o compartilhamento protegido por senha estiver ligado, desative-o e tente novamente.
1. A princípio, pressione o Chave do Windows+R teclas juntas.
2. Próximo, colar Esta linha e Hit Enter para acessar a rede e o Centro de Compartilhamento.
ao controle.exe /nome Microsoft.NetworkandSharingCenter
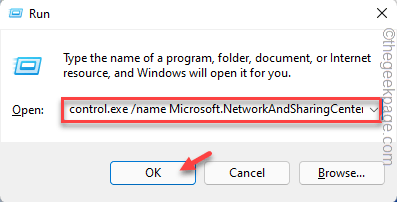
3. No canto esquerdo, toque no “Configurações avançadas de compartilhamento““.

4. Então, toque no “Todas as redesSeção para expandi -lo.
5. Além disso, vá para a seção 'Compartilhamento protegido por senha'. Então, alterne o “Desligue o compartilhamento protegido por senha”Opção.
6. Finalmente, toque em “Salvar alterações”Para salvar as mudanças.
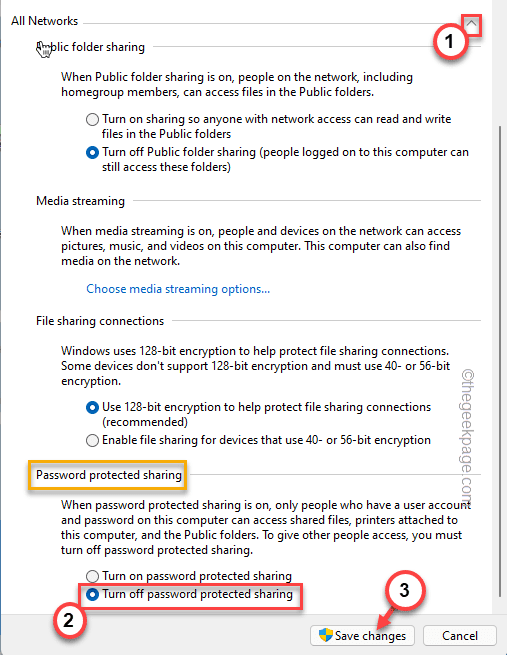
Feche o painel de controle. Represente a transferência de arquivo mais uma vez. Agora, os arquivos podem ser transferidos sem mais erros.
Corrigir 8 - Alterar os tipos de conexão de compartilhamento de arquivos
Se você estiver usando um dispositivo mais antigo que não suporta transferência criptografada de 128 bits, tente esta solução.
1. A princípio, pressione o Tecla Windows e a R teclas juntas.
2. Então, digite “ao controle”No painel de corrida e pressione Enter.
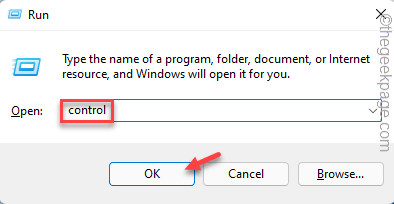
3. Em seguida, toque em 'View por:' e selecione o “Ícones pequenos”Do suspenso.
4. Em seguida, clique no “Centro de rede e compartilhamento”Para acessar.
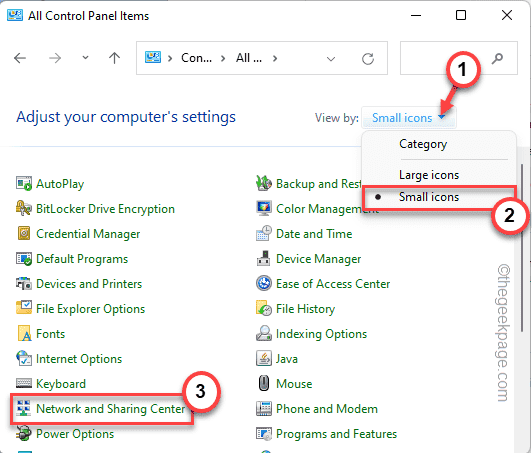
5. Então, toque no “Configurações avançadas de compartilhamento" do lado esquerdo.

6. Então, expanda o “Toda a rede" configurações.
7. Aqui, localize as configurações de 'conexões de compartilhamento de arquivos' e alterne o “Ativar compartilhamento de arquivos para dispositivos que usam criptografia de 40 ou 56 bits““.
8. Finalmente, toque em “Salvar alterações““.
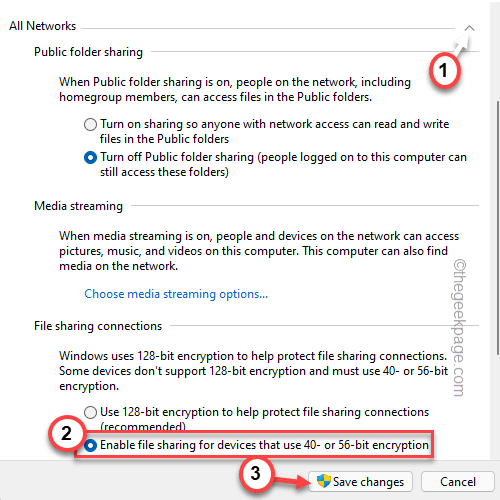
Feche o painel de controle. Em seguida, teste se você pode transferir os arquivos ou não.
Fix 9 - Edite as configurações do firewall
Às vezes, o próprio firewall pode bloquear a transferência dos arquivos nas configurações do firewall.
1. aperte o Chave do Windows+R teclas juntas.
2. Então, digite “firewall.cpl”E clique em“OK““.
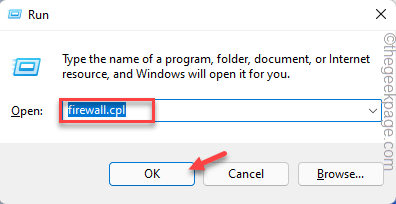
Isso abrirá o firewall do Windows Defender.
3. Agora, no lado esquerdo, toque em “Permitir um aplicativo ou recurso através do Windows Defender Firewall““.
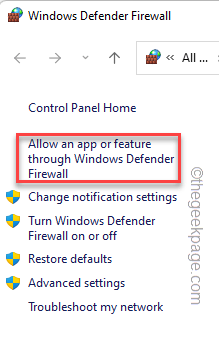
4. Em seguida, toque em “Mudar configurações”Para alterar as configurações.
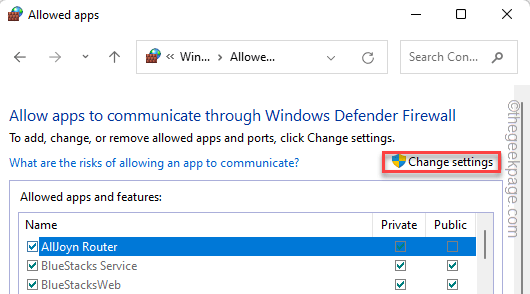
5. Agora, role para baixo até o “Compartilhamento de arquivos e impressoras““.
6. Verifique se a caixa 'privada' é verificado.
7. Finalmente, toque em “OK”Para salvar as mudanças.
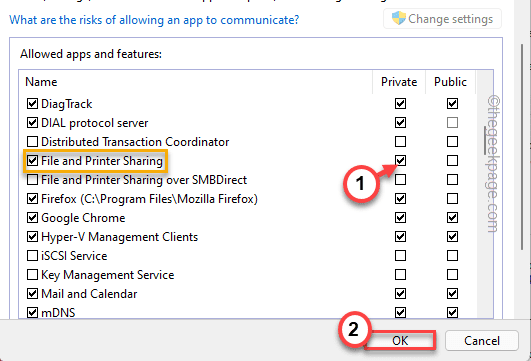
Depois disso, feche todas as janelas. Agora, você deve poder enviar arquivos novamente.
- « Como instalar e configurar o OpenVPN facilmente no Windows 11/10
- Como adicionar a opção de reinicialização do modo de segurança para clicar com o botão direito do clique no menu de contexto no Windows 11 »

