Como instalar e configurar o Memcached no Ubuntu

- 2087
- 10
- Leroy Lebsack
Memcached é um sistema de cache de cache de memória gratuito e OpenSource que acelera os aplicativos da Web em cache em grandes volumes de dados na memória que são gerados a partir de solicitações de carga de página ou chamadas de API. Memcached é particularmente útil para acelerar aplicativos da Web baseados em PHP, como WordPress, Joomla, Drupal, e aplicativos Python também.
Neste tutorial, analisamos como você pode instalar Memcached sobre Ubuntu. Para fins de demonstração, usaremos Ubuntu 20.04 Fossa focal. Concedido, o mesmo guia se aplicará ao Ubuntu 16.04 e versões posteriores.
Pré -requisitos
À medida que avançamos, verifique se você tem o seguinte sob controle:
- Uma instância do Ubuntu 20.04 servidor.
- Um usuário regular com Sudo privilégios.
Vamos agora rolar nossas mangas e mergulhar em.
Instalando o Memcached no Ubuntu Server
Antes de instalar Memcached, Vamos primeiro atualizar a lista de pacotes dos pacotes instalados usando o comando apt.
$ sudo apt update
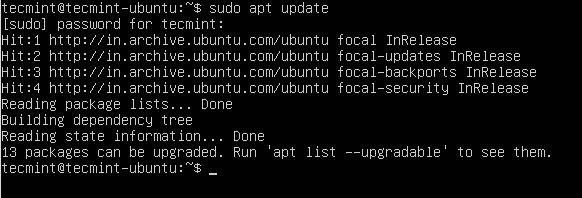 Atualize o Ubuntu 20.04 servidor
Atualize o Ubuntu 20.04 servidor Isso deve levar um ou dois minutos, dependendo da velocidade da sua conexão com a Internet. Depois que a atualização estiver concluída, instale Memcached Ao executar o comando abaixo. Isso instalará o Memcached juntamente com outras dependências e pacotes.
$ sudo apt install me memcached libmemcached tools
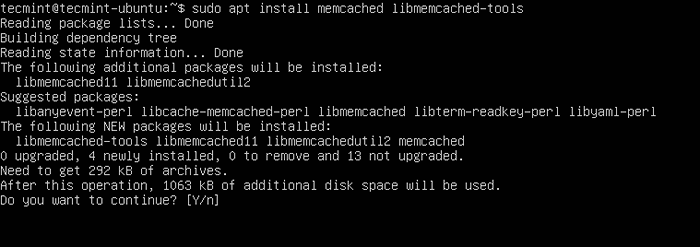 Instale o Memcached no Ubuntu 20.04
Instale o Memcached no Ubuntu 20.04 Quando solicitado, pressione 'Y' no teclado e atinge DIGITAR Para prosseguir com a instalação.
Uma vez instalado, o Memcached O serviço deve começar automaticamente. Isso pode ser verificado verificando o status de Memcached do seguinte modo.
$ sudo Systemctl Status Memcached
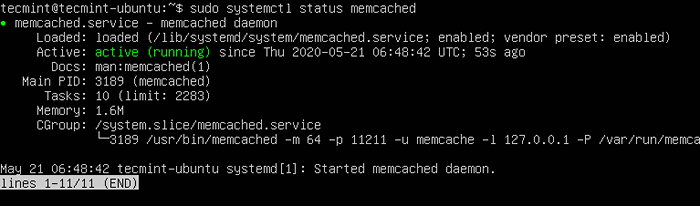 Verifique o status do memcached
Verifique o status do memcached A saída confirma que Memcached está em funcionamento.
Configurando memcached no Ubuntu
O arquivo de configuração padrão para Memcached é /etc/memcached.conf. Também é importante mencionar que por padrão, Memcached ouve na porta 11211 e está configurado para ouvir no LocalHost sistema. Você pode confirmar isso verificando o arquivo de configuração na linha 35, como mostrado.
$ sudo nano /etc /memcached.conf
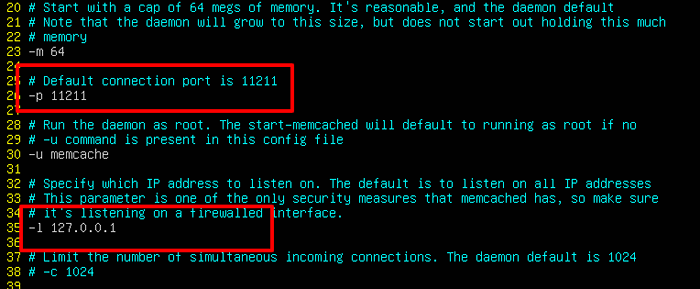 Verifique a configuração do memcached
Verifique a configuração do memcached Se o aplicativo se conectar ao Memcached O serviço está no mesmo servidor em que o memcached está instalado, então não há necessidade de fazer alterações nessa linha. No entanto, se você tem um cliente remoto que deseja permitir o acesso a Memcached Serviço de cache, então você precisa editar esta linha e adicionar o endereço IP do cliente remoto.
Suponha que você tenha um cliente remoto com IP 192.168.2.105 Executando um aplicativo que precisa se conectar ao serviço memcached. Para permitir o acesso, basta excluir o endereço IP de localhost (127.0.0.1) e substitua -o pelo endereço IP do cliente remoto. A suposição aqui é que ambos os sistemas estão na mesma rede de área local.
-L 192.168.2.105
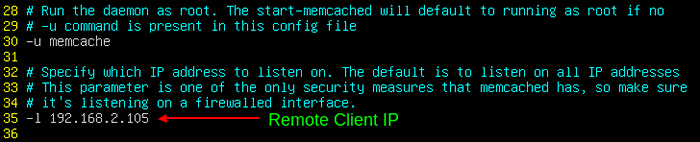 Configure conexão memcached
Configure conexão memcached Salvar e sair do arquivo de configuração.
Em seguida, reinicie o Memcached Serviço para aplicar as mudanças.
$ sudo systemctl reiniciar o memcached
Por fim, para permitir conexões remotas para o Memcached servidor, precisamos abrir o Memcached porta padrão - porta 11211 - no firewall.
Para alcançar esta execução os comandos:
$ sudo ufw permitir 11211/tcp
Em seguida, recarregue o firewall para aplicar as mudanças.
$ sudo ufw recarregar
Para verificar se a porta está aberta, execute:
$ sudo ufw status
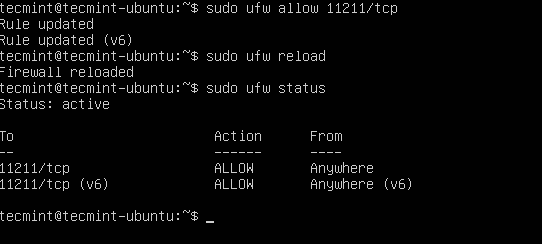 Porta aberta no Memcached no UFW Firewall
Porta aberta no Memcached no UFW Firewall Ativando o Memcached for Applications
Dependendo do aplicativo que você está executando, você precisa instalar um cliente específico do idioma para permitir que o Memcached atenda aos pedidos.
Para Php Aplicações como Joomla ou WordPress, Execute o comando abaixo para instalar os pacotes adicionais:
$ sudo apt install php-memcached
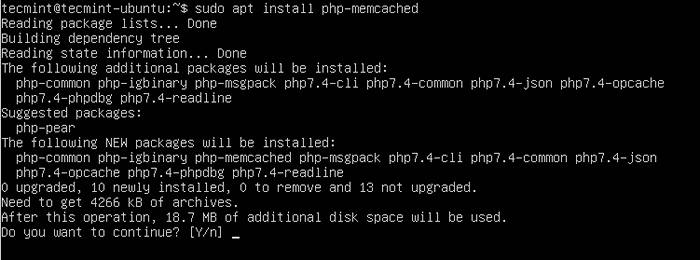 Instale a extensão do PHP em memcached
Instale a extensão do PHP em memcached Para Pitão Aplicativos, verifique se as seguintes bibliotecas Python estão instaladas usando o gerenciador de pacotes PIP.
$ pip install pymemcache $ pip install python-memcached
E isso encerra nosso tópico sobre como instalar e configurar Memcached sobre Ubuntu. Seu feedback será muito apreciado.
- « LFCE Instalando serviços de rede e configuração de inicialização automática em Boot - Parte 1
- Como redefinir a senha raiz esquecida no Ubuntu »

