Como instalar e configurar o GitLab no Ubuntu 20.04
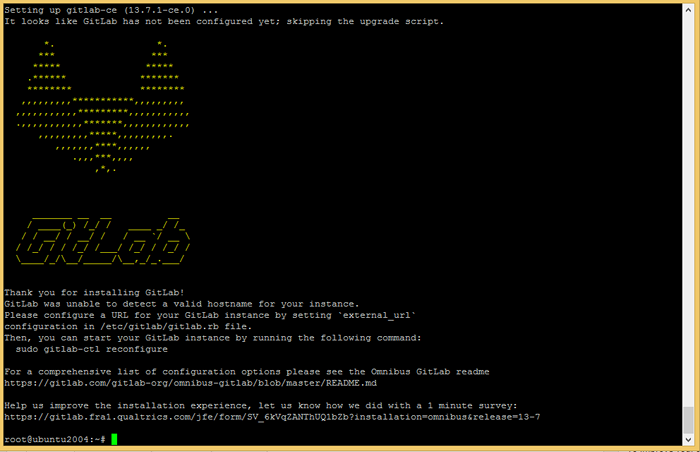
- 4669
- 1247
- Arnold Murray
O GitLab é uma ferramenta de gerenciamento de ciclo de vida de DevOps baseada na Web desenvolvida pela Gitlab Inc. Ele fornece gerenciamento de repositório de controle de versão Git, rastreamento de problemas, uma lista de tarefas, integração contínua e pipelines de implantação (CI/CD) para os aplicativos. O GitLab também suporta integração com vários serviços.
A edição comunitária do Gitlab está disponível gratuitamente para uso no ambiente de desenvolvimento e produção. Ele fornece um grande número de recursos necessários para empresas de pequena e larga escala. A edição corporativa fornece mais recursos, mas exigiu uma licença paga.
Este tutorial ajudará você a instalar o GitLab no Ubuntu 20.04 LTS Linux System. Você vai instalar o Gitlab Community Edition usando este tutorial.
Pré -requisitos
Faça login no seu Ubuntu 20.04 Sistema com conta privilegiada sudo.
Em seguida, atualize os pacotes atuais para a versão mais recente.
Atualização de sudo apt e sudo apt Além disso, instale alguns pacotes necessários para instalar o GitLab nos sistemas Ubuntu.
sudo apt install -y vim curl ca certificados apt-transport-https Etapa 1 - Instale o Gitlab no Ubuntu 20.04
A equipe oficial do GitLab fornece um script de shell para configurar o repositório APT em seu sistema. Além de instalar algumas dependências necessárias no seu sistema.
Abra um terminal e execute o seguinte comando:
Curl -s https: // pacotes.Gitlab.com/install/repositórios/gitlab/gitlab-c/script.Deb.sh | Sudo Bash O comando acima criará arquivo de configuração APT (/etc/apt/fontes.lista.d/gitlab_gitlab-CE.lista) em seu sistema. Em seguida, é instalar o GitLab no sistema Ubuntu usando o comando apt:
sudo apt install gitlab-cic Este comando levará algum tempo para concluir a instalação do GitLab no Ubuntu. Isso instalará todos os serviços necessários como Nginx, PostgreSQL, Redis, etc.
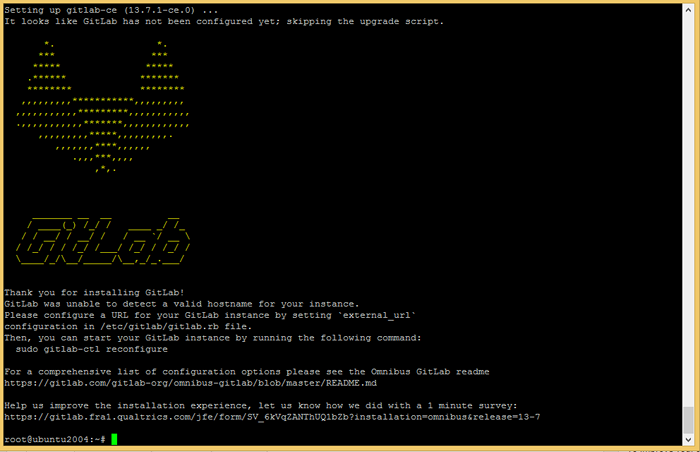
Etapa 2 - Configurando o Gitlab
Edite o arquivo de configuração do GitLab /etc/gitlab/gitlab.rb e atualize o URL externo para um domínio ou nome de subdomínio válido a ser usado para acessar o GitLab.
sudo vim/etc/gitlab/gitlab.rb external_url "https: // gitlab.Tecadmin.líquido"
O GitLab também fornece suporte nativo para configurar os certificados Let's Encrypt SSL. Para ativar o Let's Encrypt SSL, edite os seguintes valores no arquivo de configuração.
# Ativar o let's criprypt ssl letSencrypt ['enable'] = true # Isso é opcional para obter alertas relacionados ao SSL, letSencrypt ['contact_emails'] = ['[email protegido]'] # Este exemplo renova a cada 7º dia às 12:30 LETSENCRYPT ['Auto_renew_hour'] = "12" LetSencrypt ['Auto_renew_minute'] = "30" LetSencrypt ['Auto_renew_day_of_month'] = "*/7"
Salvar o arquivo de configuração. O usuário do editor do vim usa ESC +: WQ Para salvar e sair do arquivo. O usuário do nano pode usar o spircut Ctrl + o Para salvar conteúdo e depois Ctrl + x Para sair do editor.
Agora, execute o comando Reconfigure para aplicar alterações no servidor GitLab.
Reconfiguração de Sudo Gitlab-CTL Isso levará algum tempo para concluir a instalação. No final, você verá a mensagem “Gitlab reconfigurado!”Na sua tela.
Etapa 3 - Ajuste o firewall
Se o seu sistema executando um firewall, não se esqueça de abrir 80, 443 portas.
Os usuários do Firewalld podem usar os seguintes comandos para abrir as portas necessárias em seu sistema.
sudo firewall-cmd --permanent-zone = public --add-service = httpsudo firewall-cmd --permanent-zone = public --add-service = https
Em seguida, execute o seguinte comando para implementar as alterações:
SUDO Firewall-CMD--Reload Etapa 4 - Painel de acesso ao Gitlab
Acesse o painel GitLab usando o nome de domínio configurado no arquivo de configuração do GitLab. Abra um navegador da web e acesse seu domínio:
https: // gitlab.Tecadmin.líquido
Durante a primeira vez, o GitLab solicitará que você defina uma nova senha para o usuário padrão. O nome de usuário padrão do Gitlab é "root", ter os privilégios do administrador. Defina uma senha forte para esta conta.
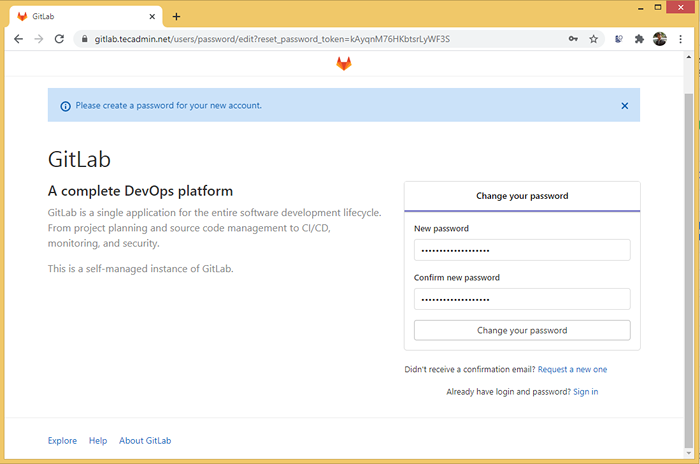
Depois de alterar a senha, seu navegador redireciona para a página de login. Aqui use “raiz”Como nome de usuário e senha, você define acima para fazer login como administrador.
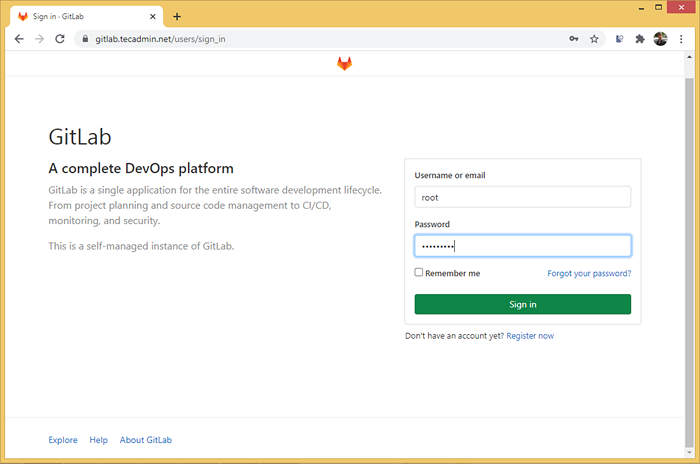
Bater Entrar Botão para login Painel de Administrador GitLab.
Você instalou com sucesso o GitLab no seu sistema Ubuntu. Em seguida, crie usuários, grupos e repositórios para que seu código seja gerenciado no sistema de controle de versão Git.
Etapa 5 - Configure backups
Use o seguinte comando para receber um backup completo de seus dados. O backup padrão criado no diretório/var/opt/gitlab/backups, que pode ser alterado em/etc/gitlab/gitlab.Arquivo RB.
Sudo Gitlab-Rake Gitlab: Backup: Criar Você também pode adicionar o mesmo agendador de comando para fazer backup de dados noturnos. Adicione o trabalho abaixo ao sistema Crontab.
0 22 * * * Sudo Gitlab-Rake Gitlab: Backup: Criar
Conclusão
Este tutorial ajudou você a instalar e configurar o GitLab no sistema Ubuntu. Também fornece instruções para configurar o Let's Encrypt SSL no Gitlab.

