Como instalar e configurar o GitLab no Debian 10
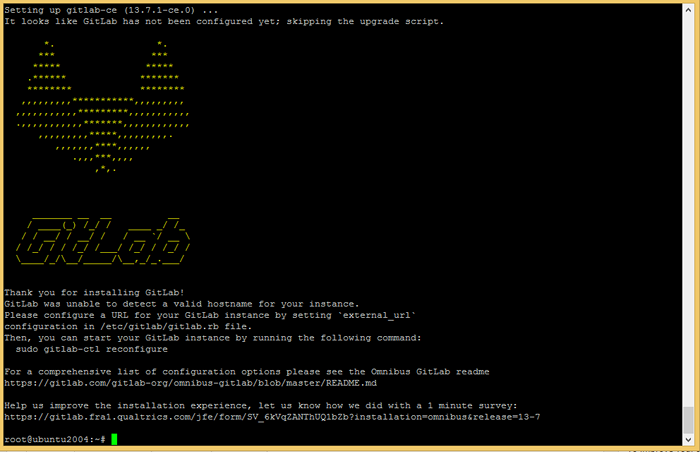
- 4216
- 1160
- Arnold Murray
O GitLab é uma ferramenta de gerenciamento de ciclo de vida de DevOps baseada na Web desenvolvida pela Gitlab Inc. Semelhante ao Github, o GitLab também é outro sistema popular de controle de versão Git usada por grande número de usuários. O GitLab também fornece ótimos recursos, como rastreamento de problemas, lista de tarefas, integração contínua e implantação (CI/CD) para os aplicativos. O GitLab também suporta integração com vários serviços.
A edição comunitária do GitLab está disponível gratuitamente para uso em ambiente de desenvolvimento e produção. Ele fornece um grande número de recursos necessários para empresas de pequena e grande escala. A edição corporativa fornece mais recursos, mas exigiu uma licença paga.
Este tutorial o descreverá sobre como instalar o GitLab no Debian 10 Buster Linux System. Você vai instalar o Gitlab Community Edition usando este tutorial.
Pré -requisitos
Um sistema Debian 10 em execução com uma conta privilegiada sudo .
Abra um shell no seu servidor e atualize os pacotes atuais para a versão mais recente.
Atualização de sudo apt e sudo apt Além disso, instale alguns pacotes necessários para a instalação do GitLab nos sistemas Debian.
sudo apt install -y vim curl ca certificados apt-transport-https Etapa 1 - Instalando o Gitlab no Debian
A equipe oficial do GitLab fornece um script de shell para configurar o repositório APT em seu sistema. Além de instalar algumas dependências necessárias no seu sistema.
Abra um terminal e execute o seguinte comando:
Curl -s https: // pacotes.Gitlab.com/install/repositórios/gitlab/gitlab-c/script.Deb.sh | Sudo Bash O comando acima criará arquivo de configuração APT (/etc/apt/fontes.lista.d/gitlab_gitlab-CE.lista) em seu sistema. Em seguida é instalar o gitlab no sistema Debian usando o comando apt. Certifique -se de alterar externo_url com o nome de domínio que você deseja acessar.
sudo extern_url = "http: // gitlab.Tecadmin.net "Apt Install Gitlab-CE Pressione 'y' para qualquer confirmação solicitada pelo instalador.
Aguarde alguns minutos para concluir o processo de instalação. O instalador instalará e configurará todos os serviços necessários como Nginx, Redis, Gitlab e muito mais.
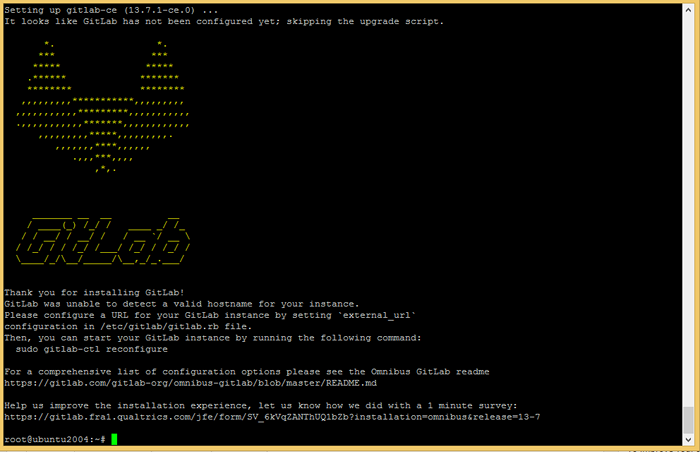
Etapa 2 - Configure o Gitlab
Edite o arquivo de configuração do GitLab /etc/gitlab/gitlab.rb e atualize o externo_url para um domínio ou nome de subdomínio válido a ser usado para acessar o GitLab.
sudo vim/etc/gitlab/gitlab.rb external_url "https: // gitlab.Tecadmin.líquido"
O GitLab também fornece suporte nativo para configurar os certificados Let's Crypt Crypt SSL. Para ativar o Let's Encrypt SSL, edite os seguintes valores no arquivo de configuração.
# Enable o let's Encrypt SSL LetSencrypt ['enable'] = true # Isso é opcional para obter alertas relacionados ao SSL, deixa o # este exemplo renova a cada 7º dia às 02:00 LetSencrypt ['auto_renew_hour'] = "2" letSencrypt ['auto_renew_minute'] = "0" letSencrypt ['auto_renew_day_of_month'] = "*/7"
Salvar o arquivo de configuração. O usuário do editor do vim usa ESC +: WQ Para salvar e sair do arquivo. O usuário do nano pode usar o spircut Ctrl + o Para salvar conteúdo e depois Ctrl + x Para sair do editor.
Agora, execute o comando Reconfigure para aplicar alterações ao servidor GitLab.
Reconfiguração de Sudo Gitlab-CTL Isso levará algum tempo para concluir a instalação. No final, você verá uma mensagem “Gitlab reconfigurado!”Na sua tela.
Depois que o Gitlab reconfigurado, verifique o status do serviço
status sudo gitlab-ctl Verifique se todos os serviços estão em condição de corrida. Em caso de enfrentar qualquer problema com o uso de serviços reinicialização do sudo gitlab-ctl comando para reiniciar todos os serviços.
Etapa 3 - Ajuste o firewall
Se você sistema executando um firewall, abra 80, 443 portas.
Os usuários do Firewalld podem usar os seguintes comandos para abrir as portas necessárias em seu sistema.
sudo firewall-cmd --permanent-zone = public --add-service = httpsudo firewall-cmd --permanent-zone = public --add-service = https
Em seguida, execute o seguinte comando para implementar as alterações:
SUDO Firewall-CMD--Reload Etapa 4 - Painel de acesso ao Gitlab
Acesse o painel GitLab usando o nome de domínio configurado no arquivo de configuração do GitLab. Abra um navegador da web e acesse seu domínio:
https: // gitlab.Tecadmin.líquido
Durante a primeira vez, o GitLab solicitará que você defina uma nova senha para o usuário padrão. O nome de usuário padrão do Gitlab é "root", ter os privilégios do administrador. Defina uma senha forte para esta conta.
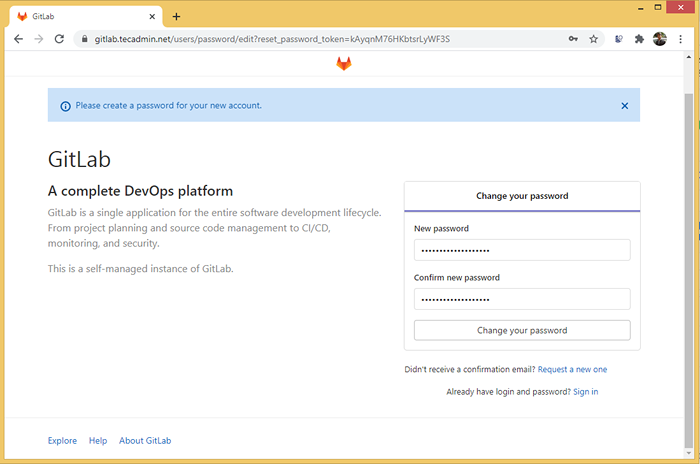
Depois de alterar a senha, seu navegador redireciona para a página de login. Aqui use “raiz”Como nome de usuário e senha, você define acima para fazer login como administrador.
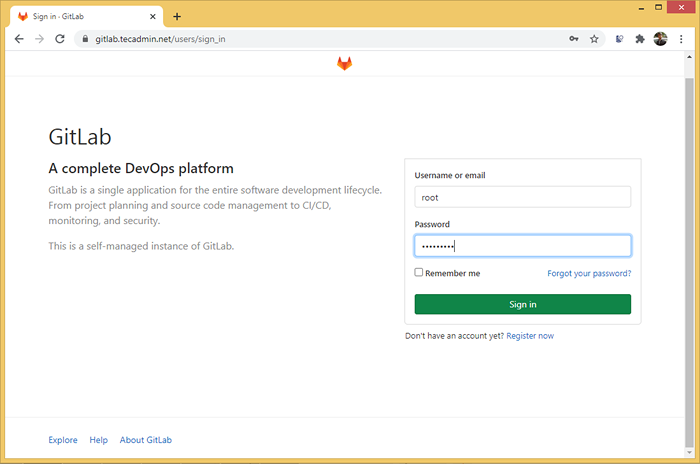
Bater Entrar Botão para login Painel de Administrador GitLab.
É isso. O servidor GitLab foi instalado e configurado com sucesso em um sistema Linux 10 Linux Debian. Depois de fazer login no painel do GitLab Administrator, crie conta de usuário, grupos e repositórios para o seu código a ser gerenciado no sistema de controle de versão Git.
Etapa 5 - Configure backups
Use o seguinte comando para fazer backup completo de seus dados. O backup padrão criado no diretório/var/opt/gitlab/backups, que é alterado em/etc/gitlab/gitlab.Arquivo RB.
Sudo Gitlab-Rake Gitlab: Backup: Criar Você também pode adicionar o mesmo agendador de comando para fazer backup de dados noturnos. Adicione o trabalho abaixo ao sistema Crontab.
0 22 * * * Sudo Gitlab-Rake Gitlab: Backup: Criar
Conclusão
Este tutorial ajudou você a instalar e configurar o gitlab no sistema Debian 10. Também habilitou o backup diariamente.

