Como inserir a tabela no Gmail
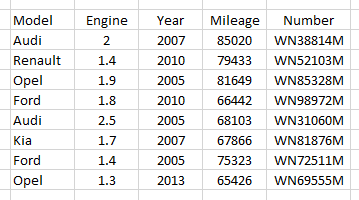
- 3408
- 226
- Ms. Travis Schumm
As mesas são uma maneira fácil de obter as informações de maneira estruturada e quando você deseja comunicar essas informações de uma maneira organizada por correio ... isso é um excesso de tempo para o destinatário. Agora, e se esta tabela estiver disponível diretamente no corpo do correio ... certamente será uma adição bem -vinda, pois abrir o arquivo como um anexo é um aborrecimento por si só.
Embora seja conveniente e economizando tempo se a tabela for disponibilizada no corpo do e-mail, mas Gmail, a plataforma de correio amplamente usada não suporta o recurso de criar a tabela em sua janela de composição. Não é mais uma questão de preocupação, pois aqui estão alguns métodos para você inserir a tabela na parte da mensagem do Gmail.
Índice
- Método 1 usando cola de cópia
- Método 2 usando a extensão do navegador
- Método-3 usando a tabela como uma imagem
Método 1 usando cola de cópia
Agora considere esta tabela de amostra criada em MS Excel para fins de ilustração.
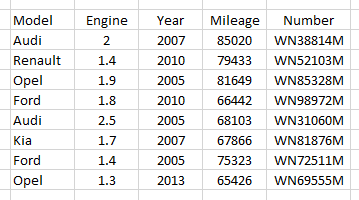
Neste método, criamos uma tabela no aplicativo de planilha/processador de texto e, em seguida, copiamos a tabela e colá -la no email. Mas antes de copiar a mesa e seu conteúdo, verifique se isso Modo de texto simples está desamarrado na janela de composição do Gmail. Siga as etapas abaixo para fazer o mesmo.
1. Clique Mais opções, aquele com os três pontos no canto inferior direito da janela de composição.
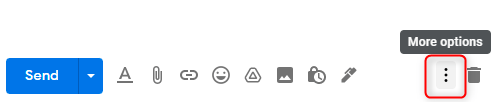
2. Desvendar o Modo de texto simples.
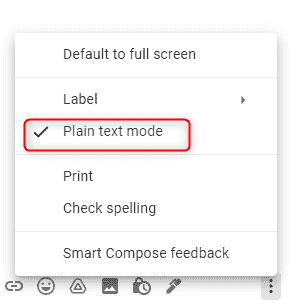
Agora vamos discutir o uso desse método nos aplicativos recrutados abaixo.
#1- da Microsoft Excel
Microsoft Excel é o aplicativo mais preferível, pois os dados já estão em forma de tabular. Se você tentar copiar a tabela acima do MS Excel e colá -la no Gmail. Os dados da tabela serão copiados para a mensagem, mas sem as fronteiras da tabela, como representado abaixo.
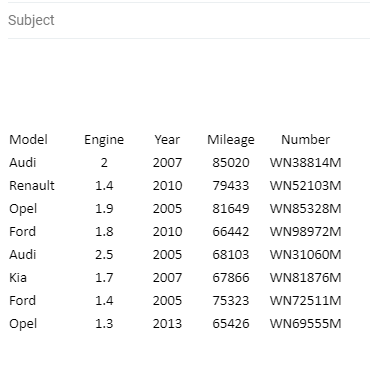
Para inserir a tabela com as fronteiras em seu e -mail, faça o seguinte.
- Selecione a tabela do canto superior direito para baixo, clique com o botão direito do mouse na tabela criada e selecione Formatar celulas.
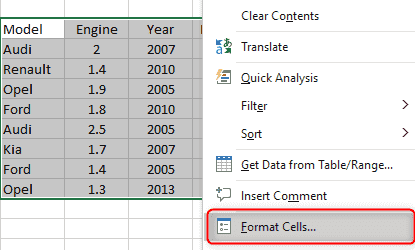
2. No Formatar celulas Caixa de diálogo Clique no Fronteira guia e adicione um esboço à tabela e borda às células. Você também pode personalizar o fundo da fonte e da célula, selecionando o Fonte e Preencher guia respectivamente. Para os fins da demonstração, apenas a fronteira e o contorno são adicionados aqui.
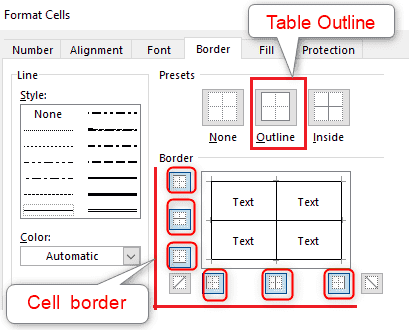
3. Agora clique com o botão direito do mouse na mesa e copie e coloque-a na mensagem de correio. Olhe para a tabela abaixo inserida na mensagem de correio com bordas
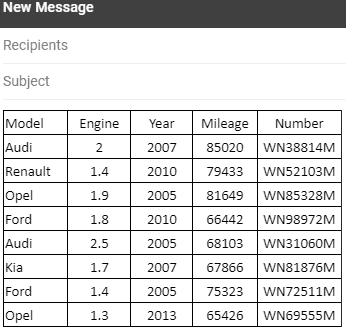
#2-fromgoogle Sheets App
O segundo aplicativo mais preferido é o aplicativo de planilha do Google Sheets. Neste aplicativo, a tabela é copiada no Gmail com as fronteiras, portanto, você pode pular a etapa de adicionar fronteiras, a menos que deseje formatar a borda.
- Abra o Gmail em seu navegador da web. Em uma nova guia, clique no símbolo do Google Apps.
- Na lista de aplicativos do Google, role para baixo, pesquise o Folhas aplicativo e abra -o.
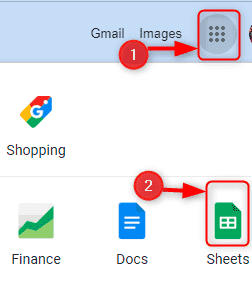
3. Na guia Sheets, abra uma nova planilha selecionando o + símbolo acima Em branco.
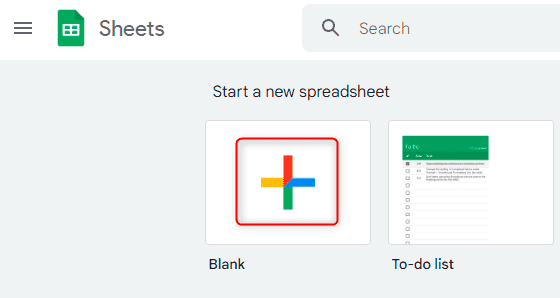
4. Crie a tabela necessária nas folhas do Google e formate a tabela e o texto conforme sua necessidade. Abaixo está uma tabela de amostra criada no Google Sheets.
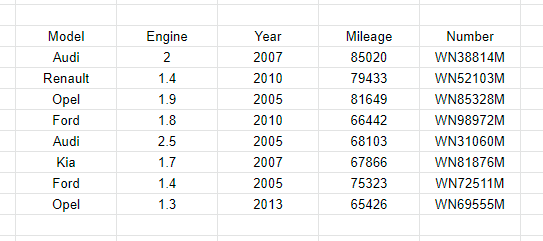
5. Nas folhas, selecione a tabela, clique com o botão direito do mouse e escolha cópia de.
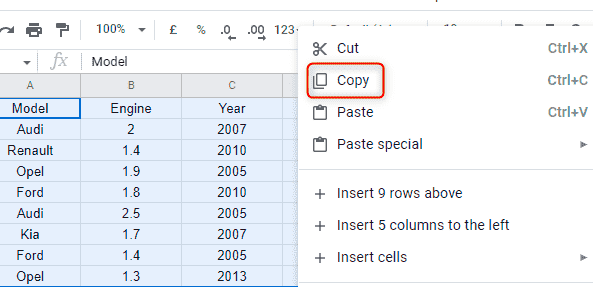
6. Abra a guia Gmail e cole o conteúdo em sua nova mensagem de correio, como mostrado abaixo.
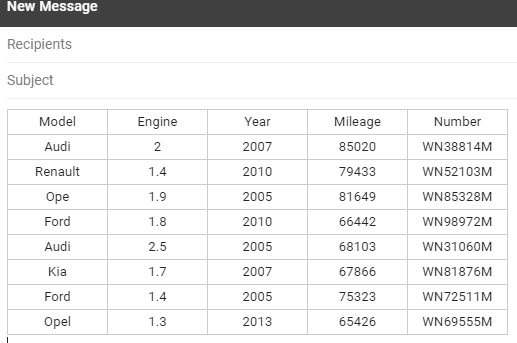
#3- do Microsoft Word
Também podemos usar o Microsoft Word para inserir tabelas no Gmail. MS Word oferece muitas opções para criar tabelas de acordo com sua necessidade. Se você é proficiente em MS Word, em vez de MS Excel, e deseja criar e inserir uma tabela simples na composição de e -mails, este é o aplicativo certo para você. Siga as etapas abaixo para inserir a tabela usando o MS Word:
1. Abra o MS Word e crie um novo arquivo.
2. Selecione os Inserir opção no lado superior esquerdo.
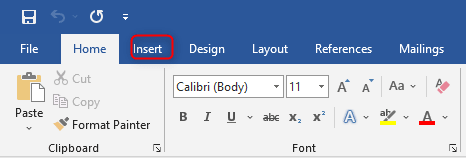
3. Clique no menu suspenso abaixo do Mesa. Você receberá um conjunto de 6 opções para criar a tabela como mostrado abaixo.
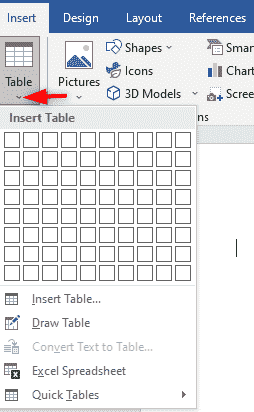
- A primeira seleção criará uma tabela com largura celular uniforme com a menor tabela que consiste em 1 linha e 1 coluna e a maior tabela que consiste em 10 linhas e 8 colunas
- A segunda seleção Insira a tabela criará uma tabela pedindo que você insira o número de linhas e colunas.
- A terceira seleção Desenhe a mesa permitirá que você projete sua própria mesa desenhando linhas, colunas e fronteiras e você pode até desenhar diagonais e células dentro das células.
- A quarta seleção Converter texto em tabela é usado para converter uma única coluna de texto em várias colunas de texto que, por exemplo, podem ser usadas para separar o nome, o sobrenome e o nome do meio em colunas separadas.
- A quinta seleção Planilhas do Excel pode ser usado para inserir planilhas do Microsoft Excel em documentos do Word. Você pode editar a planilha do Excel dentro do próprio documento com esta opção.
- A sexta seleção Tabelas rápidas são tabelas embutidas que oferecem fácil acesso a layouts de tabela comumente usados como o calendário que podem ser inseridos e depois editado no documento do Word.
4. Crie a tabela usando qualquer uma das opções acima mencionadas e insira os dados dentro da tabela.Por exemplo, considere a tabela abaixo, criada em MS Word usando o Desenhe a mesa opção.
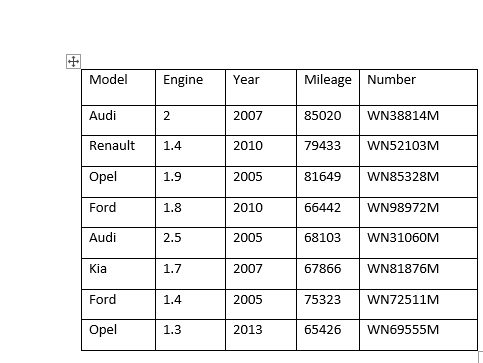
5. Formate a tabela e o texto em seu próprio estilo, copie a tabela e cole -a na mensagem do Gmail. Abaixo está a imagem da tabela copiada da palavra e colocada dentro da mensagem do Gmail
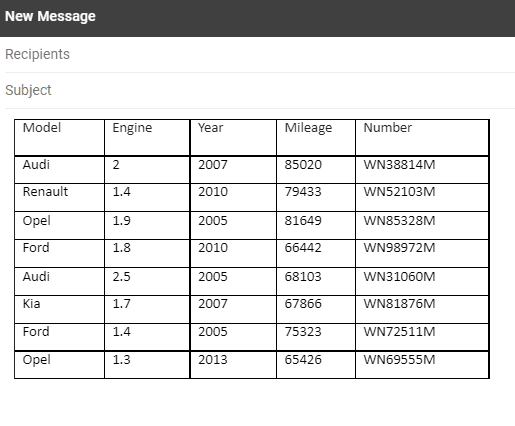
#4- do Google Docs
Criar uma tabela no Google Docs é muito fácil. Prossiga com as etapas abaixo para inserir a tabela no Gmail.
- Inicie o Gmail em seu navegador da web. Abra outra guia a lado e clique no símbolo do Google Apps
- Na lista de aplicativos do Google, role para baixo, encontre o Documentos aplicativo e abra -o.
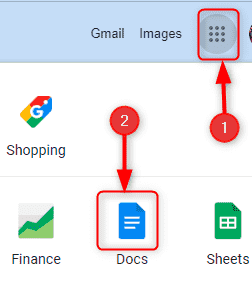
3. Clique no Inserir guia no topo. Agora selecione o Mesa opção. Você será apresentado com 2 opções. O primeiro é inserir a tabela usando os modelos como mostrado abaixo. A segunda opção é inserir a tabela com largura de célula uniforme, sendo o menor tamanho de mesa de 1 linha e 1 coluna e o maior tamanho de tabela com 20 linhas e 20 colunas.
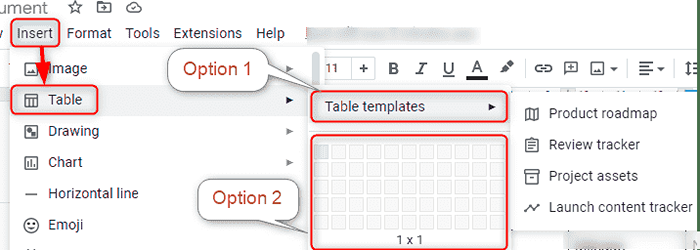
4. Crie a tabela necessária com os dados. Formate a tabela conforme sua exigência. Abaixo está uma tabela de amostra criada em Documentos usando a opção 2.
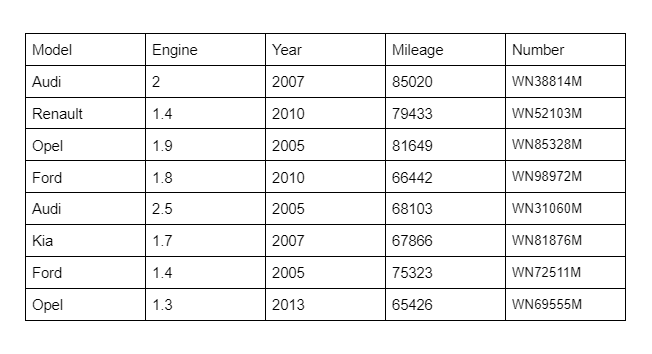
5. Agora copie a tabela e cole -a em seu e -mail. A tabela inserida na mensagem do Gmail se parece com isso.
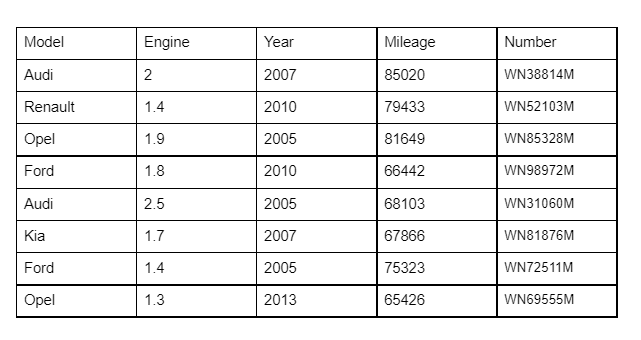
O uso do Google Docs para criar tabelas é menos preferido, pois não há muitas opções disponíveis ao criar uma tabela. O Google Docs e o Google Sheets são software de forma livre, prontamente disponível no Google, que pode ser usada se MS Word, e MS Excel Os aplicativos não estão instalados no seu PC.
Neste método de Copiar colar, Recomenda -se realizar a formatação necessária de tabela/células nos aplicativos de origem em vista do fato de que no Gmail, apenas o conteúdo da tabela pode ser modificado/formatado e não a tabela como um todo.
Método 2 usando a extensão do navegador
Se você deseja adicionar tabelas com frequência em seu e -mail, há uma extensão Tabels Gmail por CloudHQ adicionada ao navegador do Google Chrome, que permite incorporar tabelas na mensagem do Gmail. Esta extensão permite criar uma tabela instantaneamente, juntamente com um bom recurso para personalizar tamanho de borda, largura, preenchimento, espaço, cor de texto, fundo de texto, linha de cabeçalho e coluna de cabeçalho. E essa personalização também é aplicável se a tabela for copiada do Word, Excel, Google Sheets e Google Docs. Prossiga com as etapas abaixo para adicionar esta extensão ao seu navegador Chrome:
- Vá para https: // Chrome.Google.com/webstore/detalhe/gmail-tables-by-cloudhq/pkgjbjdolcdbpmddcngjdijegfokdgi
- Clique no Adicionar ao Chrome botão
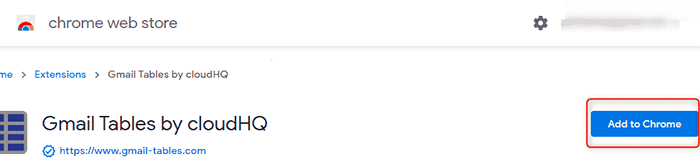
3. Uma vez solicitado, clique Adicionar extensão botão.
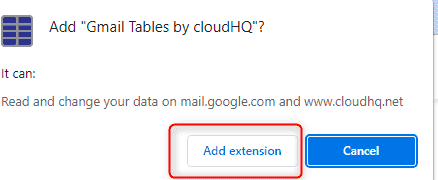
4. Quando terminar com a instalação, você será notificado com uma mensagem de que a extensão foi adicionada ao navegador Chrome. Fecha-o.
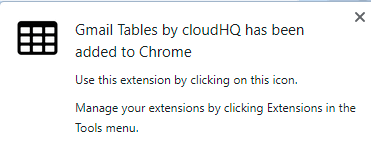
5. O próximo passo é lançar o Gmail no seu navegador Chrome e compor um novo e -mail. Depois disso, navegue até a parte inferior da janela de composição para encontrar um novo retângulo com 3 pontos dentro dele.

6. Clique no retângulo e selecione o elemento como Mesa.
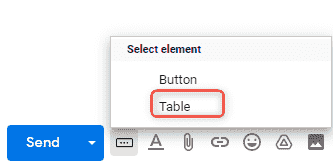
6. O assistente de tabela é lançado como mostrado abaixo. Personalize sua mesa, acerte OK, e insira os dados necessários.
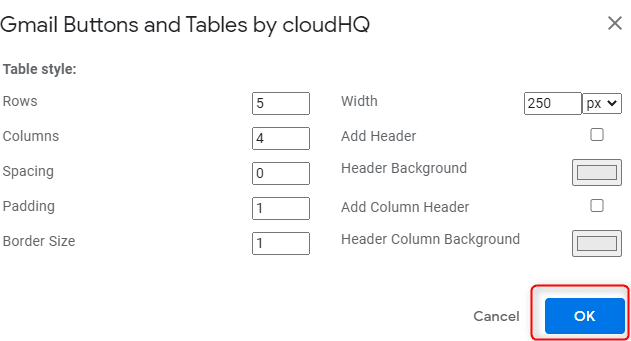
7. Depois que a tabela é criada e os dados são inseridos, você pode até excluir/inserir linhas e colunas e essa funcionalidade não se limita apenas às tabelas criadas usando a extensão, mas também para as tabelas copiadas do Excel, Word, Sheets, Docs e colocadas dentro do correio. Selecione a tabela e clique com o botão direito do mouse, você pode ver a opção de inserir/excluir linhas/colunas.
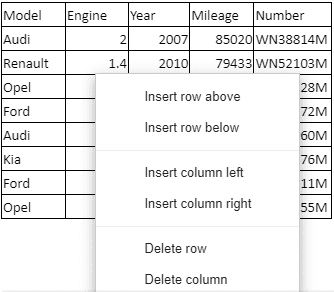
8. A qualquer momento, remova esta extensão do seu navegador selecionando o Extensões guia no lado superior direito do navegador Chrome. Em seguida, selecione os três pontos colocados perto do nome da extensão Gmail Tables by CloudHQ e depois selecione Retire do Chrome.
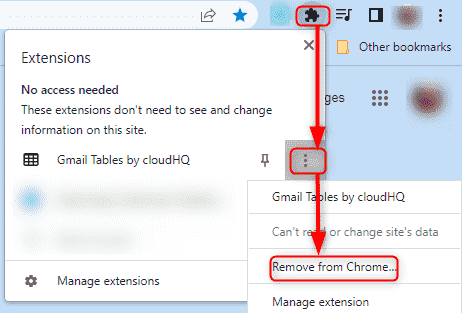
Observe que esta extensão está disponível apenas com Google Chrome e Microsoft borda navegador.
Método-3 usando a tabela como uma imagem
Neste método, a tabela é inserida no correio na forma de uma imagem de bitmap/png. Para fazer isso, temos as 2 abordagens a seguir
#1-Usando a cópia como uma opção de imagem no MS Excel:
Considere a tabela de amostra criada no MS Excel. Para inserir esta tabela como uma imagem em seu e -mail, execute as etapas abaixo:
- Selecione a tabela destinada a ser inserida na mensagem do Gmail na forma de uma imagem.
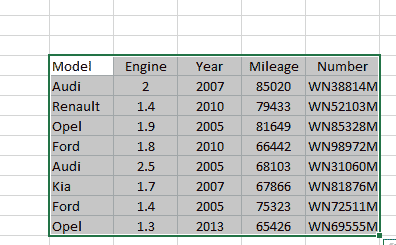
2. No canto superior esquerdo da folha do Excel, clique no menu suspenso com o símbolo de cópia.
3. No menu suspenso, selecione Cópia como imagem.
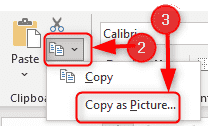
4. Na caixa de diálogo de cópia de cópia, selecione Conforme mostrado na tela na seção de aparência
5. Selecione bitmap na seção de formato.
6. Finalmente clique OK.
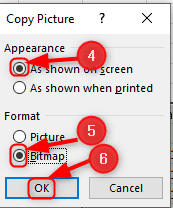
7. Componha um novo e-mail no seu Gmail, clique com o botão direito do mouse na mensagem do Gmail e clique em Colar. A imagem da tabela será copiada na mensagem de correio, como mostrado abaixo.
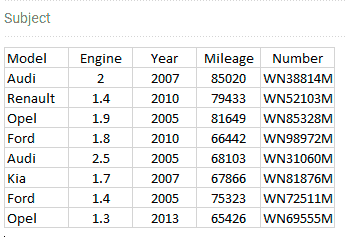
Depois que a tabela é copiada na área de transferência como um bitmap, você também pode copiar o mesmo para o MS Word e formatar a imagem e depois copiá -lo no correio. Dessa forma, você pode melhorar a aparência da tabela.
#2-usando a opção de foto de inserção
Gmail tem esse recurso de inserir imagens no correio. Siga as etapas abaixo para usar este recurso.
- Tire a captura de tela da tabela destinada a ser enviada por correio. Clique no Insira a foto opção na parte inferior da janela de composição mostrada abaixo.
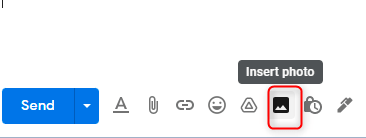
2. Selecione Carregar Para fazer upload da captura de tela da tabela que é salva em uma pasta local.
3. O arquivo de imagem pode ser carregado também Em linha ou Em anexo. Como queremos inserir o instantâneo da tabela dentro do e -mail, use o Em linha opção.
4. Selecione para arrastar a captura de tela para dentro da caixa ou opte para fazer upload da pasta.
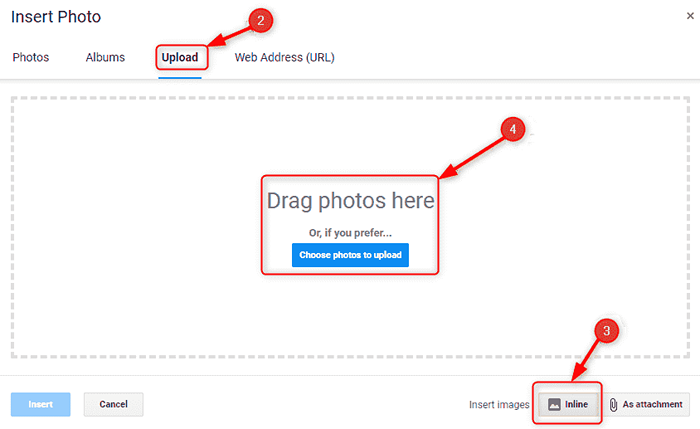
Além disso, se você quiser destacar a tabela em seu e -mail, use o editor de imagens como Pintar, pintar.líquido para anotar, aprimorá -lo ou formatá -lo e, em seguida, insira o arquivo de imagem na composição de correio.
Ambas as abordagens acima só podem ser usadas se o conteúdo da tabela for somente leitura, o que significa que você só pode visualizar o conteúdo da tabela e não puder modificar a tabela e seu conteúdo depois de colar no correio, mas você tem uma opção para redimensionar a imagem da tabela depois de copiada no correio.Veja a imagem abaixo.
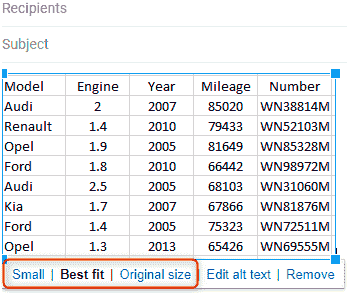
Assim, podemos infixar tabelas pequenas ou de tamanho médio na mensagem do Gmail seguindo os métodos acima. No entanto, para inserir tabelas grandes ou múltiplas através do Gmail, os métodos acima mencionados podem não ser viáveis. Nesse contexto, use qualquer uma dessas alternativas fornecidas pelo Gmail.
- Anexe o arquivo usando Anexar arquivos opção.
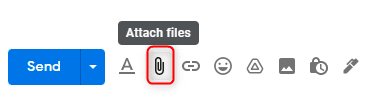
2. Insira o link para um arquivo compartilhado usando o Insira o link recurso.
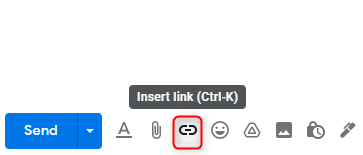
3. Usar Insira arquivos usando a unidade opção onde o link da unidade será inserido no email.
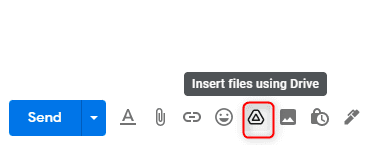
E isso é tudo, espero que este artigo o ajude com uma maneira adequada de inserir uma tabela dentro do Gmail.
- « Como contar o número de células que contêm seqüências de texto no Excel
- Text de cópia do OneNote da opção de imagem correção ausente »

