Como contar o número de células que contêm seqüências de texto no Excel
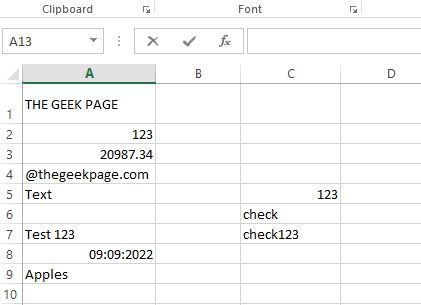
- 2455
- 675
- Robert Wunsch DVM
Se você está procurando uma maneira de contar as células que contêm apenas caracteres de texto em sua planilha do Excel, bem, temos uma notícia feliz por você, você não pode estar em um lugar melhor. Esse Página nerd Artigo tem tudo a ver com seqüências de texto e como contar o número de células que as contêm. Adicionamos alguns cookies extras, detalhando os métodos, usando os quais você pode facilmente adicionar mais algumas condições à sua contagem de cordas de texto. Bem, o que você está esperando? Vamos entrar, vamos?
Continue lendo, para saber como você pode retornar o número de células que contêm seqüências de texto em sua planilha do Excel, usando algumas fórmulas embutidas simples. O artigo também explica em detalhes o Countifs Fórmula, que permite especificar mais de um critério para contar suas células. Espero que você ache o artigo útil.
Índice
- Cenário de exemplo
- Seção 1: Conte o número de células que contêm qualquer picada de texto usando a função Countif
- Seção 2: Conte o número de células que contêm qualquer string de texto usando a função SUMPRODUCT
- Seção 3: Adicione mais critérios enquanto conta as células que contêm seqüências de texto usando a função Countifs
- Seção 4: Conte o número de células que contêm seqüências de texto parcialmente correspondentes
Cenário de exemplo
Temos a seguinte tabela de amostra que possui vários valores. Algumas células contêm apenas valores somente de texto, alguns contêm apenas valores numéricos, alguns apenas valores de data, etc. Algumas células estão até em branco, outras uma combinação de diferentes tipos de dados. Vamos ver como podemos contar efetivamente as células que contêm valores de texto, nas seções a seguir.
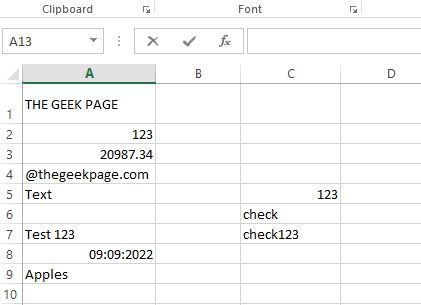
Seção 1: Conte o número de células que contêm qualquer picada de texto usando a função Countif
Nesta seção, explicamos em detalhes como você pode contar o número de células em uma planilha do Excel, que contém qualquer tipo de texto dentro deles.
Passo 1: Primeiramente, Clique duas vezes em qualquer célula. Esta é a célula onde o valor do resultado será gerado. Ou seja, esta é a célula em que definiremos a fórmula para contar o número de células que contêm valores de texto.
Lembre -se de que a célula selecionada precisa estar fora da faixa de células que você precisa contar.
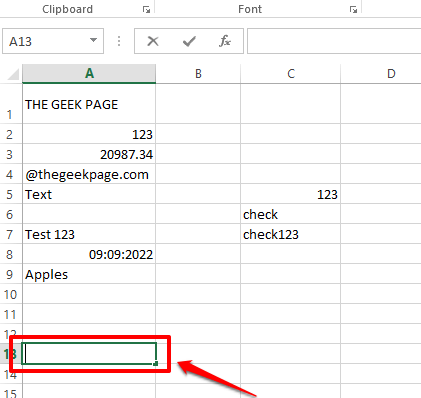
Passo 2: Como a seguir, dentro da célula selecionada, digitar ou copiar e colar a seguir.
= Countif (
Agora, precisamos Defina o intervalo. Você pode digitar o intervalo de células ou simplesmente arrastar e selecionar o intervalo de células da sua planilha do Excel.
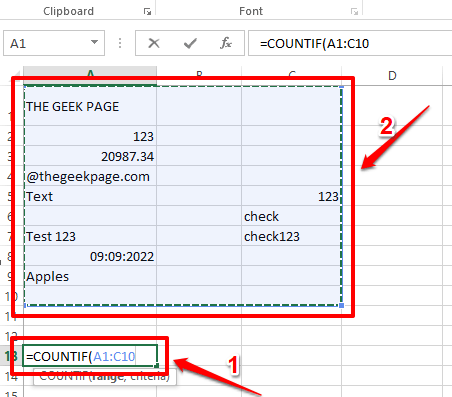
etapa 3: Depois que o intervalo é selecionado, coloque uma vírgula e então digite "*"). Não se esqueça de fechar o suporte. Portanto, a fórmula final deve estar no seguinte formato.
= Countif (intervalo, "*")
A fórmula conforme a captura de tela de exemplo abaixo é a seguinte.
= Countif (A1: C10, "*")
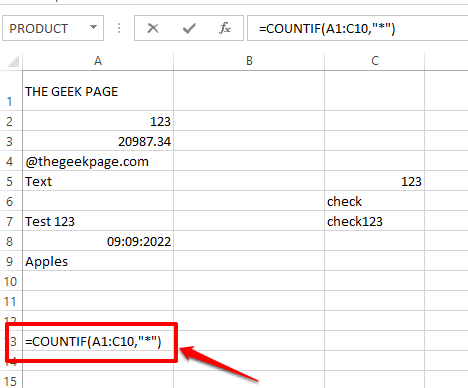
Passo 4: É isso. Se você atingir o Digitar chave agora, o CONTROF a função retornaria o número total de células que contêm valores de texto dentro delas.
No exemplo abaixo, o número total de células é 7. Em verde, todas as células que contêm seqüências de texto são marcadas e apenas essas células são contadas. Células em branco não são contadas.
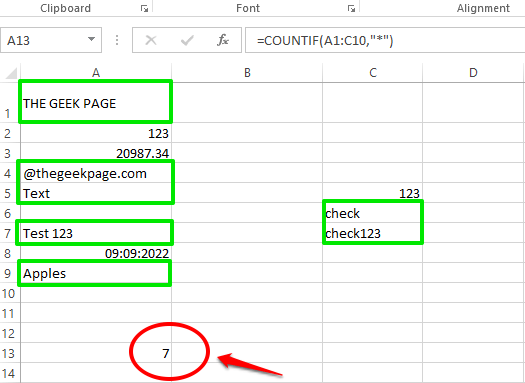
Explicação da fórmula
O CONTROF Função leva 2 argumentos. O primeiro argumento é o faixa de células E o segundo argumento é o critério para contar. No exemplo acima, nós damos "*" como o segundo argumento, que resulta no CONTROF função contando todas as células, mencionadas no argumento do alcance, contendo quaisquer valores de texto.
Seção 2: Conte o número de células que contêm qualquer string de texto usando a função SUMPRODUCT
O SumProduct A função também retorna o número de células que contêm qualquer string de texto, a partir da faixa selecionada de células. Os resultados finais da função Sumproduct e da Countif, mencionados na seção acima, seriam os mesmos, mas a maneira como eles funcionam internamente é diferente para ambos.
Passo 1: Clique duas vezes em qualquer célula, onde você deseja que o resultado final seja preenchido. Agora, copiar e colar a seguinte fórmula.
= SumProduct (-ISTEXT (RANGE))
O valor da faixa deve ser substituído pela faixa real de células que você deseja verificar. Você pode digitar o alcance manualmente ou pode abrir o ISTEXT Brace de função e depois arraste e selecione o intervalo de células, como você fez na seção acima. Depois que o intervalo for inserido, não se esqueça de fechar a cinta.
No exemplo abaixo, substituí o intervalo na minha fórmula e a fórmula final no meu caso é a seguinte.
= SumProduct (-ISTEXT (A1: C9))
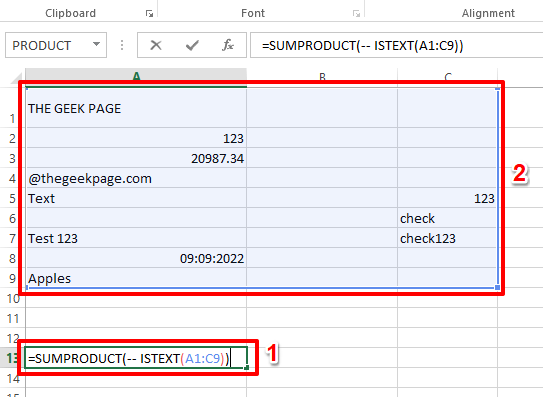
Passo 2: É isso. Se você atingir o Digitar chave, você pode ver a contagem final, tão simples quanto isso.
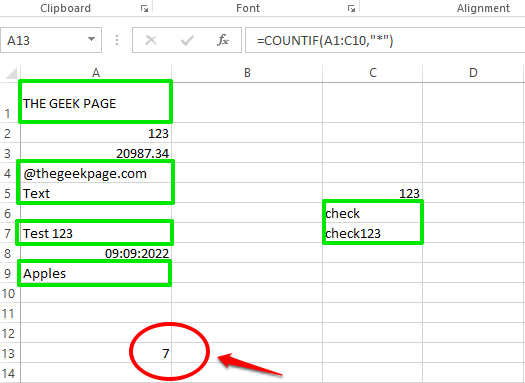
Explicação da fórmula
- Este método usa a fórmula de sumproduct e a fórmula ISTEXT para calcular o resultado final. Como a função ISTEXT é fechada dentro da função SUMPRODUCT, a função ISTEXT é calculada primeiro.
- A função ISTEXT leva o alcance das células como seu argumento. Portanto, cada célula no intervalo fornecida é verificado quanto aos valores do texto. Se a célula contiver um valor de texto, a função ISTEXT retorna o valor verdadeiro. Caso contrário, o valor falso é devolvido.
- Agora, como a função ISTEXT está pegando uma variedade de células e não apenas uma única célula, Retorna uma variedade de valores verdadeiros e falsos. Portanto, nossa função ISTEXT retornaria algo como true, false, falso, verdadeiro, verdadeiro, falso, verdadeiro, falso, verdadeiro ...
- Agora vindo para o - dentro de = SumProduct (-istext (A1: C9)) Fórmula. - é aplicado a todos os valores dentro da matriz retornada pelo ISTEXT. Ele converte valores verdadeiros em 1 e valores falsos para 0.
- Agora, finalmente, a função de sumproduto retornaria a soma de todos 1 valores, que em vigor estão retornando o número total de células que contêm um valor de texto.
Seção 3: Adicione mais critérios enquanto conta as células que contêm seqüências de texto usando a função Countifs
Agora, digamos que você tenha que obter a contagem total de todas as células da sua folha que têm valores de texto dentro delas, mas você não deseja que as células que contêm um texto específico sejam contadas, digamos, por exemplo, “Maçãs““. Nesses casos, onde você deseja adicionar mais condições à sua função Countif, você pode responder na versão aprimorada do Countif, que é Countifs.
Nas etapas seguintes, explicamos em detalhes como você pode fazer o melhor uso da função Countifs.
Passo 1: Clique duas vezes na célula onde você deseja que o resultado final seja visível. Agora, copiar e colar a seguinte fórmula nela.
= Countifs (Range, "", Range, "")
Substituir faixa com a faixa real de células. Lembre -se de dar o mesmo intervalo em ambos os lugares, caso contrário, você pode receber um erro.
Consulte a captura de tela a seguir para obter um exemplo, onde os valores do alcance e as condições são substituídos.
= Countifs (A1: C12, "*", A1: C12, "Apples")
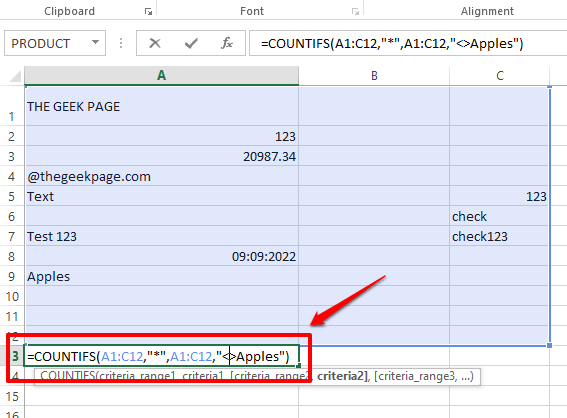
Passo 2: Batendo Digitar Key te daria o resultado desejado. Imaginando o que aconteceu? Vá para o Explicação da fórmula seção.
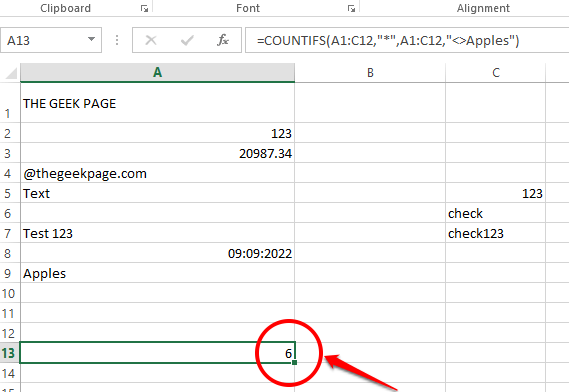
Explicação da fórmula
- A fórmula no cenário de exemplo é = Countifs (A1: C12, "*", A1: C12, "Apples").
- A primeira condição dentro da função Countifs, que é "*", leva a contagem de todas as células que contêm seqüências de texto.
- A segunda condição, que é “Maçãs”, leva a contagem de todas as células cujo valor não é igual a maçãs.
- Portanto, combinando a primeira e a segunda condições, obtemos o número total de todas as células que contêm valores de texto, mas o valor do texto não deve ser Maçãs. Isso significa a palavra Maçãs não é mais considerado um texto por causa do nosso segundo critério.
Seção 4: Conte o número de células que contêm seqüências de texto parcialmente correspondentes
Na seção, vamos descobrir como você pode obter a contagem de células que contêm uma string que você especificar.
Passo 1: Digamos que você queira obter a contagem de todas as células que contêm a palavra Maçãs. Por isso, Duplo click na célula onde você deseja que o valor da contagem seja exibido.
A versão genérica desta fórmula seria a seguinte. Copiar e colar na célula selecionada.
= Countif (intervalo, "*")
Observação: Substituir faixa e palavra -chave valores na fórmula, mas certifique -se de colocar o asterisco depois da palavra -chave.
Substituímos o valor do intervalo e o valor da palavra -chave no exemplo a seguir.
= Countif (A1: C12, "Apples*")
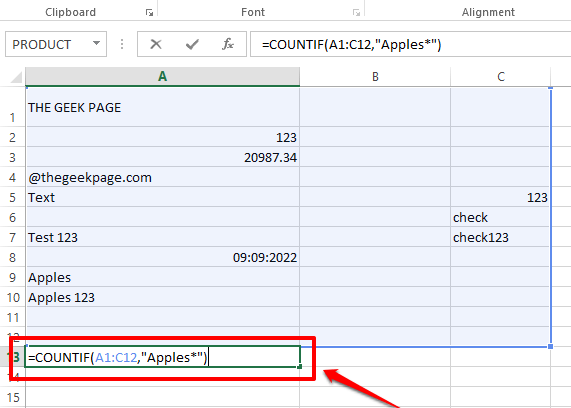
Passo 2: Acerte o Digitar Chave para visualizar o valor do resultado.
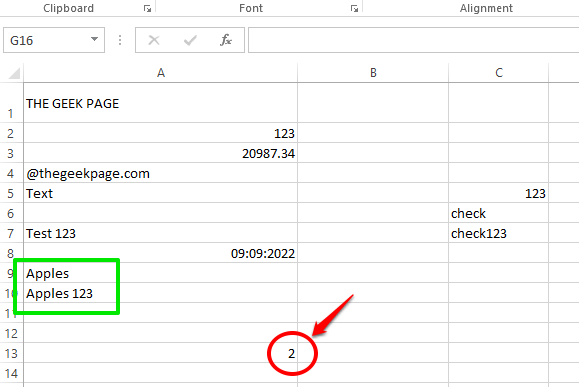
Explicação da fórmula
A fórmula de Countif, neste caso, recebe 2 argumentos. O primeiro valor é o intervalo de células a serem verificadas e o segundo argumento é a palavra -chave que precisa estar presente na sequência de texto. O asterisco(*) O caractere garante que a célula seja contada apenas se o valor dentro dela começar com a palavra -chave que especificamos. Se você está bem em contar a célula, mesmo que a palavra -chave chegue no final da palavra dentro da célula, você precisa escrever a fórmula da seguinte maneira, com asteriscos nas duas extremidades da palavra -chave.
= Countif (A1: C12, "*Apples*")
Espero que você tenha achado o artigo útil. Se você está preso em qualquer uma das etapas, lembre -se, estamos apenas um comentário de distância.
Fique atento para truques, dicas e artigos de instruções incríveis.
- « Como remover o comutador de idiomas da barra de tarefas do Windows 11
- Como inserir a tabela no Gmail »

