Como inserir uma planilha do Excel no Microsoft Word
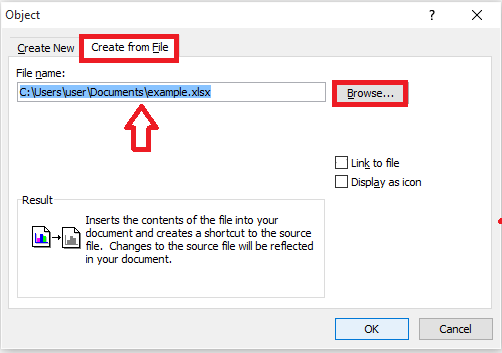
- 4932
- 232
- Mrs. Willie Beahan
Microsoft Office sempre foi poderoso e as novas atualizações feitas em sua versão mais recente de 2016 provaram que é mais útil, tanto em termos de recursos quanto aprimorados. Todos nós usamos Microsoft Word Para digitar textos, inserir imagens, desenhar mesas e fazer quase todos os documentos que passamos. Semelhante é o caso com Excel. Qualquer uma das contas ou cálculos a serem feitos, traz sobre o uso do Microsoft Excel em mente. Quando esses dois, juntamente com o PowerPoint e outros ingredientes do Microsoft Office, se depararam, deve haver uma maneira de link eles também.Isso é necessário, pois pessoas diferentes têm níveis variados de confortos ao trabalhar com todos esses. Aqui, mostraremos como inserir a planilha do Excel na palavra.
Você teria tido experiências anteriores de copiar colagem toda a folha do Excel para palavra.Mas isso não significa necessariamente que, quando você faz uma mudança no Excel, o mesmo deve refletir automaticamente no Word. Além disso, a cópia e a pasta são uma tarefa cansativa.Aqui, apresentamos a você um método que vincula a palavra à folha do Excel. Quando você faz isso, todo o arquivo do Excel é integrado ao documento do Word. Além disso, a partir de agora, quaisquer alterações feitas no Excel também serão modificadas em palavras, sem nenhuma interferência do usuário.
Para atender a essa necessidade, basta seguir as etapas fornecidas abaixo em seu pedido.
Etapas para inserir o Excel na folha de palavras com alterações automáticas
PASSO 1
- Abra o Documento do Word Ao pesquisá -lo na barra de pesquisa fornecida na parte inferior esquerda do seu desktop. Teria sido instalado como parte do pacote do Microsoft Office. É neste documento que vamos inserir toda a planilha do Excel.
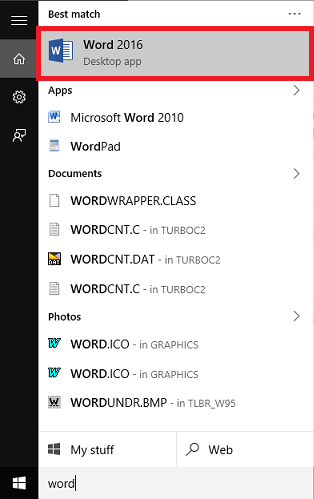
PASSO 2
- No menu que aparece na parte superior, escolha a opção Inserir.
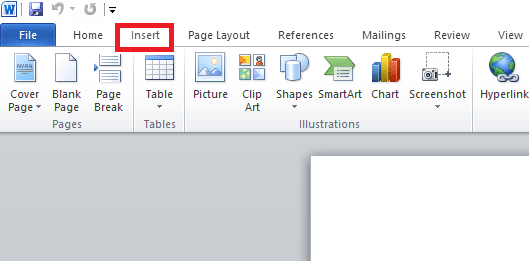
ETAPA 3
- Você encontrará variedade de opções no fundo. Role em direção à direita para encontrar a opção Objeto. Clique na seta ao lado e selecione a opção Objeto No menu suspenso.
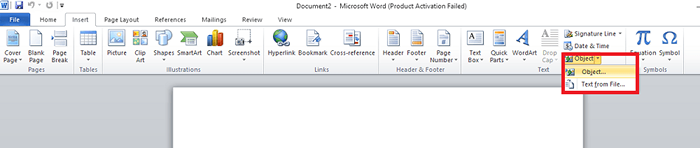
PASSO 4
- Na nova janela que aparece, você encontrará duas opções - crie novo e crie a partir do arquivo. Escolha a opção Criar a partir do arquivo. Agora navegue para a planilha do Excel que precisa ser inserida no documento do Word. Isso pode ser feito escolhendo o Navegar opção ao lado da caixa de texto fornecida abaixo.
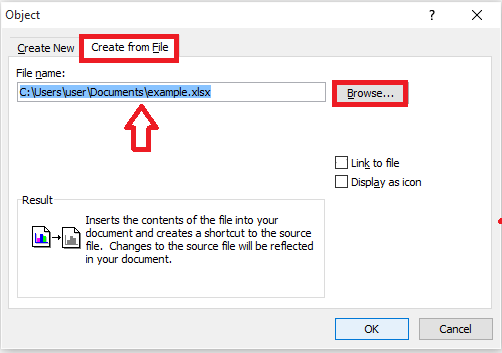
Eu escolhi o exemplo.xlsx Folha dos meus documentos.
Etapa 5
- Agora, depois de selecionar o arquivo, você precisa vincular -o ao documento do Word. Para fazer isso, clique na opção Link para arquivo. Agora, bata no OK botão.
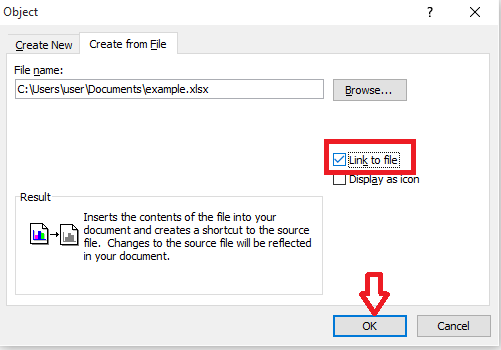
É isso. Agora, toda a folha aparece no seu documento do Word, como mostrado na captura de tela abaixo. Você não copia nenhuma das porções e também, as mudanças no arquivo do Excel são feitas automaticamente no Word também.
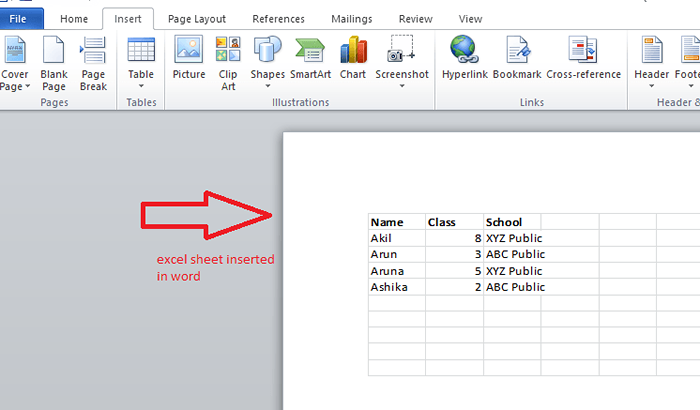
Esta captura de tela mostra o exemplo.xlsx Folha navegada na etapa 4 que se inseriu no documento do Word.
Experimente.Espero que você tenha achado este artigo útil.
- « Como associar permissões de arquivos ou arquivos criptografados no Windows 10
- 22 melhores alternativas ao Microsoft Active Directory »

