Como associar permissões de arquivos ou arquivos criptografados no Windows 10
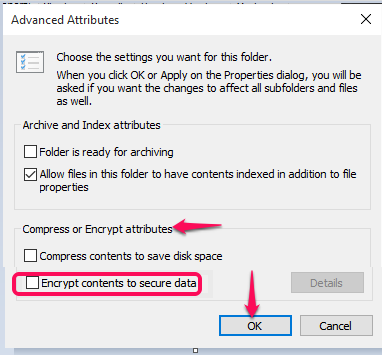
- 4106
- 41
- Mr. Mitchell Hansen
Se você está dono de um PC próprio, é bastante natural ter vários arquivos e pastas privadas. Nós trancamos nosso PC como um todo, mas não nos arrependemos de emprestá -los aos nossos amigos quando eles pedem. Tudo está bem, desde que eles o usem para navegar na web ou assistir a filmes, o que está bem com você. Se você teme que seus dados privados sejam expostos, deixe -me dizer, também existem maneiras de bloquear arquivos e pastas específicos. Se você pesquisar na web, há uma variedade de aplicativos de terceiros para bloquear as pastas que podem ajudá -lo. Mas a maioria deles faz uso da conexão à Internet que pode não estar prontamente disponível o tempo todo.
Como então, você pode impedir que seus dados privados sejam vistos por outros? Que são alguns truques que podem ser explorados se você for um usuário do Windows 10. Aqui, eu forneço dois métodos diferentes para atender à nossa necessidade.
Método 1: Criptografando arquivos em seu sistema.
Criptografia é o processo pelo qual os dados normais são transferidos para uma forma que não é facilmente legível por outras pessoas. Isso geralmente é feito é o caso de senhas para evitar roubá -las. No Windows, criptografar arquivos é feito associando uma chave de criptografia a eles. Mas esses arquivos podem ser facilmente abertos e enviados por correio aplicando sua senha, pela qual eles serão descriptografados. O bloqueio de arquivos por este método está disponível apenas para usuários do Windows Pro. Vamos ver como é feito.
PASSO 1
Clique com o botão direito do mouse na pasta que você gostaria de bloquear e escolher a opção Propriedades Do menu.
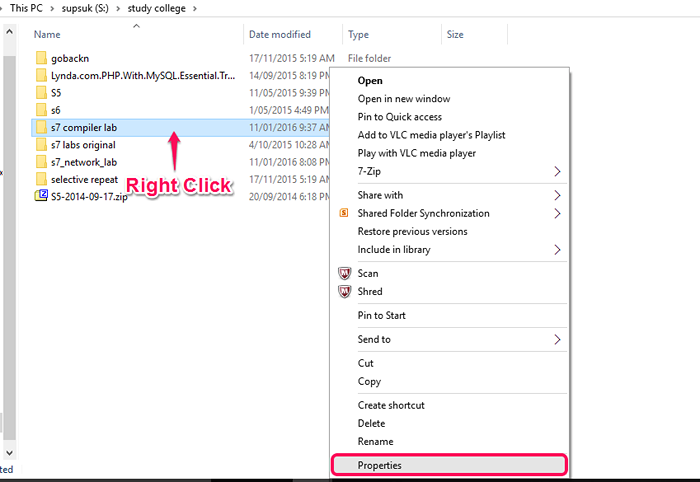
Eu quero proteger a pasta chamada S7 Compiler Lab. Então eu escolho isso.
PASSO 2
Na janela que aparece, escolha a opção Avançado como mostrado na captura de tela abaixo.
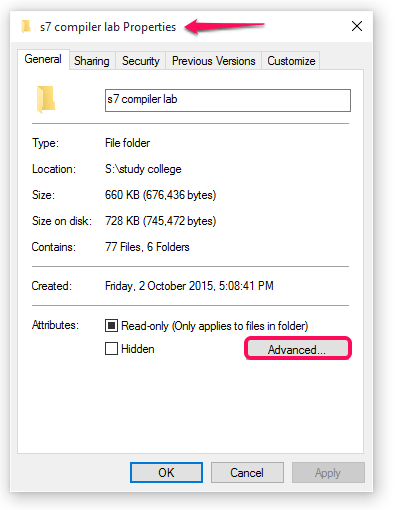
ETAPA 3
Novamente uma janela aparece. Aqui, você encontrará uma opção que diz, Criptografar conteúdo para proteger dados Sob atributos de compactação e criptografia. Verifique a caixa à sua esquerda e clique no OK botão.
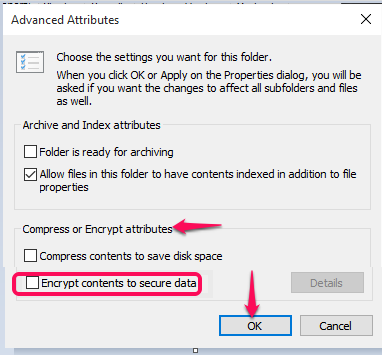
PASSO 4
Para adicionar mais usuários para adicionar para visualizar o arquivo, você precisa clicar no Detalhe botão na janela atual. Isso abre a janela de acesso ao usuário, onde você pode adicionar novos usuários clicando no Adicionar botão como mostrado abaixo.
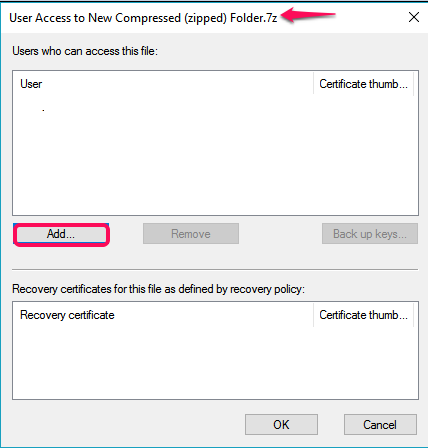
Método 2: Criando novos usuários e associando permissões de arquivos.
Basta criar uma conta de usuário para a pessoa que gostaria de ter seu PC. Depois disso, você pode escolher os arquivos e pastas que você não deseja que eles visualizem e, finalmente, negue as permissões para acessá -las.
PASSO 1
Para criar uma nova conta de usuário, abra o Painel de controle e escolha as contas de usuário da opção de sua janela.
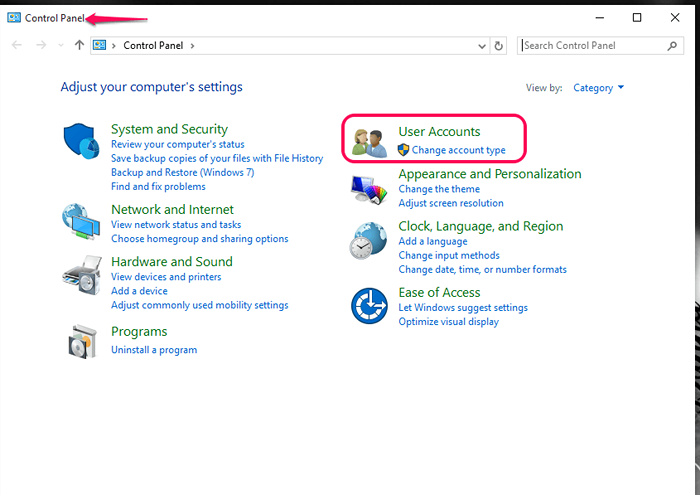
PASSO 2
Na próxima janela, em direção ao painel direito novamente, você encontrará as contas de usuário da opção. Clicar nele abrirá a janela mostrada abaixo. Escolha a opção Gerenciar outra conta daqui.
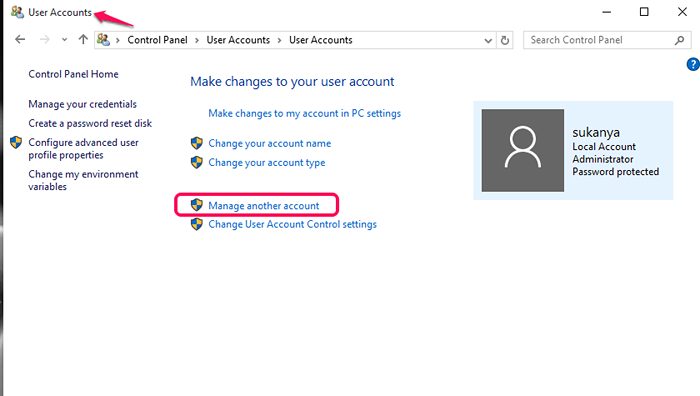
ETAPA 3
Na próxima janela, você encontrará a opção Adicione um novo usuário em configurações de PC. Clique nisso.
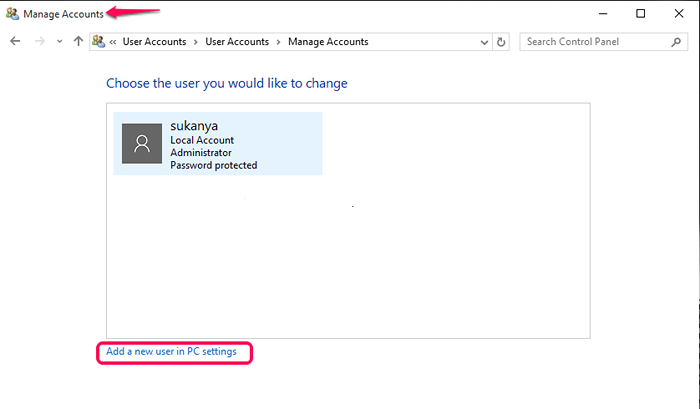
PASSO 4
Depois de abrir nas configurações, escolha a opção Adicione outra pessoa ao PC e termine o processo de criação de uma nova conta.
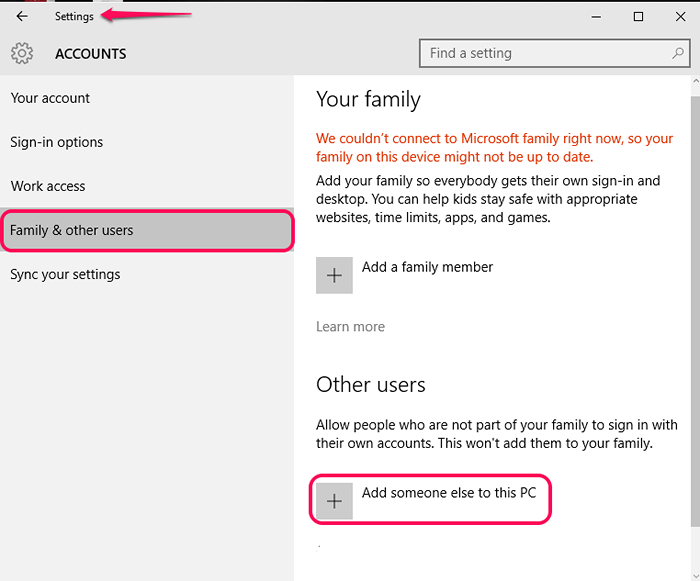
Etapa 5
Agora, traga todos os dados para serem protegidos em uma pasta, clique com o botão direito do mouse na pasta e escolha Propriedades.
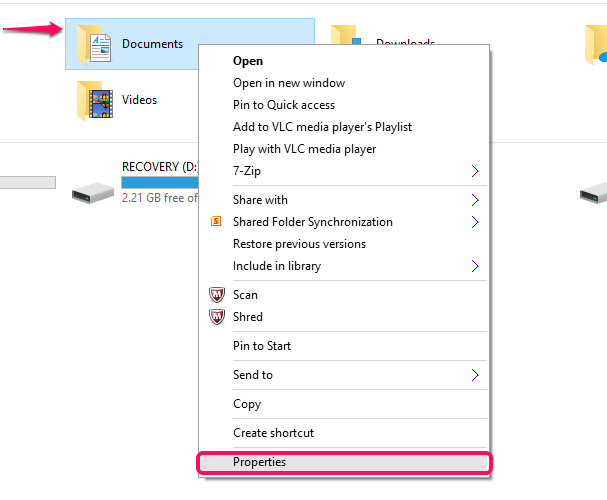
Eu escolhi minha pasta de documentos onde todos os dados são trazidos.
Etapa 6
Na janela que aparece, escolha o Segurança guia, sob a qual você encontrará a opção Editar.
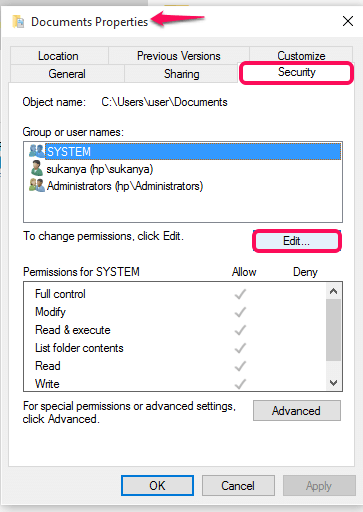
Etapa 7
Na janela que surge, você encontrará uma opção adicionar. Clique nele para adicionar a conta de usuário que você criou agora. Clique na opção Verifique os nomes Aperte o botão OK. Seu nome de usuário no formato do caminho correto será exibido na tela. Agora, pressione OK Button.
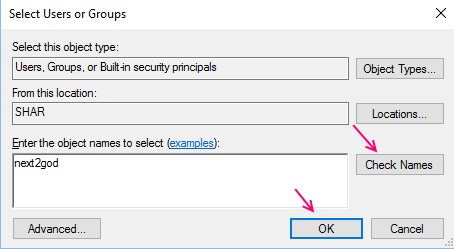
Etapa 8
Agora, permita toda a permissão do arquivo enquanto seleciona este usuário da lista.
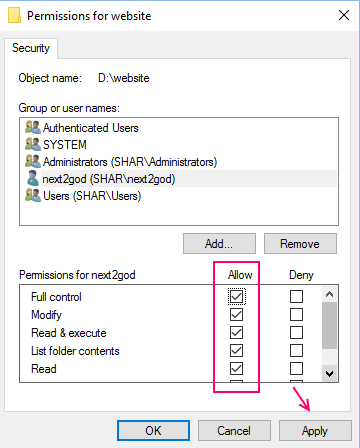
Por fim, negue permissões para descanso a todos os usuários (todos os outros usuários) e atingir o Aplicar botão. É isso.
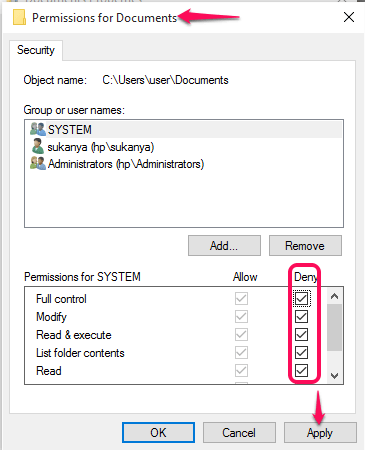
É isso. Agora você não precisa ter medo da sua segurança de seus dados privados. Espero que você tenha achado este artigo útil!
- « Desative permanentemente a tela de bloqueio no Windows 11/10/8
- Como inserir uma planilha do Excel no Microsoft Word »

