Como usar comentários no Microsoft Word 2016
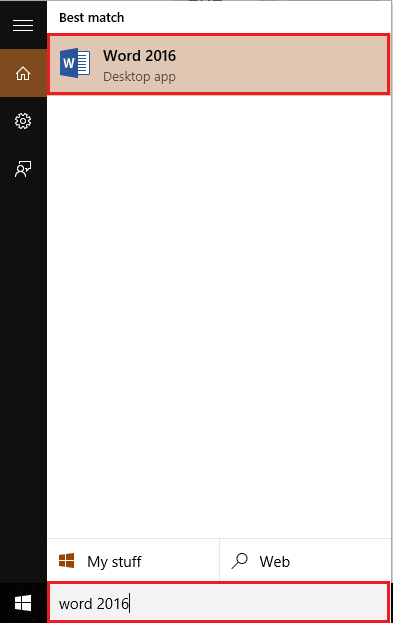
- 4688
- 20
- Enrique Crist
O comentário é um dos recursos do aplicativo de palavras que nos permite fazer anotações sobre determinadas seções das páginas da palavra. Inserir comentários nos arquivos do Word pode ajudar um usuário a familiarizar a descrição detalhada de muitos termos que são difíceis de entender.
Veja também: - Como criar formulários preenchidos no Word 2016
Neste artigo, seguiremos certas etapas em Como usar comentários no Microsoft Word 2016:
Passo 1:
Digite “Word 2016” na barra de pesquisa do Windows localizada ao lado do ícone inicial. Clique na primeira opção fornecida.
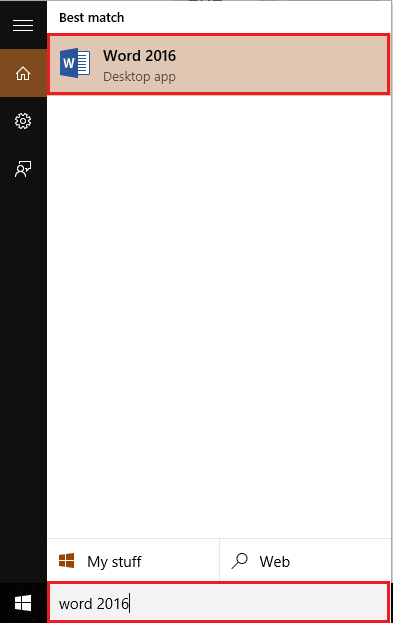
NOTA: Se você tiver algum arquivo do Word no qual você deve inserir comentários, clique duas vezes no arquivo para abri -lo no aplicativo Word.
Passo 2:
Clique na guia "Inserir" localizada no canto superior esquerdo da janela "Word". Depois de clicar, uma barra de ferramentas de fita aparecerá, oferecendo inúmeras opções como opções de paginação, tabelas, ilustrações, símbolos etc.
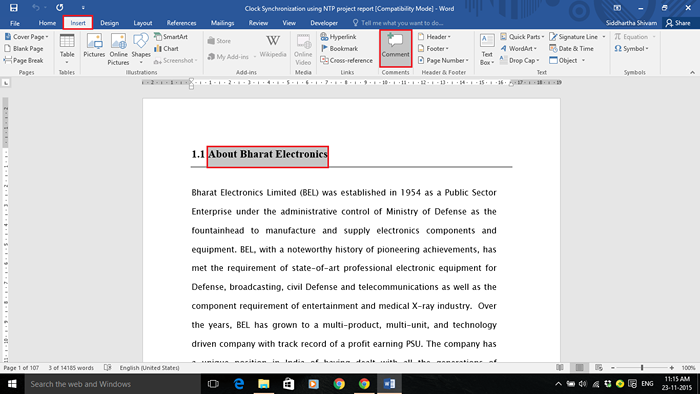
Na seção "Comentários", destaque qualquer seção sobre o documento do Word e clique em "Comentário".
Por exemplo, abrimos um arquivo de amostra, destacamos um determinado tópico e clicamos em "Comentário".
Etapa 3:
A janela de comentários será formada ao lado da seção destacada do documento do Word. Digite um comentário adequado em relação ao conteúdo da seção destacada.
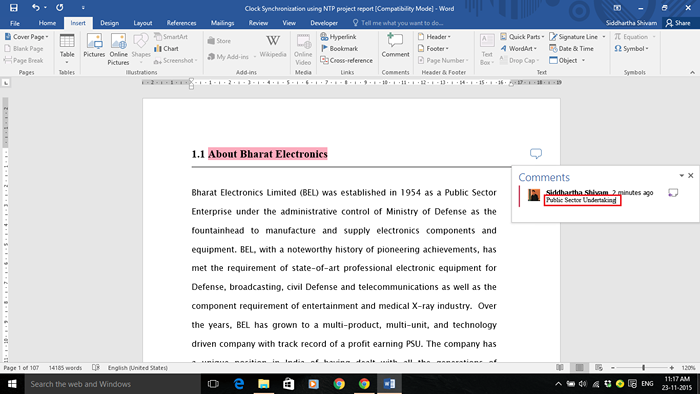
Você pode inserir quantos comentários forem precisar no documento do Word. Entramos comentários para muitas palavras nas capturas de tela abaixo:
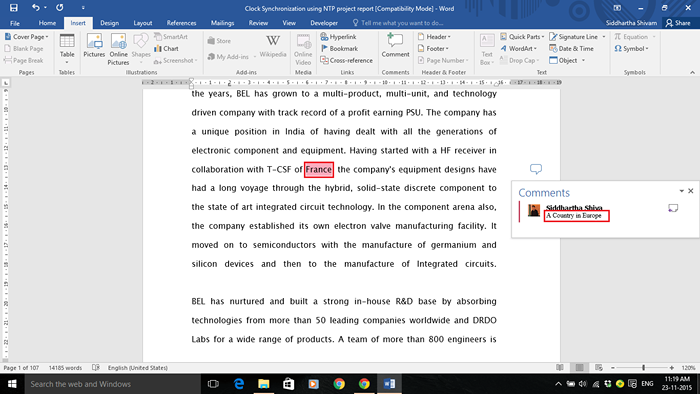
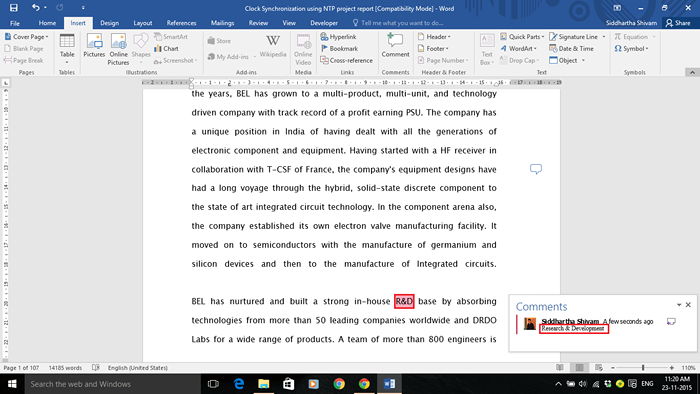
Passo 4:
Para revisar os comentários, clique na guia "Revisão" localizada no canto superior esquerdo da janela "Word". Na seção "Comentários" da barra de ferramentas da faixa de opções, você pode criar, Excluir Show & Ocultar Comentários.
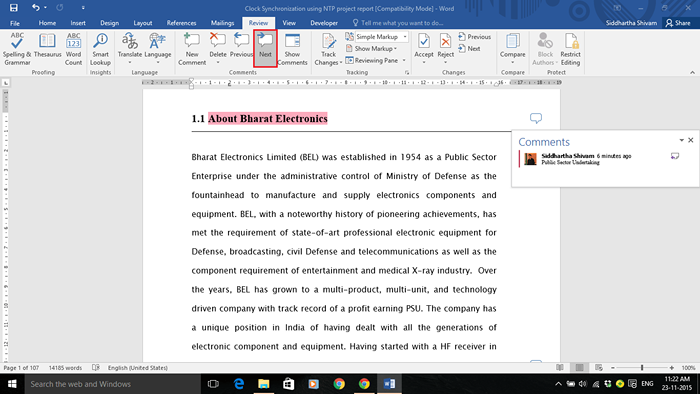
Para mostrar o comentário anterior, clique em "Anterior". Isso mostrará o comentário anterior do atual.
Para mostrar o próximo comentário, clique em "Next". Isso mostrará o próximo comentário do formulário atual.
Etapa 5:
Se você deseja exibir todos os comentários, clique em "Mostrar comentários". Você pode assistir a esses comentários da seção certa do documento do Word.
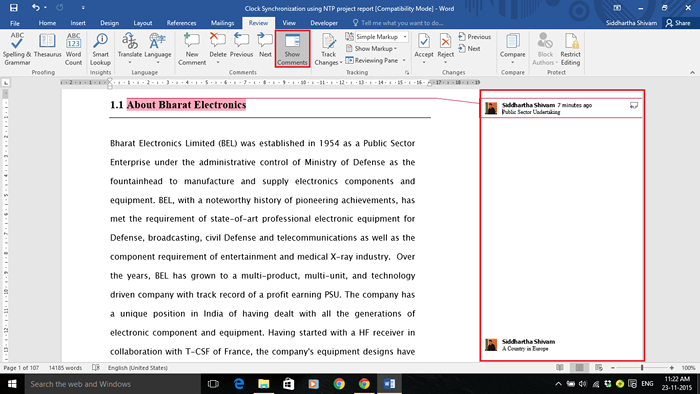
Etapa 6:
Se você deseja ocultar todos os comentários, clique na seção "Mostrar marcação" e desmarque a seção "Comentários".
Desmarcar esta opção só ocultará os comentários. Nenhum comentário será removido.
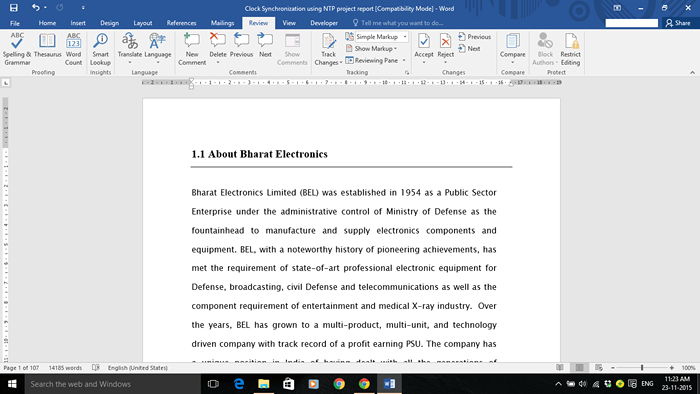
- « Como adicionar a barra de ferramentas da área de trabalho no Windows 10
- Como inserir e usar SmartArt no Microsoft Word 2016 »

