Como aumentar a memória de vídeo dedicada no Windows 10/11
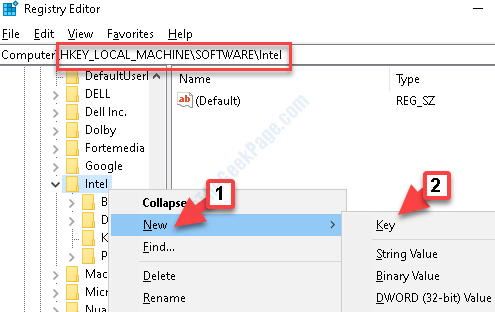
- 3311
- 325
- Howard Fritsch
Video Ram ou a placa gráfica é sem dúvida o componente de hardware mais crítico que tem um impacto no desempenho geral do seu PC. Se você possui uma placa gráfica padrão com tantos recursos, talvez você não consiga jogar os jogos mais recentes ou acessar os aplicativos mais recentes.
Porém, trabalhar com RAM insuficiente pode levar a um desempenho mais lento do sistema, taxas de quadros reduzidas e outros problemas semelhantes. Enquanto a atualização da placa gráfica/RAM de vídeo é uma opção, pode ficar caro para muitos. Portanto, se você estiver procurando por uma alternativa, pode aumentar a RAM de vídeo dedicada no Windows 10 ou Windows 11, usando o método abaixo. Vamos ver como.
Solução: através do editor de registro
Antes de prosseguir para aumentar a RAM de vídeo dedicada, verifique quanto VRAM está disponível. Para verificar o vram disponível, siga as etapas abaixo:
Como aumentar o VRAM dedicado usando o editor de registro
Antes de fazer alterações no registro, certifique -se de criar um backup dos dados do editor de registro, para que você possa recuperá -los de volta, em caso de qualquer perda.
Passo 1: aperte o Win + r Teclas juntas no seu teclado para abrir o Comando de execução.
Passo 2: Agora, digite regedit no campo de pesquisa e acertar Digitar Para abrir o Editor de registro janela.
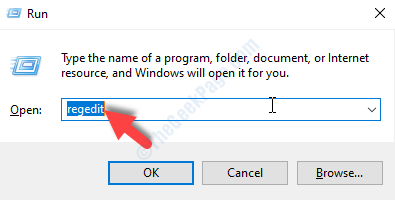
Etapa 3: Copie o caminho abaixo e cole -o no Editor de registro barra de endereço para alcançar o Intel pasta:
Hkey_local_machine \ software \ Intel
Agora, clique com o botão direito do mouse no Intel Pasta, selecione Novo e então Chave.
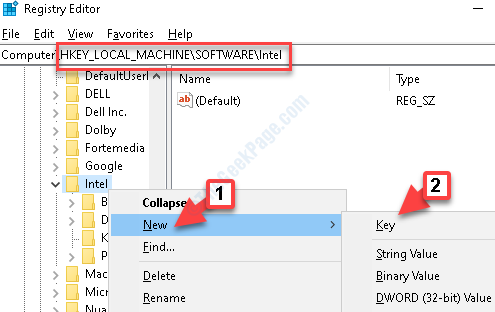
Passo 4: Nomeie a chave como GMM.
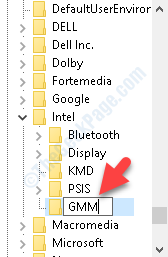
Etapa 5: Vá para o lado direito do painel e clique com o botão direito do mouse em uma área vazia. Agora, no menu do clique com o botão direito, selecione Valor DWORD (32 bits).
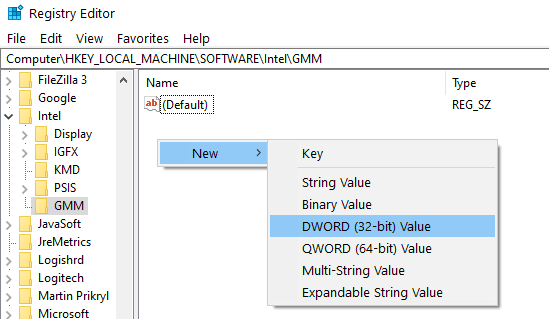
Etapa 6: Agora, renomeie o novo valor como DedicatedSegmentsize.
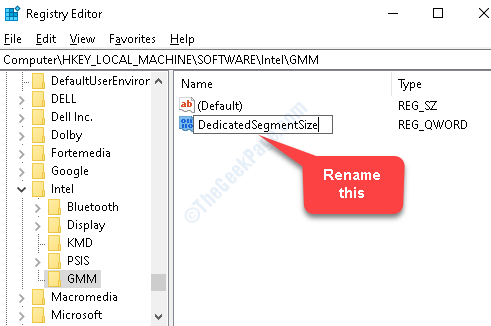
Etapa 7: Clique duas vezes para abrir o Editar valor caixa de diálogo. Vou ao Dados de valor campo e altere o valor para
- 256 se você tiver 2 GB de RAM
- 512 se você tiver 4 GB de RAM
- 640 se você tiver 6 GB de RAM
- 1024 Se você tiver 8 GB de RAM
- 2048 Se você tiver 16 GB de RAM
- 4096 Se você tiver 32 GB de RAM
No meu computador, tenho 4 GB de RAM, então estou mudando para 512
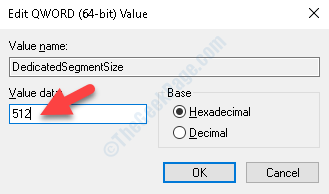
Agora, feche o Editor de registro e reinicie seu sistema para que as mudanças sejam eficazes. Certifique -se de que você não Desligar seu sistema, mas pressione o Reiniciar Botão em vez disso.
Você pode voltar ao Configurações do visor e verifique o Memória de vídeo dedicada. Ele mostra um aumento de vram agora.
Como verificar o VRAM dedicado disponível
Passo 1: Clique com o botão direito em qualquer área vazia no Área de Trabalho e selecione Configurações do visor No menu do clique com o botão direito.
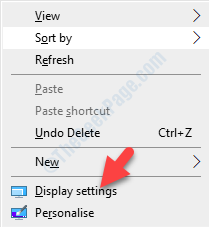
Passo 2: No Configurações do visor janela, vá para o lado direito do painel e sob o Vários displays Seção, clique em Configurações avançadas de exibição.
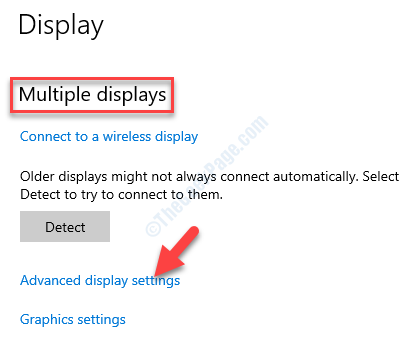
Etapa 3: Em seguida, sob o Exibir informações Seção, clique em Exibir propriedades adaptadoras para a exibição 1.
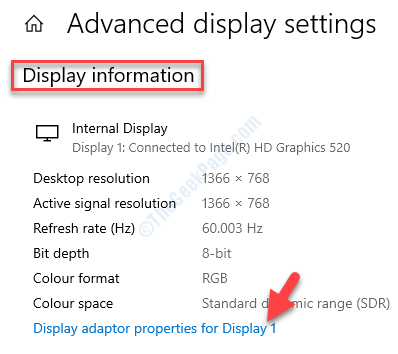
Passo 4: No Propriedades caixa de diálogo, sob o Adaptador guia, vá para o Informações do adaptador seção e verifique o Memória de vídeo dedicada. Este é o disponível Video Ram para o seu sistema.
Aqui mostra como 128 MB.
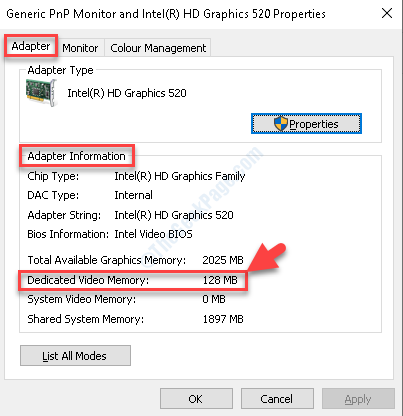
Agora, que você conhece o vram dedicado, passe para a correção:
- « MSVCR110.DLL Erro ausente no Windows 10 correção
- Esta solicitação foi bloqueada pelo código de erro das regras de segurança 15 ou 16 correção »

