Como importar e exportar associações de arquivos facilmente no Windows PC

- 2931
- 290
- Robert Wunsch DVM
Todos nós temos uma preferência de aplicativo diferente para abrir um tipo específico de arquivo. Por exemplo, por padrão, o .A extensão em PDF é aberta com o Microsoft Edge no Windows 10. No entanto, pode -se querer usar o Acrobat Reader para abrir os arquivos PDF. Agora, digamos, você mudou a preferência do aplicativo para determinados tipos de arquivos e deseja reter as mesmas associações de arquivos para o novo usuário que você cria ou para a nova construção do Windows, alterar os tipos de arquivo novamente pode ser pesado e demorado.
O Windows nos fornece um recurso para exportar as associações de arquivos atuais para um arquivo XML e depois importá -lo na nova conta de usuário ou no novo Windows Build. Neste artigo, vamos discutir como importar e exportar as associações de arquivos de maneira eficaz no Windows 10.
Índice
- Exportando associações de arquivos
- Importando associações de arquivos
- Restaurando para associações de arquivos padrão
Exportando associações de arquivos
Etapa 1: Diálogo de execução aberta pressionando o Logotipo do Windows chave e R junto.
Etapa 2: Digite cmd e pressione as chaves Ctrl+Shift+Enter Para abrir o Prompt de comando com direitos de administrador
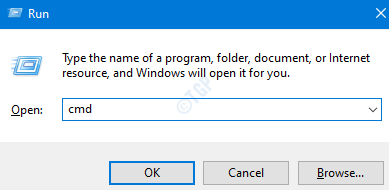
Etapa 3: Na janela de controle de acesso ao usuário que aparece solicitando permissões, clique em Sim.
Etapa 4: Na janela Prompt de comando que abre, basta digitar o comando abaixo e pressionar Enter
DISPA /ONLINE /EXPORT-FAFAULDAPASSOCIATIONS: "\ FileAssociações.xml "
Por exemplo, digamos que queremos criar o arquivo no local da área de trabalho, especificar o comando abaixo e pressionar Enter:
DISPO /ONLINE /EXPORT-FAFAULDAPASSOCIATIONS: "%UserProfile%\ Desktop \ FileAssociations.xml "

Importando associações de arquivos
Etapa 1: Abra a nova conta de usuário ou o Windows 10 Build, onde deseja importar as associações de arquivos.
Etapa 2: Abra o Prompt de comando com direitos de administrador(Consulte as etapas 1,2 e 3 da seção de associações de arquivos de exportação)
Etapa 3: Na janela Prompt de comando que abre, basta digitar o comando abaixo e pressionar Enter
DOM /ONLINE /IMPORT-FAFAULTAPATSOCIATIONS: "\ FileAssociações.xml "
Digamos que criamos as associações de arquivos XML no desktop, enquanto importamos, temos que revogar o arquivo da própria área de trabalho. O comando a seguir pode ser usado:
DIST /ONLINE /IMPRESS-FAFAULTAPASSOCIATIONS: "%UserProfile%\ Desktop \ FileAssociations.xml "

Restaurando para associações de arquivos padrão
Depois de importar as associações de arquivos, se você deseja voltar às associações de arquivos padrão, faça o seguinte:
Etapa 1: Abra o Prompt de comando com direitos de administrador(Consulte as etapas 1,2 e 3 da seção de associações de arquivos de exportação)
Etapa 2: Execute o comando abaixo e pressione Digitar
Descartar.EXE /Online /Remover-DefaultAptsociations
Isso é tudo. Esperamos que isso ajude.
Comentário gentil, informe -nos caso você ache este artigo útil.
Obrigado pela leitura
- « Como corrigir o código de erro da impressora Epson 0x97
- Correção - A entrada de controle de acesso é corrupta »

