Como ocultar suas informações pessoais da tela de login do Windows 10

- 2372
- 108
- Arnold Murray
Como ocultar suas informações pessoais na tela de login do Windows 10:- Quando você inicializa seu Windows 10, seu ID de e -mail será mostrado na tela de login. Você precisa inserir sua senha para fazer login. Se você estiver em um lugar privado, isso não seria um problema para você. Mas digamos que você é professor e que seu laptop está conectado a um projetor. Você definitivamente não apreciaria seu ID de e -mail sendo exibido para que todos vejam até você caminhar em direção ao seu laptop e inserir a senha para fazer login. Se você está em qualquer situação e está procurando maneiras de impedir o Windows 10 de exibir os dados do usuário na tela de login, você está no lugar certo. Continue lendo, para aprender a invadir este truque simples.
Faça a alteração nas configurações se você tiver a atualização do aniversário
Com a atualização do aniversário do Windows 10, desativar os dados do usuário da tela de login é muito simples. Você só precisa desligar um botão de alternância para isso.PASSO 1
- Abra o Começar menu e clique no Configurações Ícone do aplicativo para lançá -lo. Uma vez o Configurações Lançamentos de aplicativos, clique no Contas ladrilho da lista de opções disponíveis.
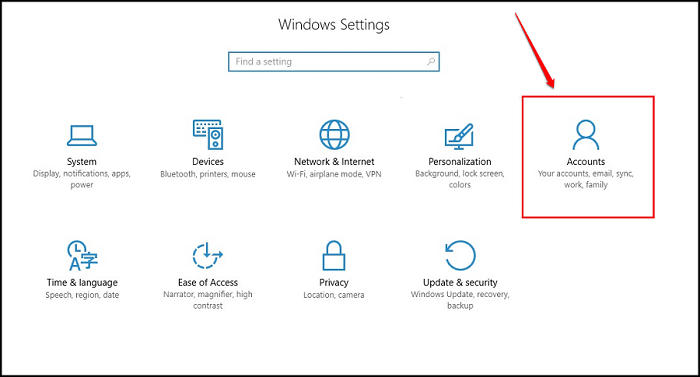
PASSO 2
- Debaixo de Contas Configurações, encontre a opção nomeada Assinatura em opções e clique nele. No painel da janela direita, você encontrará uma seção chamada Privacidade. Debaixo de Privacidade Seção, desligue o botão de alternância correspondente à opção Mostrar detalhes da conta (por exemplo, endereço de e-mail) na tela de login. É isso.
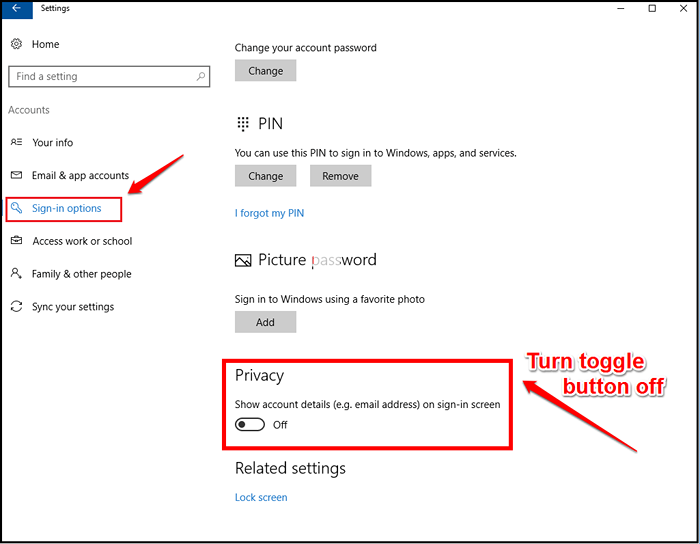
Mudanças no editor de registro se você ainda não recebeu a atualização do aniversário
PASSO 1
- Imprensa Win+r teclas juntas para lançar o Correr caixa de diálogo. Quando se abrir, digite regedit e acertar Digitar chave.
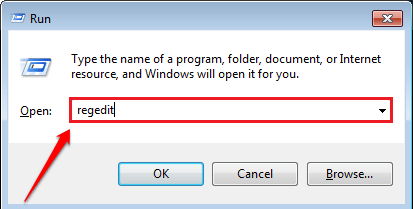
PASSO 2
- O Editor de registro A janela se abre. Como a seguir, navegue até o seguinte caminho:
Hkey_local_machine \ software \ Microsoft \ Windows \ CurrentVersion \ Policies \ System
- Depois de estar no caminho especificado, verifique se o caminho está correto, como mostrado na captura de tela a seguir. Destaque o Sistema chave clicando nele. Agora, no painel da janela direita, procure um valor de entrada pelo nome não divisplaylastusername. Se você não conseguir encontrar esse valor, consulte a Etapa 4 para aprender como criar um novo valor DWORD. Depois de criá -lo, você pode nomeá -lo como não divisplaylastusername.
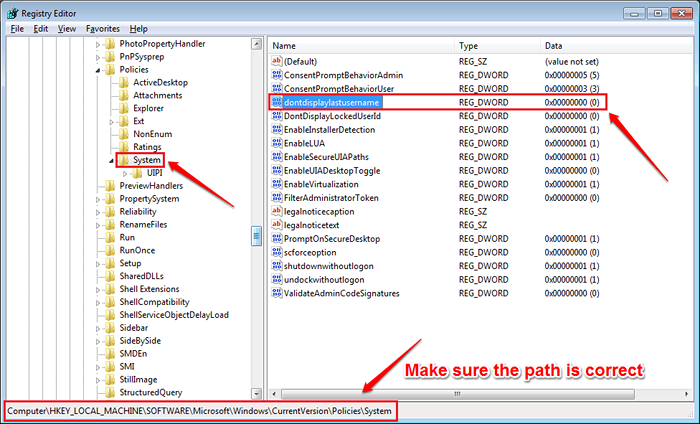 ETAPA 3
ETAPA 3 - Clique duas vezes no não divisplaylastusername para modificar seu Dados de valor. Digitar 1 como o valor no Dados de valor campo e atingir o OK botão.
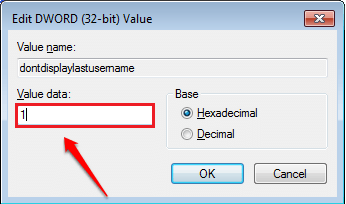
PASSO 4
- Como a seguir, procure o valor do DWORD pelo nome NãoDisplaylockedUserid. Se você não conseguir encontrá -lo, clique com o botão direito do mouse em um espaço vazio no painel da janela direita, clique em Novo e depois clique em Valor DWORD (32 bits).
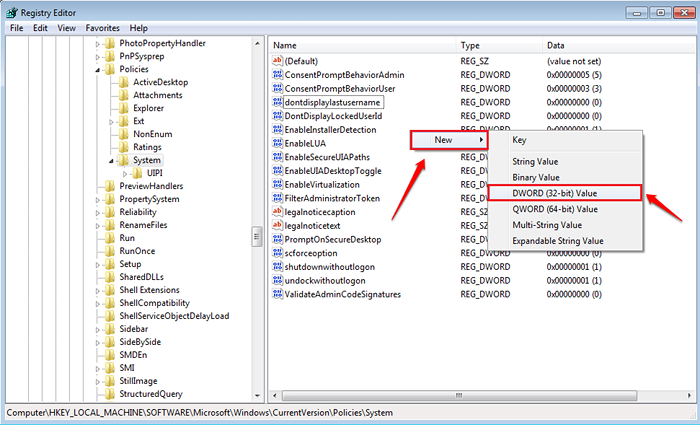
Etapa 5
- Nomeie o valor DWORD recém -criado como NãoDisplaylockedUserid. Clique duas vezes nele para modificar seu Dados de valor.
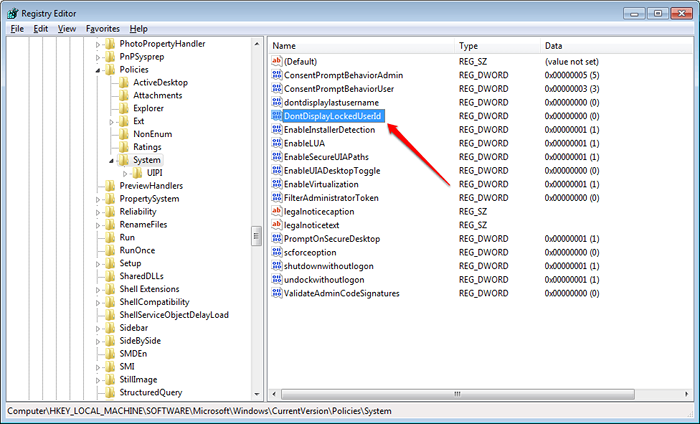
Etapa 6
- Defina o valor no Dados de valor arquivado como 3. Clique em OK botão depois de terminar. Você terminou.
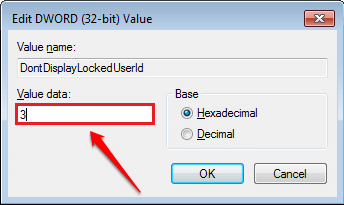
Reinicie o sistema para as mudanças assumirem. Veja se os métodos funcionaram para você. Caso contrário, deixe comentários, ficaríamos felizes em ajudar. Fique ligado para mais truques, dicas e hacks.
- « Como impedir o WhatsApp de compartilhar seus dados com o Facebook para segmentação de anúncios
- Como adicionar arquivos/ pastas a diferentes locais no Google Drive sem copiar »

