Como adicionar arquivos/ pastas a diferentes locais no Google Drive sem copiar
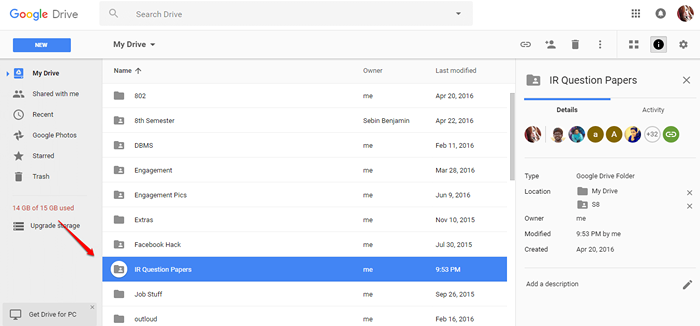
- 3318
- 54
- Mrs. Christopher Okuneva
Como adicionar arquivos/ pastas a diferentes locais no Google Drive sem copiar:- Você já tentou adicionar um arquivo ou pasta a um novo local do atual no Google Drive e falhou? Bem, não se preocupe mais. Pode haver situações em que você deseja adicionar uma pasta a vários locais. Além disso, talvez você não queira copiar esta pasta. Você pode precisar apenas de uma instância desta pasta para estar disponível na nova pasta, de modo que, quando qualquer alteração é feita para uma das instâncias, ela reflete nas outras instâncias também. Se é isso que você está procurando, este é o lugar certo para estar. Mergulhe no artigo para aprender como adicionar arquivos ou pastas a locais diferentes no Google Drive sem copiar. Mas certifique -se de não excluir a instância pai pensando que o item estaria disponível nas pastas filhos como se o arquivo ou pasta fosse excluído do pai, os filhos o perderão também.
PASSO 1
- Abrir Google Drive e selecione a pasta que deseja adicionar a outra pasta.
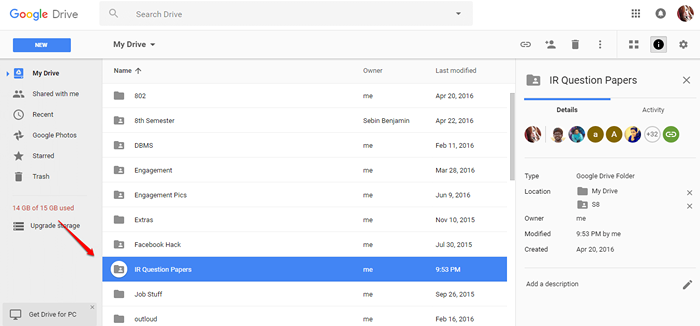
PASSO 2
- Depois de selecionar a pasta, pressione Mudança+z teclas juntas. Isso vai abrir uma pequena janela. Navegue até a pasta em que deseja que a pasta selecionada seja adicionada e atinge o Adicionar botão.

ETAPA 3
- Agora, se você mudar para a pasta de destino, poderá ver que a pasta selecionada é adicionada.
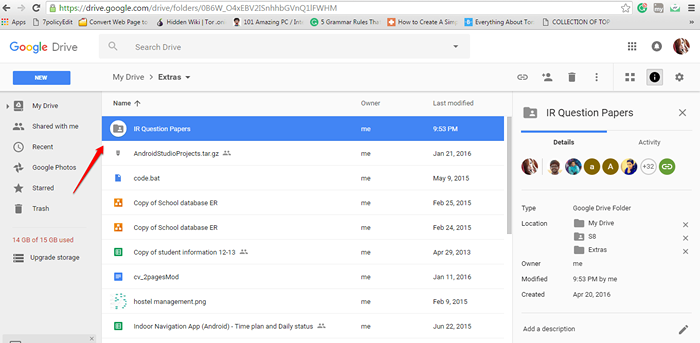
PASSO 4
- Se você deseja remover uma pasta ou arquivo, clique no Cruzar Ícone no painel direito da janela, como mostrado na captura de tela abaixo. Mas certifique -se de não excluir a instância dos pais pensando que o item estaria disponível nas instâncias infantis.
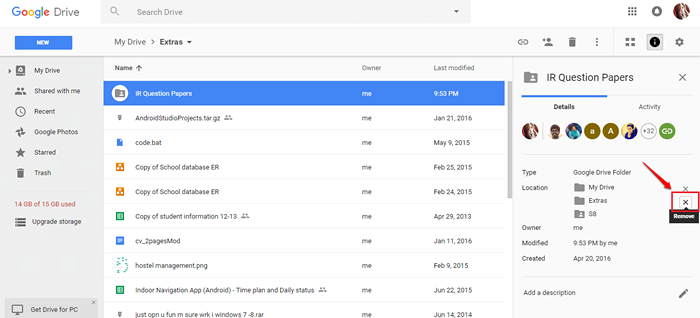
Espero que você tenha achado o artigo útil. Se você tiver alguma dúvida sobre qualquer uma das etapas, fique à vontade para deixar comentários. Ficaríamos felizes em ajudar. Volte para mais, pois sempre há algo novo esperando aqui para você.
- « Como ocultar suas informações pessoais da tela de login do Windows 10
- Como reduzir o tempo de visualização do miniatura da barra de tarefas no Windows 7/8/10 »

