Como formatar uma célula e aplicar a mesma formatação a outras células no MS Excel
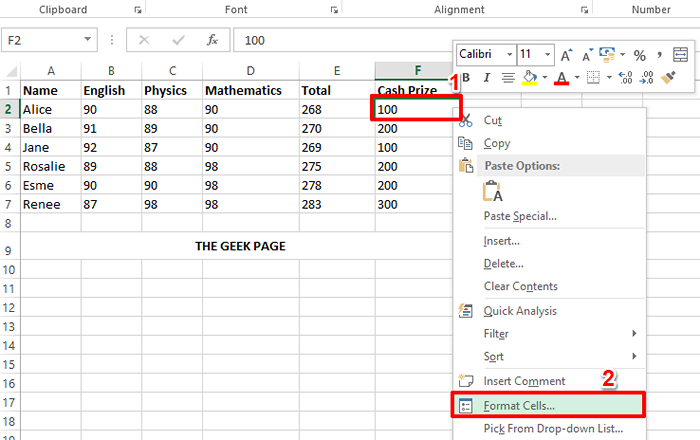
- 1845
- 360
- Leroy Lebsack
Formatar uma única célula pode ser um pedaço de bolo para você. Mas que tal formatar todas as células na mesma coluna com a mesma formatação? Bem, pensando em fazer isso manualmente? Oh, sabemos que você não vai pensar em fazer nada manual quando estivermos aqui para ajudar. A automação é divertida e eficiente, então vamos aplicá -la em todos os lugares! Este artigo é tudo sobre um truque super rápido do Excel que se formaria automaticamente todas as células que você seleciona, com a formatação da célula que você dá como supermodelo.
Continue lendo, para saber como você pode formatar uma célula e aplicar automaticamente a mesma formatação a todas as outras células que você seleciona. Temos certeza de que você vai gostar de ler o artigo. Então, vamos começar, vamos?
Passo 1: Primeiramente, Clique com o botão direito do mouse na célula que você deseja formatar e clicar em Formatar celulas opção.
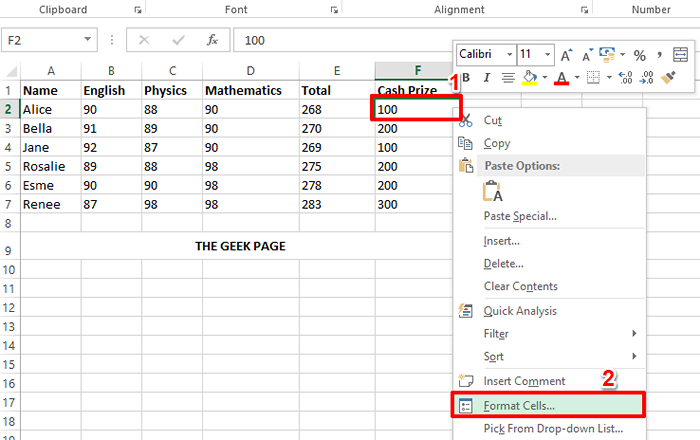
Passo 2: Neste exemplo em particular, a célula que estou formatando contém uma moeda e, portanto, quero adicionar um símbolo de dólar na frente do meu conteúdo celular e adicionar um ponto decimal no final seguido por 2 zeros. Para isso, eu executei as seguintes etapas.
Eu cliquei no Número guia no topo e selecionado Moeda de Categoria opções. Então, no lado direito, eu defino 2 como o valor no suspensão contra Decimal lugares. Eu também escolhi o símbolo como $ de Símbolo menu suspenso.
Da mesma forma, você pode adicionar qualquer formatação conforme sua exigência para sua célula do Formatar celulas janela. Depois de terminar, acerte o OK botão.
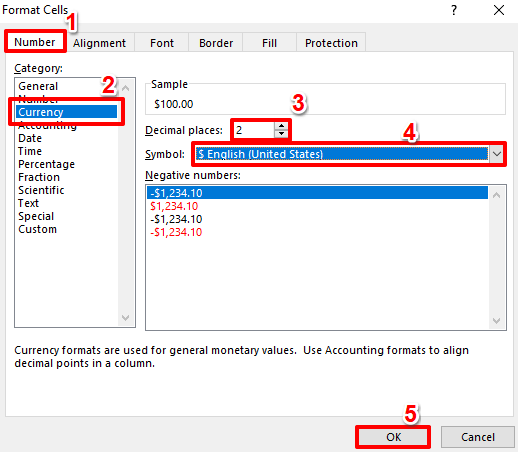
etapa 3: Se você olhar para o arquivo do Excel agora, poderá ver que sua formatação foi aplicada com sucesso.
Além disso, se você gostaria de colorir a célula, simplesmente Clique com o botão direito do mouse na célula para ver o Fonte e cor opções. Você pode escolher suas preferências de formatação a partir dessas opções. Eu escolhi encher meu celular com amarelo.
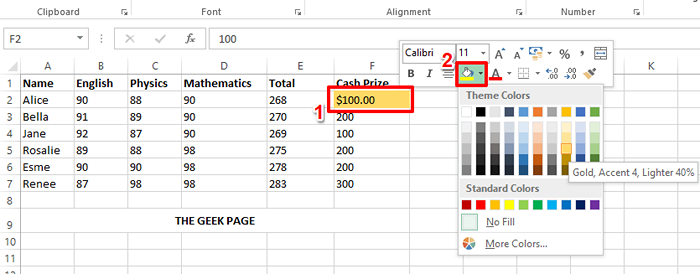
Passo 4: Agora que você aplicou com sucesso a formatação a uma célula, vamos ver como você pode aplicar a mesma formatação a outras células.
Para copiar a formatação da célula que você formatou, clique no célula primeiro. Em seguida, verifique se você está no LAR guia e depois clique no Painter de formato opção.
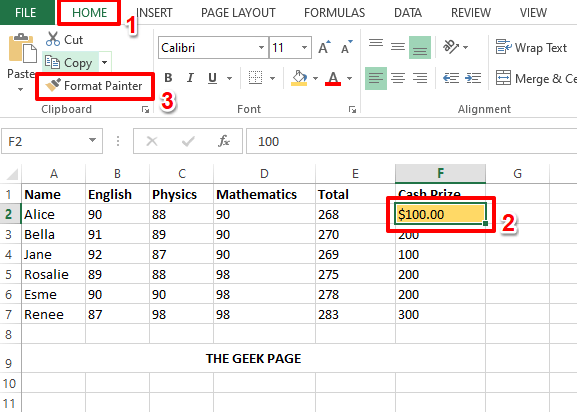
Etapa 5: Como a seguir, Clique e arraste para Selecione todas as células que você deseja aplicar a formatação a.
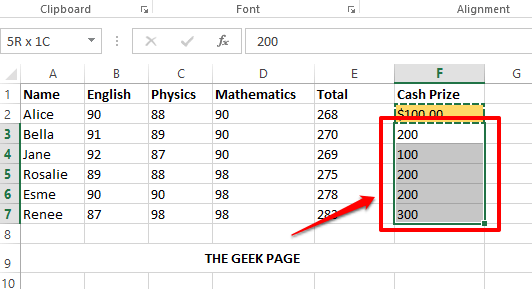
Etapa 6: Viola! Todas as células agora têm a mesma formatação, tão simples quanto isso. Você pode relaxar a partir de agora!
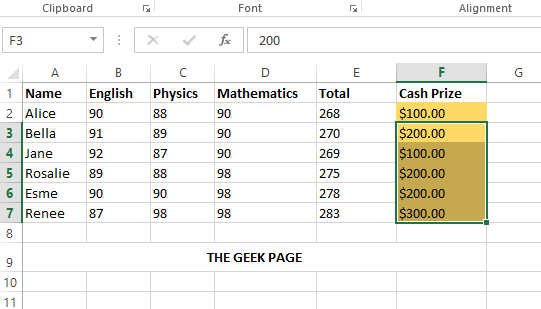
Foi uma dica rápida sobre a formatação do Excel e esperamos que você tenha achado simples e útil. Fique atento para mais, mas dicas, truques e artigos de instruções incríveis, mas incríveis.
- « Como corrigir o erro do hipervisor no Windows 11
- Como ocultar fórmulas e exibir apenas seus valores no Microsoft Excel »

