Como ocultar determinados tipos de arquivos dos resultados da pesquisa no Windows 11/10
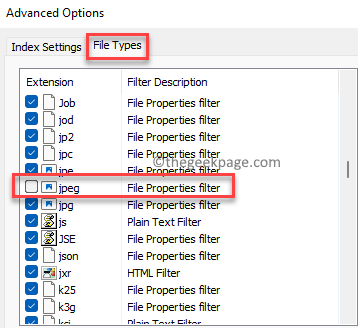
- 3876
- 342
- Randal Kuhlman
Muitas vezes, por algum motivo, você pode não querer que determinados tipos de arquivos apareçam nos resultados de pesquisa no Windows 11. Por exemplo, você pode querer que certas imagens ou vídeos sejam escondidos e não apareçam quando você procura arquivos no seu PC. Pode ser um arquivo jpg, um arquivo png ou um arquivo mp4 que você deseja esconder. Nesse caso, você precisaria alterar algumas configurações no seu Windows 11 para ocultar determinados tipos de arquivos dos resultados da pesquisa no seu PC Windows 11.
Para poder ocultar o tipo de arquivo específico, você precisaria adicionar esse formato de arquivo à lista de exclusão no seu PC e, uma vez feito, ele não aparecerá mais nos resultados da pesquisa. Vamos ver como fazer as mudanças.
Como ocultar determinados tipos de arquivos de aparecer nos resultados da pesquisa
O Windows 11 permite que você bloqueie qualquer tipo de arquivo que apareça nos resultados da pesquisa se você optar por ocultar o tipo de arquivo. Então, por exemplo, para ocultar um vídeo de formato MP4, você deve adicionar este tipo de arquivo à lista de exclusão. Vamos ver como:
Passo 1: Vou ao Começar menu, clique nele e digite Opções de indexação Na barra de pesquisa do Windows.

Passo 2: Clique no resultado no Melhor partida seção para abrir o Opções de indexação janela.
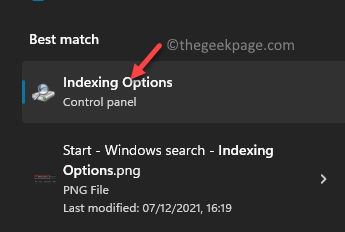
Etapa 3: No Opções de indexação Janela, clique no Avançado botão abaixo.
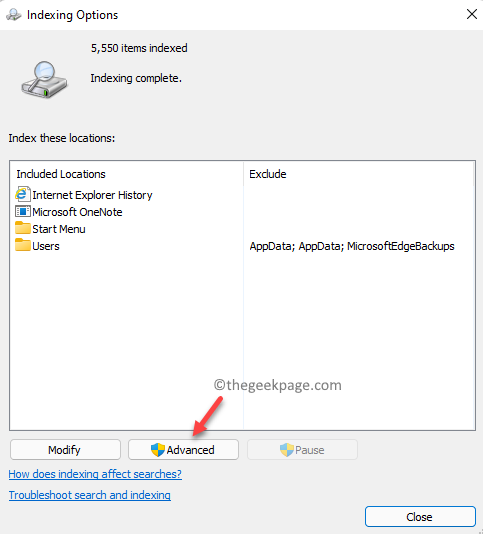
Passo 4: No Opções avançadas caixa de diálogo que abre, selecione o Tipos de arquivo guia e agora você verá a lista de extensões que você pode visualizar atualmente nos resultados de pesquisa do Windows 11 no Extensões campo.
Aqui, procure os tipos de arquivo na lista que você deseja esconder dos resultados da pesquisa e desmarcar a caixa ao lado dela.
Por exemplo, no meu caso, desmarquei o JPEG tipo de arquivo.
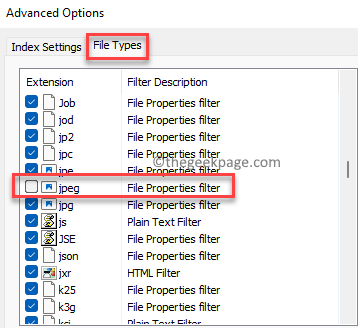
*Observação - Se você não vir o tipo de arquivo listado no Extensões Liste, depois vá para o fundo da caixa de diálogo e no Adicione nova extensão à lista campo, digite a extensão ou o tipo de arquivo e pressione o Adicionar botão ao lado dele para adicioná -lo à lista.
Etapa 5: Em seguida, vá para ele Configurações de índice guia, vá para o Solução de problemas seção e clique no Reconstruir botão.
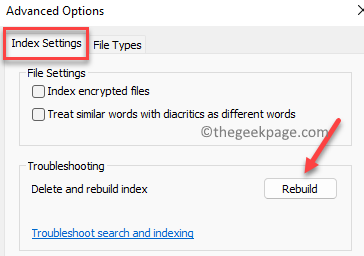
Etapa 6: Agora você verá um prompt de confirmação - Reconstruir o índice.
Imprensa OK para prosseguir.
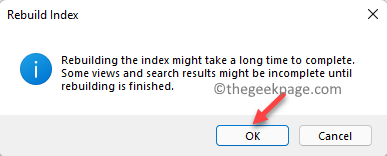
Isso agora criará um novo índice de pesquisa e excluirá todas as extensões que não foram selecionadas. No Opções de índice Janela, na parte superior, você notará o status atual do processo de construção de índices. Este processo demora um pouco, então espere até acabar.
Uma vez feito, saia do Opções de índice Janela e agora, você não deve mais ver esses tipos de arquivos que você excluiu da lista no seu PC do Windows 11.
- « Como ativar ou desativar o serviço biométrico do Windows no Windows 11
- Como limpar a fila da impressora no Windows 11 »

