Como limpar a fila da impressora no Windows 11
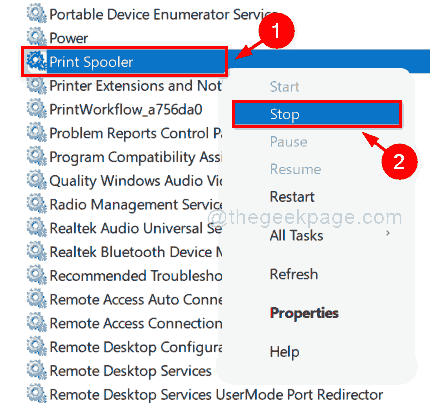
- 4963
- 756
- Arnold Murray
A fila da impressora é algo que ajuda os usuários a decidir qual pedido os trabalhos de impressão recebem atenção. Isso também dá aos usuários para lidar com as operações de impressão, como pausa ou parar qualquer trabalho de impressão. Às vezes, você deve ter observado que o comando de impressão está preso e a impressora não pode executar o comando de impressão. Isso deve ser devido à sobrecarga da fila de impressora. Portanto, é melhor limpar a fila da impressora e tentar executar o comando de impressão novamente. Se você está se perguntando como fazê -lo, esta postagem o ajudará em como limpar a fila da impressora no Windows 11.
Como limpar a fila da impressora no Windows 11
Etapa 1: Pressione Windows + r Teclas juntas para abrir Correr caixa de diálogo.
Etapa 2: Tipo Serviços.MSc na caixa de corrida e atingir o Digitar chave para abrir Serviços aplicativo.
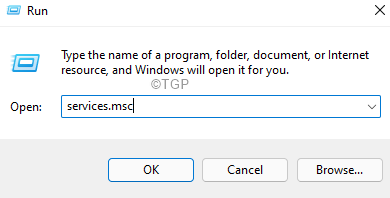
Etapa 3: No aplicativo de serviços, localize Print Spooler serviço e clique com o botão direito nele.
Etapa 4: então clique Parar No menu de contexto, como mostrado abaixo.
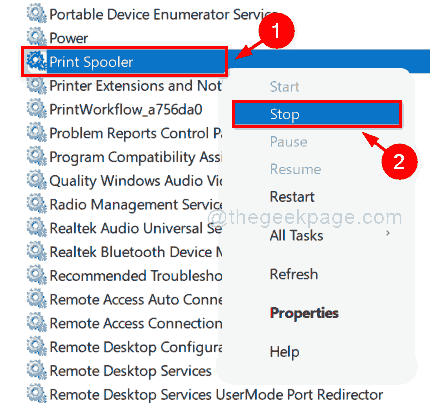
Etapa 5: Uma vez que o serviço de spooler da impressora seja interrompido, pressione Windows + e Teclas juntas para abrir o File Explorer.
Etapa 6: então, copie e cole o caminho abaixo dado na barra de endereço do arquivo explorador.
C: \ Windows \ System32 \ Spool \ Impressoras
Etapa 7: se você receber uma janela de aviso dizendo que atualmente não tem permissão para acessar esta pasta, clique em Continuar botão para prosseguir e obter permissão permanentemente.
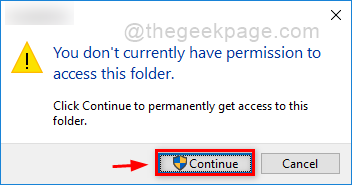
Etapa 8: Depois que a pasta estiver aberta, pressione Ctrl + a teclas juntas para selecionar todos os arquivos nessa pasta.
Etapa 9: então, pressione Shift + Excluir Teclas juntas e acertar Digitar Chave para excluir permanentemente todos os arquivos na pasta.
Etapa 10: agora você pode ver que esta pasta está completamente vazia.
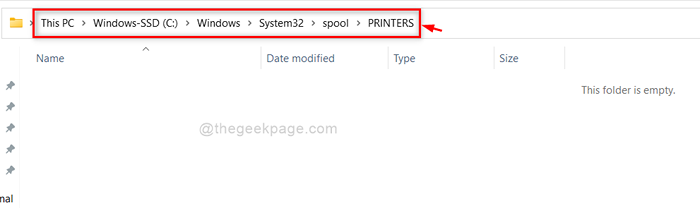
Etapa 11: agora volte para Serviços aplicativo.
Etapa 12: Localize Spooler da impressora serviço e clique com o botão direito nele.
Etapa 13: então clique Começar No menu de contexto para iniciar este serviço.
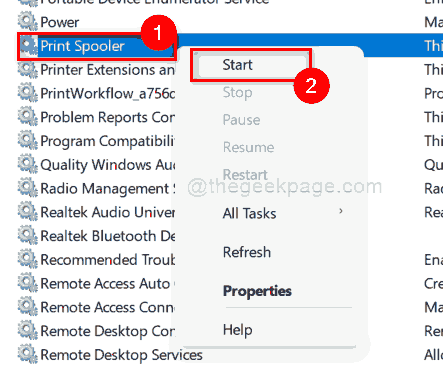
Etapa 14: Feche o File Explorer e o App Services.
É isso pessoal!
Espero que este post tenha sido informativo.
Por favor, deixe -nos comentários abaixo.
Obrigado.
- « Como ocultar determinados tipos de arquivos dos resultados da pesquisa no Windows 11/10
- Como converter MBR em disco GPT no Windows 11/10 »

