Como esconder uma planilha para que os outros não possam relaxar facilmente

- 3787
- 345
- Howard Fritsch
Às vezes você pode ter mais de uma planilha na sua pasta de trabalho do Excel e alguns deles podem ser confidenciais. Se você não garantir que as folhas confidenciais estejam escondidas antes de compartilhar sua pasta de trabalho com outras pessoas, seus dados podem ser comprometidos. Se uma folha não estiver escondida, outros podem ver os dados e substituí -los facilmente. Definitivamente, existe a opção de esconder/usinar uma folha da maneira regular, onde você clica com o botão direito do mouse na folha para esconder/não. Mas essa opção não é segura e permite que outros usuários substituam facilmente suas configurações de segurança. Então, qual é a solução se os outros podem substituir facilmente suas configurações, mesmo se você esconder sua folha? Bem, estamos aqui hoje para falar sobre essa solução.

Neste artigo, explicamos em detalhes como você pode esconder ou untar planilhas do Excel em sua pasta de trabalho. Mesmo se você usar este método para proteger seus lençóis, ele pode ser substituído. Mas definitivamente não será direto para um usuário ingênuo que não tem ideia de que você escondeu algumas folhas em sua pasta de trabalho. Então, o que você está esperando? Vamos pular!
Índice
- Seção 1: maneira normal de esconder/desfazer folhas no Excel
- Seção 2: Como esconder profundamente uma única folha
- Seção 3: Como usar uma folha única profundamente escondida
- Seção 4: Como esconder profundamente todos os lençóis, exceto a folha ativa, ao mesmo tempo
- Seção 5: Como usar múltiplas folhas profundamente escondidas de uma só vez
Seção 1: maneira normal de esconder/desfazer folhas no Excel
Se você está apenas procurando uma maneira de esconder/soltar sua planilha e se você não se incomoda em aumentar a segurança de suas configurações, poderá simplesmente seguir em frente com a opção de esconder/unhas normais.
Passo 1: Digamos que você tenha uma pasta de trabalho do Excel com muitas folhas, como mostrado na captura de tela abaixo.
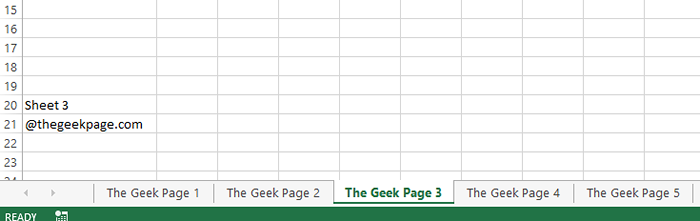
Passo 2: Agora Clique com o botão direito do mouse Na planilha que você deseja esconder e clicar no Esconder opção.
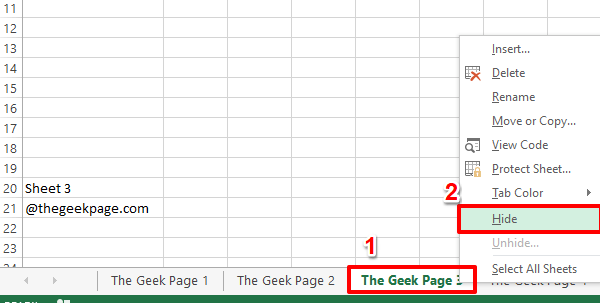
etapa 3: Se você olhar para a guia Folhas agora, poderá ver que a folha que você selecionou está escondida.
Para soltar a folha, simplesmente Clique com o botão direito do mouse em qualquer lugar no folhas aba e depois clique no Uncida opção.
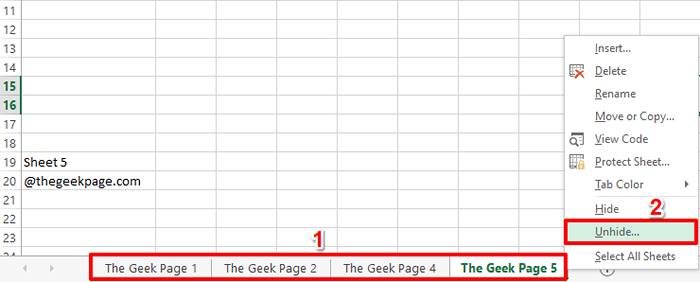
Passo 4: Selecione a folha que você quer usar do Uncida janela e depois pressione o OK botão.
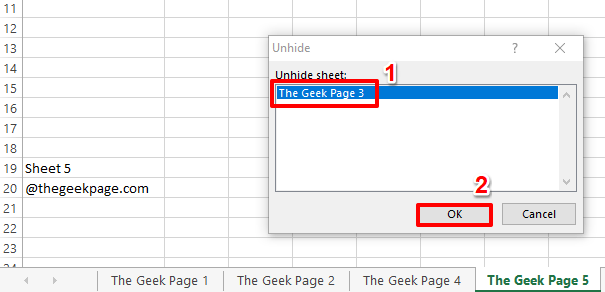
Etapa 5: É isso. A folha escondida agora deve ser visível.
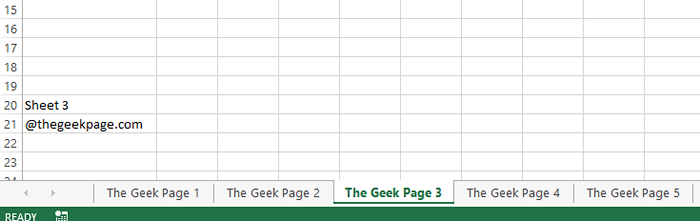
Leia também: Como esconder lençóis, linhas de grade e células no Excel.
Tão óbvio, qualquer um pode clicar com o botão direito do mou. Se você se incomoda com essa falha na segurança, vá em frente e leia o restante das seções deste artigo.
Seção 2: Como esconder profundamente uma única folha
O principal problema com o método acima é que outros usuários podem simplesmente clicar com o botão direito do mou. Então, vamos ver se podemos de alguma forma desativar esta opção UNHIDE.
Passo 1: Clique com o botão direito do mouse em qualquer lugar no guia Folhas e depois clique no Exibir código Opção do menu de contexto de clique com o botão direito.
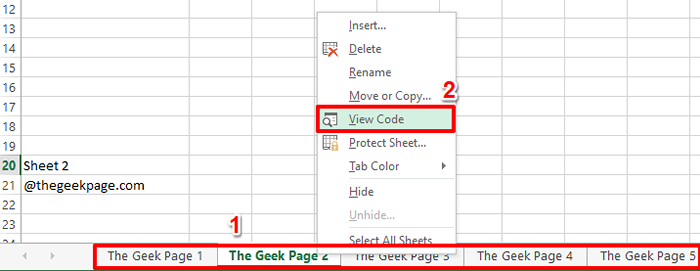
Passo 2: No painel esquerdo da janela, sob a seção Microsoft Excel Objetos, Clique na folha que você quer se esconder.
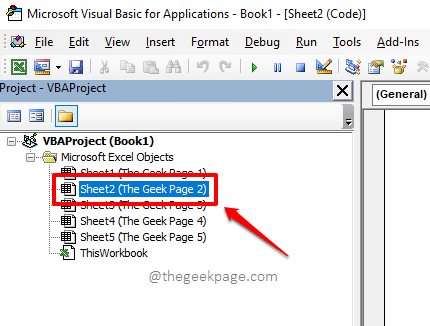
etapa 3: Agora clique no Visualizar guia na parte superior e depois clique no Janela de propriedades opção.
Como alternativa, você pode clicar no F4 Chave de atalho para abrir a janela Propriedades da folha selecionada.
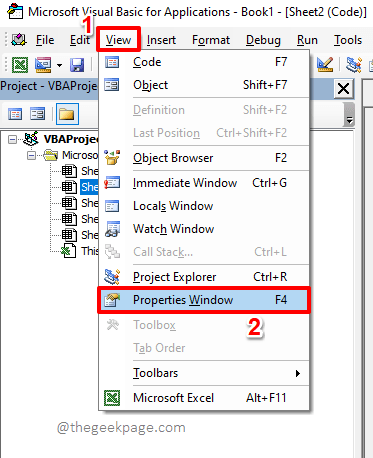
Passo 4: No Janela de propriedades, Escolha a opção xlSheetveryhidd No menu suspenso associado à opção Visível.
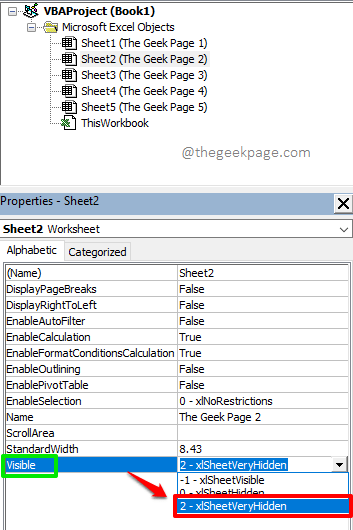
Etapa 5: Agora você pode ver que a folha selecionada está oculta.
Mesmo se você clicar com o botão direito do mou Uncida Opção, você o encontrará acinzentado, cumprindo o objetivo de outras pessoas não conseguirem soltar sua folha escondida.
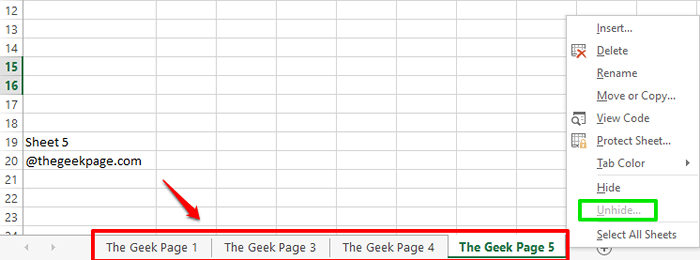
Seção 3: Como usar uma folha única profundamente escondida
Para soltar uma folha cuja propriedade de visibilidade está definida como xlSheetveryhidd, Você pode seguir as etapas abaixo.
Etapa 1: Clique com o botão direito no guia Folhas em qualquer lugar e depois clique no Exibir código Opção do menu de contexto de clique com o botão direito.
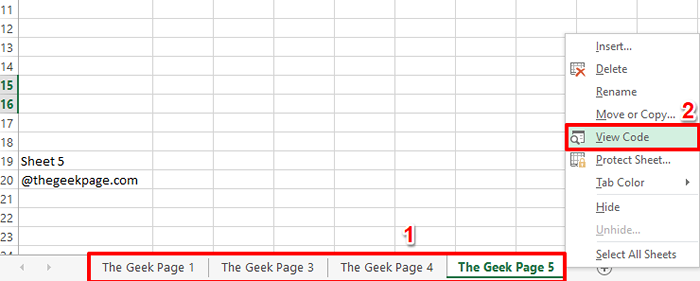
Passo 2: Agora no Janela esquerda painel, abaixo Microsoft Excel Objetos, Clique na folha que você quer usar. Pressione a tecla F4 Para trazer à tona sua janela de propriedades.
Desta vez, escolha a opção xlSheetvisible No menu suspenso associado à opção Visível.
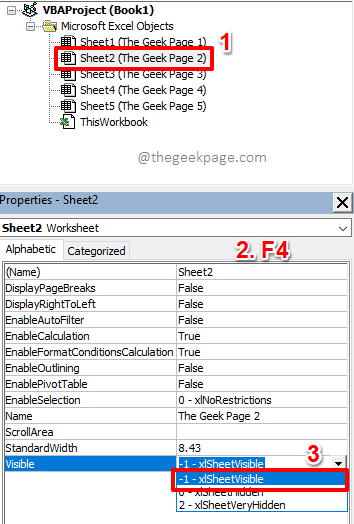
Etapa 3: Bem, é isso. Seu lençol agora deve estar não. Aproveitar!
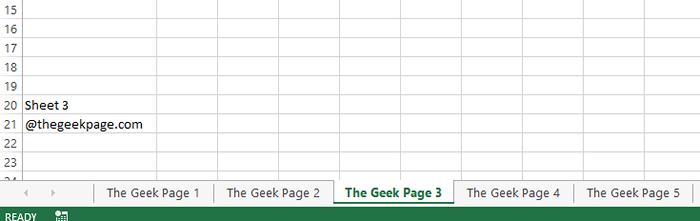
Seção 4: Como esconder profundamente todos os lençóis, exceto a folha ativa, ao mesmo tempo
O método descrito na Seção 2 funciona perfeitamente se você tiver que esconder apenas uma ou duas folhas. Mas e se você tiver mais de três folhas e quiser esconder todos os lençóis, exceto o que está ativo? Bem, indo para a janela de propriedades de cada um e definindo a propriedade de visibilidade para xlSheetveryhidd Definitivamente não é prático. Vamos agora descobrir uma abordagem mais viável e prática para enfrentar esse cenário.
Passo 1: Clique com o botão direito do mouse em qualquer lugar no guia Folhas mais uma vez e atingir o Exibir código opção.
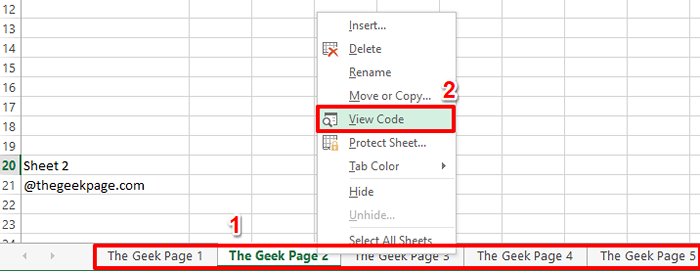
Passo 2: Quando o editor do Visual Basic estiver aberto antes de você, clique no Inserir guia na parte superior e depois atinge o Módulo opção.
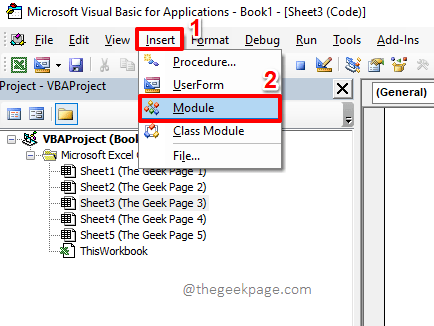
etapa 3: Quando o editor de módulos se abre, copiar e colar o seguinte script nele.
'Esta macro da página Geek ocultará todas as planilhas, exceto a planilha ativa sub geekpageHideallexCeptActivesheet () Dim WS como planilha para cada WS em Thisworkbook.Planilhas se ws.Nome ActiveSheet.Nome então ws.Visível = xlSheetveryhidden Next WS End Sub
Depois de copiar o script, você pode fechar o Editor de módulos Ao clicar no Fechar botão no topo, pois salvar o arquivo não é obrigatório.
Explicação do script
O script leva cada planilha na pasta de trabalho uma a uma. Ele verifica se a folha atualmente sendo verificada é a folha ativa ou não. Caso contrário, então sua propriedade de visibilidade está definida como xlSheetveryhidd.
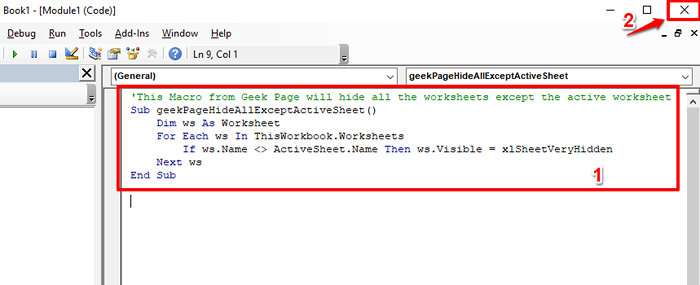
Passo 4: Agora, precisamos executar a macro que acabamos de criar para esconder todos os lençóis, exceto o ativo.
Para isso, vamos ativar o Desenvolvedor modo primeiro. Se você já o possui, pode saltar imediatamente para Etapa 7, pulando as etapas entre. Caso contrário, siga as etapas abaixo.
Clique no ARQUIVO guia na fita superior.
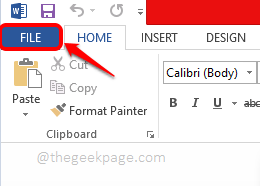
Etapa 5: Agora, no painel esquerdo da janela, clique em Opções.
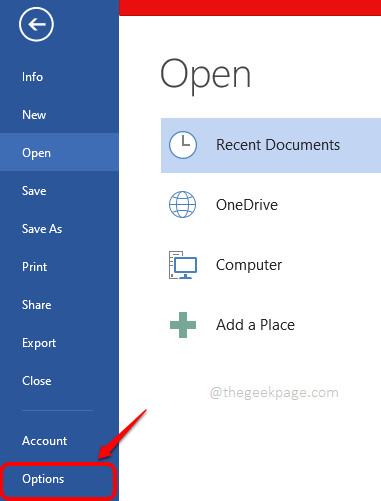
Etapa 6: No painel esquerdo do Opções de palavras Janela, clique no Personalizar fita guia primeiro.
Agora no extremidade mais à direita, verificar o Caixa de seleção correspondente a Desenvolvedor opção como mostrado na captura de tela abaixo.
Acerte o OK botão para prosseguir.
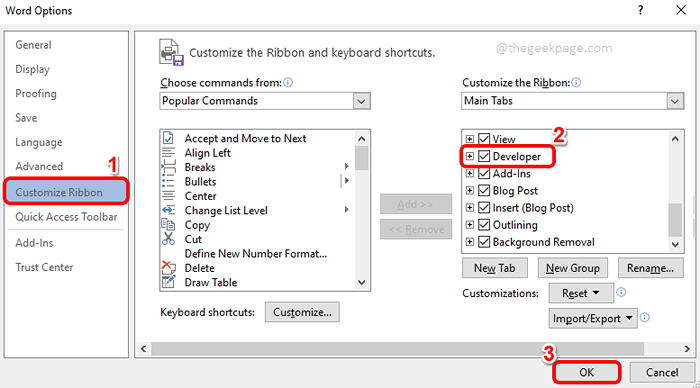
Etapa 7: Agora que o DESENVOLVEDOR O modo está ativado, na guia do desenvolvedor, clique no botão nomeado Macros.
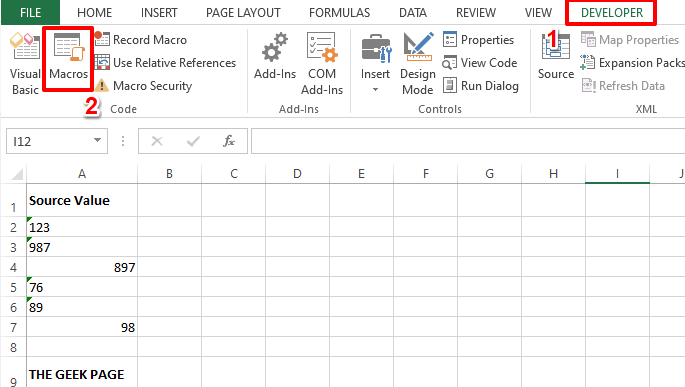
Etapa 8: A partir da lista de macros disponíveis, clique no que criamos, que é GeekPageHideallexCeptivesheet.
Depois de clicar em GeekPageHideallexCeptivesheet macro, clique no Correr botão.
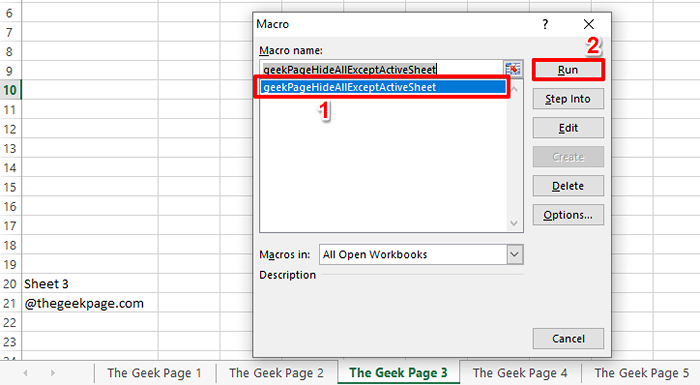
Etapa 9: É isso. Todas as folhas da sua pasta de trabalho, exceto a ativa, agora estão escondidas.
Mesmo se você tentar soltá -los clicando com o botão direito do mouse na guia Sheets, você descobrirá que o Uncida O botão está desativado.
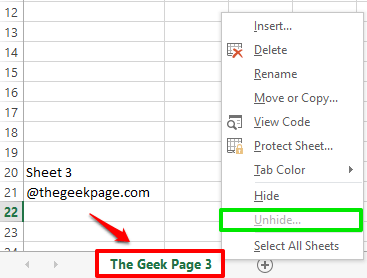
Seção 5: Como usar múltiplas folhas profundamente escondidas de uma só vez
Como existe uma maneira de esconder várias folhas de uma só vez, deve haver uma maneira de soltá -las de uma só vez. Bem, vamos percorrer essa maneira nas etapas seguintes.
Passo 1: Clique com o botão direito do mouse na guia Folhas e clique no Exibir código opção.
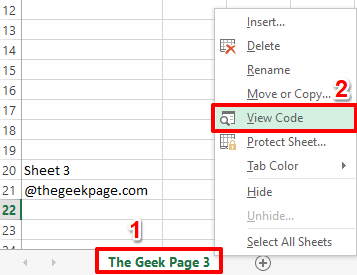
Passo 2: No Janela esquerda painel, sob o Módulos Seção, clique duas vezes no módulo que você criou na Seção 4, neste caso, Módulo 1.
Quando o módulo estiver aberto, pressione o Digitar chave uma vez e copiar e colar o seguinte script nele.
'Esta macro da página geek iluminará todas as planilhas sub geekpageunhideAllSheets () Dim WS como planilha para cada WS em Thisworkbook.Planilhas ws.Visível = xlSheetVisible Next WS End Sub
Depois que o script é copiado, como antes, basta atingir o Fechar botão na parte superior do Editor Visual Basic.
Explicação do script
O script recebe todas as planilhas na pasta de trabalho em uma variável. A propriedade de visibilidade de cada planilha na pasta de trabalho é então definida como xlSheetvisible.

etapa 3: Para executar a macro que acabamos de criar, clique no DESENVOLVEDOR guia no topo e atingir o Macros Botão sob ele.
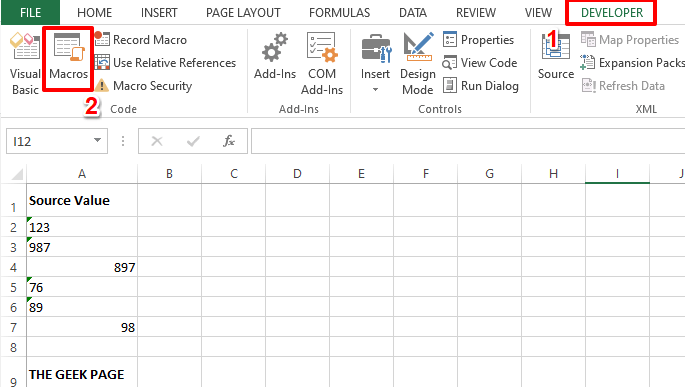
Passo 4: Agora basta clicar na macro uncide, que é GeekPageUnhideAlllheets, e acertar o Correr botão para executá -lo.
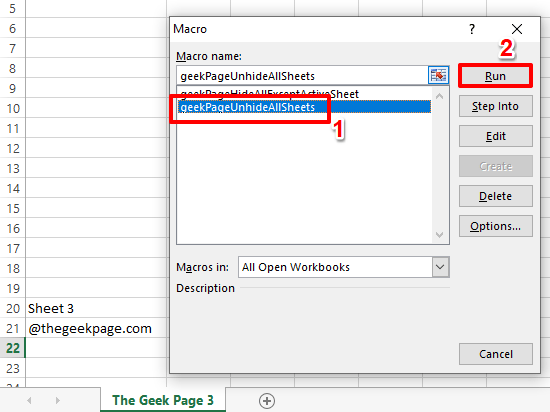
Etapa 5: Viola! Todos os seus lençóis escondidos estão agora em seus lugares, todos sorrindo!
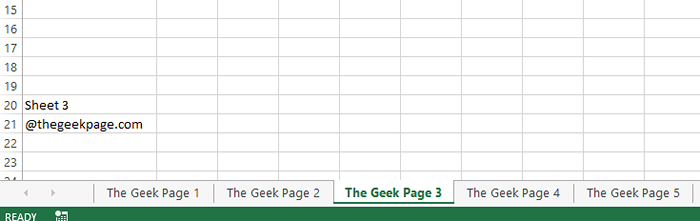
Por favor, diga -nos na seção de comentários qual método é o seu favorito.
Fique ligado para mais truques, dicas e artigos de instruções super legais.
- « Corrigir - o aplicativo permanece minimizado na questão da barra de tarefas no Windows 11
- FIX - SSL_ERROR_NO_CYPHER_OVERLAP Issue no Firefox »

