FIX - SSL_ERROR_NO_CYPHER_OVERLAP Issue no Firefox

- 3143
- 273
- Mrs. Christopher Okuneva
Todo site tem um nível mínimo de certificação SSL (Secure Sockets). Mas, quando essa certificação SSL é bloqueada ou desativada no lado do servidor da web, o Firefox não abre o site; em vez disso, lança essa mensagem de erro - “Falha na Conexão Segura.Ssl_error_no_cypher_overlap““. Então, como usuário, o que você deve fazer se estiver nesse tipo de cenário. Neste artigo, descrevemos algumas correções muito rápidas e fáceis para voltar rapidamente ao site.
Soluções alternativas -
1. Antes de fazer qualquer coisa, verifique se o site está realmente em execução ou acessível a partir da sua localização.
2. Geralmente, isso é culpa deste site em si, pois é incapaz de seguir protocolos de criptografia suficientes. Você deve apenas por alguns segundos e atualizar a página repetidamente. Esse truque geralmente funciona para a maioria desses tipos de sites.
Índice
- Correção 1 - Verifique se o Firefox é o mais recente
- Corrigir 2 - Permitir acesso ao conteúdo enganoso
- Fix 4 - Redefinir a configuração SSL
- Corrigir 5 - Redefinir modificadores SSL
- Fix 6 - Alter o limite de fallback
- Fix 7 - Atualizar o Firefox
- Corrigir 8 - Desative as configurações de proxy
Correção 1 - Verifique se o Firefox é o mais recente
Se você estiver usando uma versão mais antiga do Firefox, esse problema pode surgir.
1. No começo, aberto Firefox.
2. Basta tocar no três barras cardápio (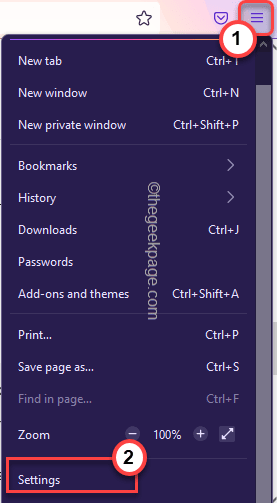 ) e toque em “Configurações““.
) e toque em “Configurações““.
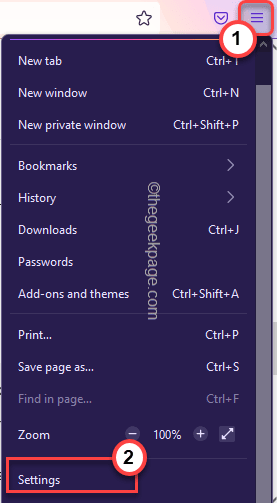
3. Quando as configurações se abrirem, no lado esquerdo, toque em “Em geral““.
4. Depois disso, no lado direito, role para baixo e toque em “Verifique se há atualizações““.
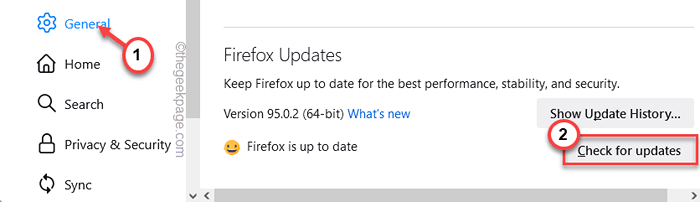
Agora, o Firefox verificará e atualizará o navegador em pouco tempo. Apenas espere pacientemente.
5. Depois de terminar, você será solicitado a relançar o navegador uma vez. Toque em “Reinicie para atualizar o Firefox““.
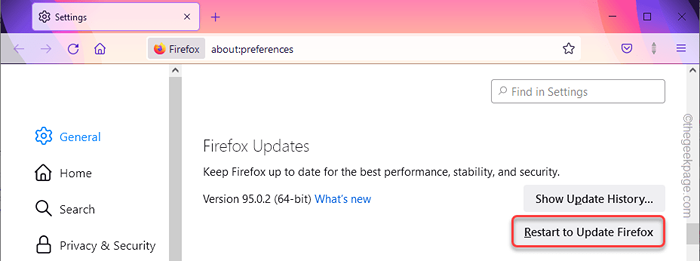
Quando terminar, verifique se você ainda está enfrentando os problemas de acidente ou não.
Corrigir 2 - Permitir acesso ao conteúdo enganoso
O Firefox pode considerar seu acesso a esse site específico perigoso, pois não possui certificados SSL suficientes. Então, ele bloqueia seu acesso.
1. Lançar o Firefox se ainda não estiver aberto.
2. Depois de abrir, toque no (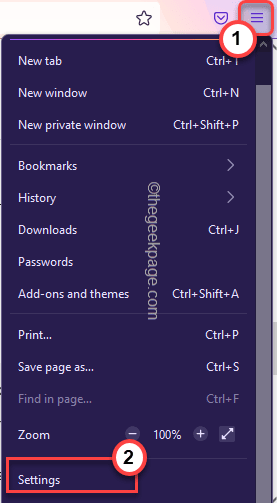 ) e toque em “Configurações““.
) e toque em “Configurações““.
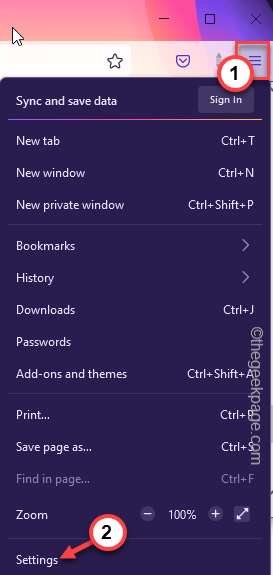
3. Na página Configurações do Firefox, selecione a “privacidade e segurança” no painel esquerdo.
4. Apenas, role para baixo até a seção de segurança. No conteúdo enganoso e no cabeçalho de proteção de software perigoso, desmarque o "Bloquear conteúdo perigoso e enganoso." caixa.
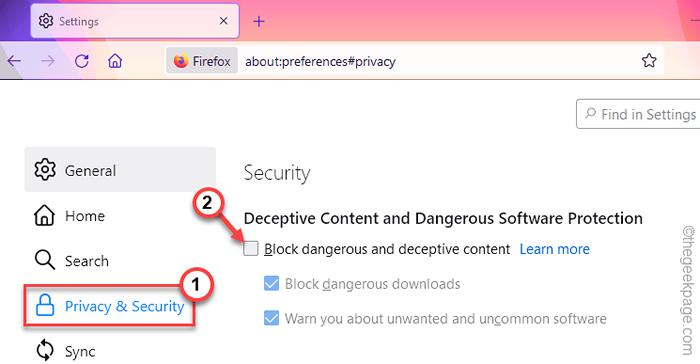
Isso agora permitirá que você acesse qualquer site com o Firefox. Então, agora tente lançar o mesmo site mais uma vez. Desta vez, ele se abrirá sem problemas.
OBSERVAÇÃO -
Esta configuração é construída para proteger seu acesso de sites maliciosos. Então, depois de terminar, não se esqueça de fazer isso.
1. Abra a página de configurações.
2. Vou ao "privacidade e segurança" aba. Aqui, apenas verificar o "Bloquear conteúdo perigoso e enganoso" caixa.
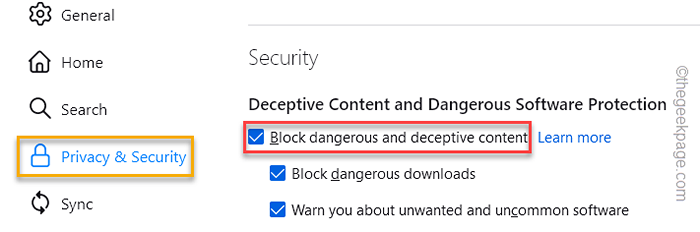
Relançar o Firefox uma vez e você terminou!
Fix 4 - Redefinir a configuração SSL
Se alguém adulterou com a configuração SSL, tente redefinir a configuração SSL para as configurações padrão.
1. Abra uma nova guia no Firefox e colar esta linha e acertar Digitar.
Sobre: Config
2. Agora, você será avisado com uma mensagem. Certifique -se de que o “Avise -me quando tento acessar essas preferências" caixa.
3. Mais tarde, toque no “Aceite o risco e continue”Opção para prosseguir.
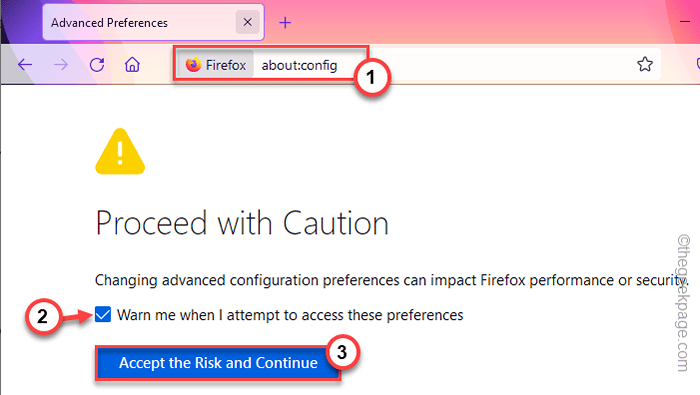
2. Agora, tipo “TLS”Na caixa de pesquisa para filtrar os modificadores.
3. Depois disso, verificar a caixa ao lado da caixa de pesquisa “Mostrar apenas preferências modificadas““.
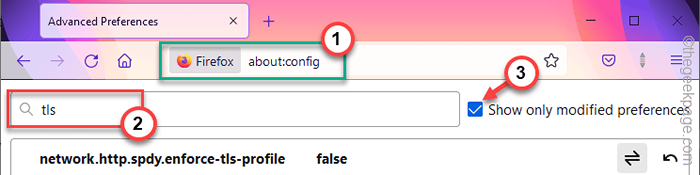
4. Isso filtrará a lista de modificadores e listará apenas aqueles que foram modificados.
5. Agora, toque no botão de seta Além de cada ícone modificado para redefini -lo para o valor padrão.
Repita isso para todos os itens modificados para redefinir tudo para o valor padrão.
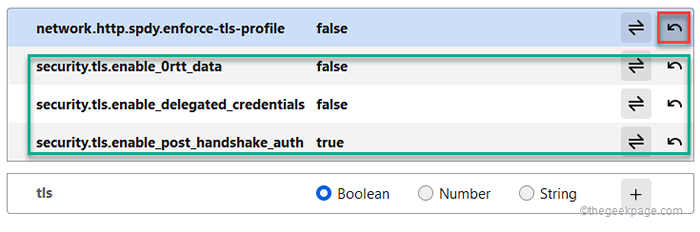
Depois de terminar, feche todas as páginas do Firefox e relançam o navegador. Tente visitar o site mais uma vez.
Corrigir 5 - Redefinir modificadores SSL
Mesmo depois de reverter os modificadores do TLS, não leva à solução, tente redefinir itens SSL modificados.
1. Abra uma nova janela no Firefox e vá aqui -
Sobre: Config
2. Agora, tipo “ssl”Na caixa de pesquisa.
3. Agora apenas verificar o "Mostrar apenas preferências modificadas" caixa.
Isso listará apenas os itens SSL modificados.

4. Depois disso, tocar no ícone Para reverter para o “falso" contexto. Principalmente, encontramos esses dois itens como o culpado.
segurança.SSL3.dhe_rsa_aes_128_sha
segurança.SSL3.DHE_RSA_AES_256_SHA
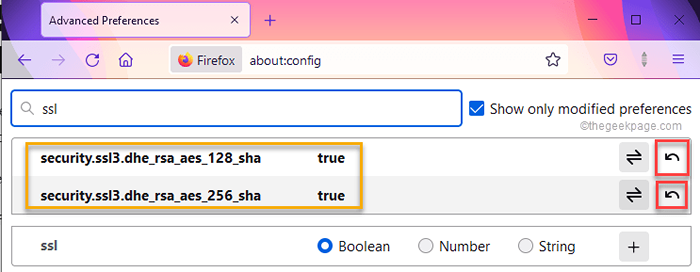
Depois de fazer tudo isso, feche a guia Firefox e relance mais uma vez.
Visite o site.
Fix 6 - Alter o limite de fallback
Você pode definir a versão TLS como 0 para este site, você pode ignorar o limitador de fallback padrão.
1. Você tem que abrir a página de preferências avançadas mais uma vez. Então, tipo isso na barra de endereços e atingiu Digitar.
Sobre: Config
2. Quando você chegar lá, digite isso na barra de endereço.
segurança.TLS.versão.Fallback-Limit
Você verá o limite de fallback é definido para um número maior que zero. Anote o número de referências futuras.
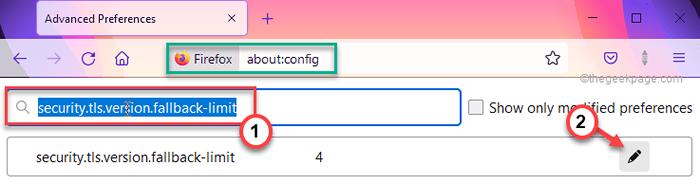
3. Agora, toque nesse número e defina -o como “0““. Em seguida, clique no ícone certo para defini -lo dessa maneira.
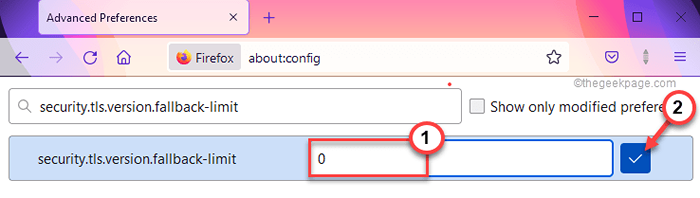
Depois de fazer isso, vá ao site e teste se isso funciona para você.
OBSERVAÇÃO - Outras configurações, este limitador de fallback é imposto ao Firefox e você não deve deixar para 0, pois nem todos os sites estão seguros. Então, reverte -o para o valor padrão novamente.
1. Vá para esta página -
Sobre: Config
2. Então, digite isso na caixa de pesquisa e pesquise.
segurança.TLS.versão.Fallback-Limit
3. Agora, basta tocar no sinal de seta Para revertê -lo ao valor original.
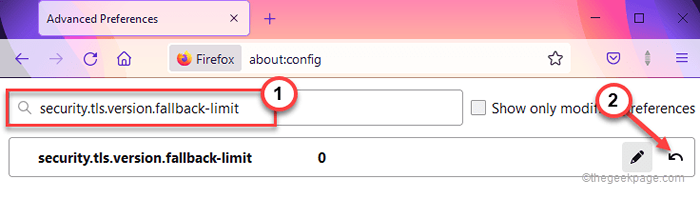
Fix 7 - Atualizar o Firefox
1. Você tem que pressionar o ⊞ Win Key+R.
2. No terminal de corrida, colar isso e acertar Digitar.
Appwiz.cpl
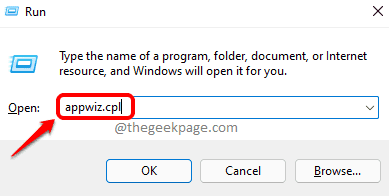
Isso abrirá programas e recursos.
3. Nesta lista de aplicativos instalados, tome a direita o “Mozilla Firefox (x64 en-US)”E toque em“Desinstalar““.
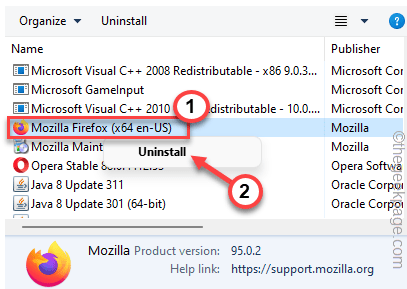
4. Na janela do desinstalador do Firefox, clique em “Atualize o Firefox““.
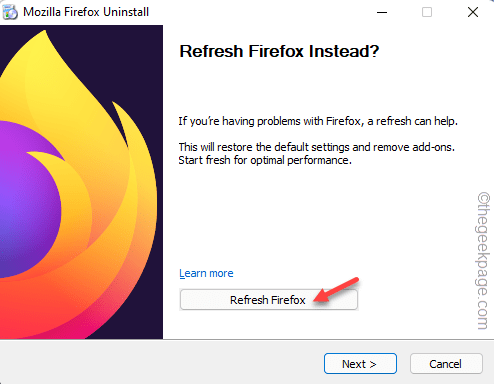
Isso atualizará automaticamente o Firefox em segundo plano. Depois de refrescar o navegador, verifique se você pode realmente acessar o site ou não.
Corrigir 8 - Desative as configurações de proxy
Se nada mais funcionou, desativar as configurações de proxy pode funcionar.
1. Basta tocar no três barras menu e toque em “Configurações““.
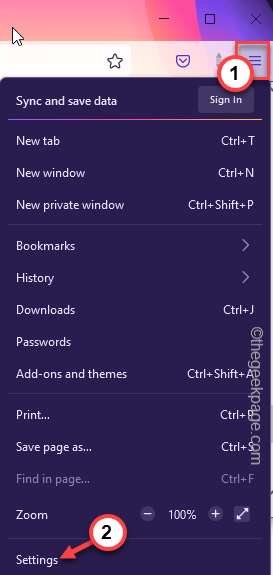
2. Agora, clique no “Em geral”Menu no painel esquerdo.
3. Depois disso, role todo o caminho até o 'Rede'página de configurações.
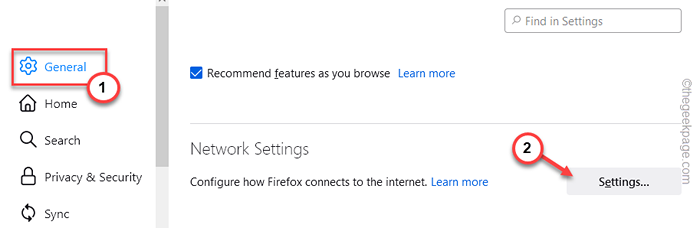
4. Apenas, opte por “Sem proxy”Configurações e clique em“OK”Para salvar as mudanças.
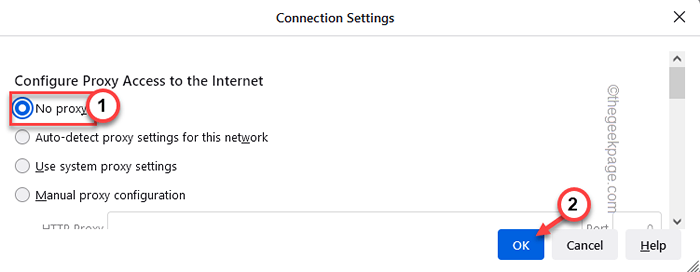
Depois disso, tente lançar o site mais uma vez e testar se isso funcionar para você.
- « Como esconder uma planilha para que os outros não possam relaxar facilmente
- Como criar e executar o arquivo de script de shell no Windows 10 »

