Como dar suas fotos Efeito de pintura a óleo no Adobe Photoshop [sem necessidade de habilidades de desenho]
![Como dar suas fotos Efeito de pintura a óleo no Adobe Photoshop [sem necessidade de habilidades de desenho]](https://ilinuxgeek.com/storage/img/images_1/how-to-give-your-photos-oil-painting-effect-in-adobe-photoshop-[no-drawing-skills-required].png)
- 1833
- 211
- Ms. Travis Schumm
Dê um toque de tinta a óleo na tela, e tudo nela parece simplesmente lindo. Suas fotos favoritas também não são uma exceção. Você pode pensar que adicionar um efeito de pintura a óleo às fotos não é tarefa para um novato sem experiência anterior no Photoshop. Mas não é! Neste artigo, mostramos instruções passo a passo sobre como adicionar efeito de tinta a óleo às suas imagens clicadas e dar a elas uma aparência completamente nova.

Índice
- Como pintar suas fotos em tinta a óleo usando o Adobe Photoshop
- Etapa 1 - importe a foto
- Etapa 2 - Crie o efeito
- Etapa 3 - Use outras pinceladas [opcional]
- Etapa 4 - Adicionando sobreposição de textura
Como pintar suas fotos em tinta a óleo usando o Adobe Photoshop
Existem várias etapas envolvidas no processo. Então, basta seguir estas instruções fáceis. Além de duas etapas principais, há toneladas de etapas opcionais que você pode ou não usar para melhorar a foto.
Downloadable -
Antes de prosseguir, há algumas coisas que você precisa baixar.
Pincéis de pintura -
Baixe os pincéis de pintura digital. Você precisará desses pincéis mais tarde.
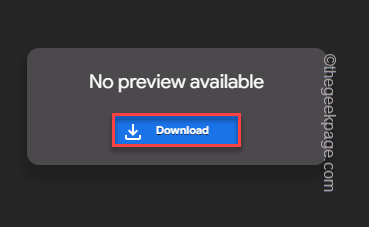
Texturas -
Você tem que baixar algumas texturas também.
1. Existem três texturas diferentes. Baixe todos eles um por um
Tex 1
Tex 2
Tex 3
Tex 4
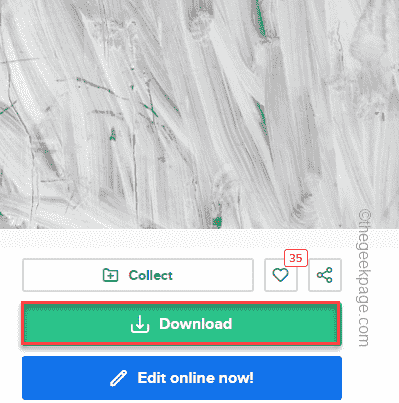
Depois de baixar essas ferramentas, vá para o processo principal.
Etapa 1 - importe a foto
Você tem que importar a foto principal em que está trabalhando, redimensione (se necessário) e escova a óleo.
1. Depois de abrir o Adobe Photoshop, pressione o Ctrl+o teclas juntas.
2. Na guia aberta, navegue até a foto que você deseja. Selecione -o e toque em “Abrir““.
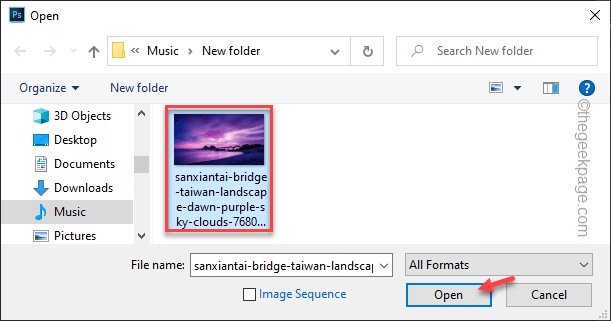
3. Você tem que garantir que o tamanho da imagem seja superior a 2000 px, eu.e. As imagens devem ter alta qualidade.
Você pode verificar se a imagem é da categoria prescrita ou não.
4. Para fazer isso, toque no “Imagem”Na barra de menus e toque“Tamanho da imagem”Para verificar o tamanho da imagem.
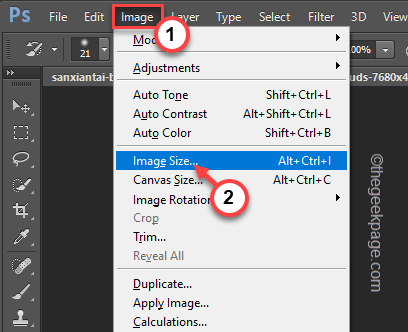
5. Você deve verificar se os dois “Largura:" e a "Altura:”São mais de 2000 px ou não. Caso contrário, você deve ajustá -lo para qualquer valor de 2000 px.
6. Agora, toque “OK”Para salvar.
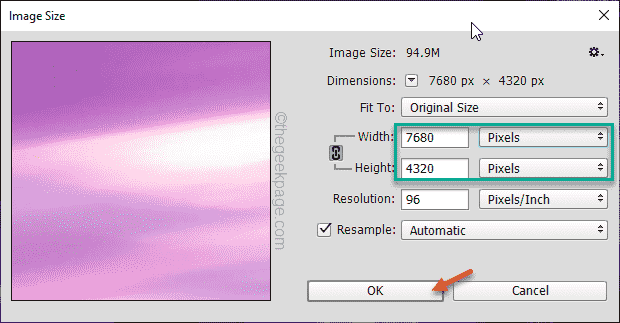
Agora, você pode usar o efeito de pintura a óleo em sua imagem.
Etapa 2 - Crie o efeito
Agora, você pode criar o principal efeito de pintura a óleo.
1. Voltando à página principal, toque no ícone do pincel no painel esquerdo e clique em “Ferramenta de escova de história da arte”Para selecioná -lo.
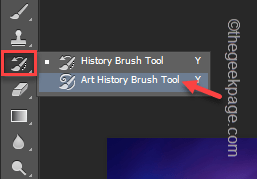
2. Agora, clique no suspensão do picador de pincel.
3. Em seguida, toque no ícone em forma de engrenagem e toque no “Brilhos de carga" ou "Pincéis de importação”Opção.
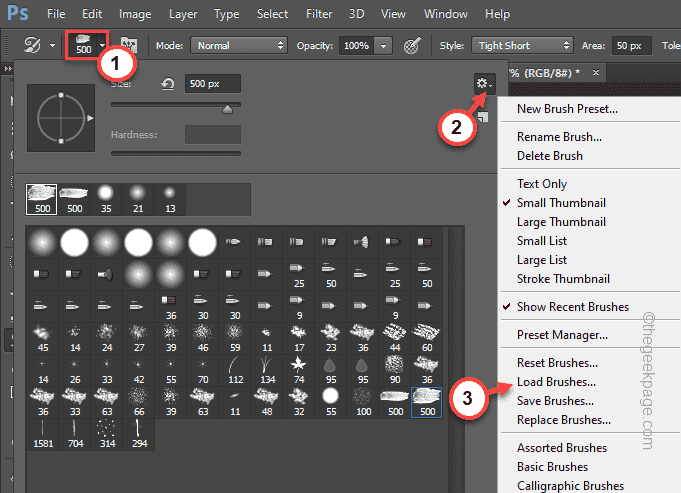
4. Agora, vá para a localização do pacote de pincel que você baixou. Selecione.
5. Então, toque “Carregar" para usá-lo.
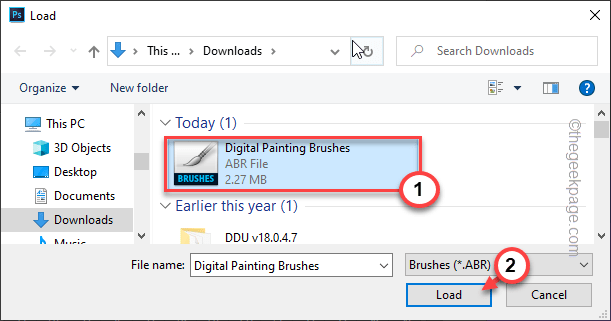
Dessa forma, você importou os pincéis.
6. Selecione os Primeira escova (“Pincel de pintura 1”) dos pincéis importados.
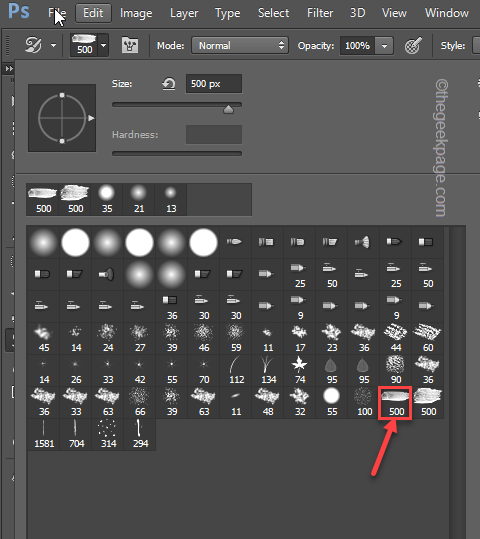
7. Em seguida, toque em “Camada”Na barra de menus e toque“Nova camada““. Você também pode apenas pressionar Ctrl+Shift+N Chaves juntas para trazer uma nova camada.
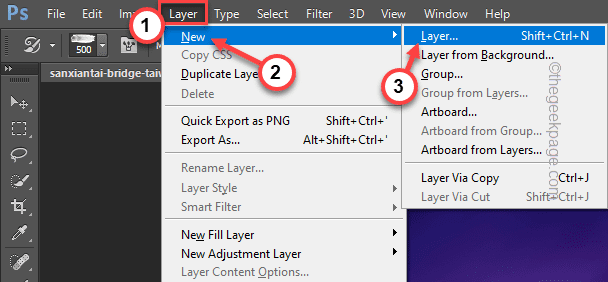
8. Antes de aplicar o pincel principal, verifique se o "modo:" está definido como "Normal“E opacidade de“100%““.
9. É muito importante que você defina o pincel “Estilo" para "Dab”Do suspenso.
Deixe todas as outras configurações de pincel para “0““.

10. Agora, basta usar esse pincel em toda a imagem para criar o efeito de pintura a óleo*.
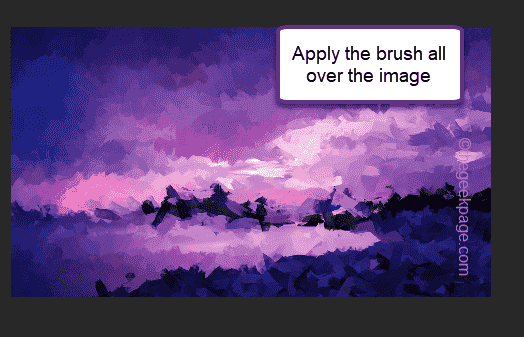
Adicionando detalhes camada - 1
11. Depois de fazer isso, pressione Ctrl+Shift+N teclas juntas.
12. Em seguida, clique em clique “OK”Para criar uma nova camada.
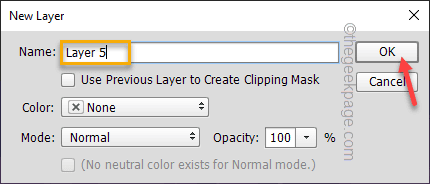
13. Agora, clique no mesmo pincel e reduza o tamanho do pincel para aproximadamente “150px““.
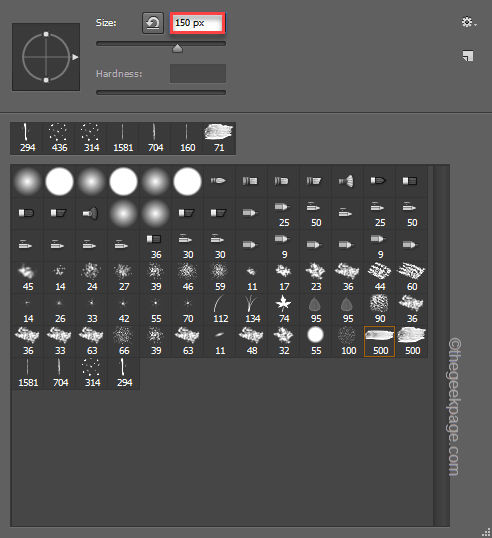
14. Agora, volte à imagem e aplique o pincel APENAS As áreas onde você deseja adicionar detalhes complexos (como figuras e estruturas).
Você tem que ser muito paciente com isso.
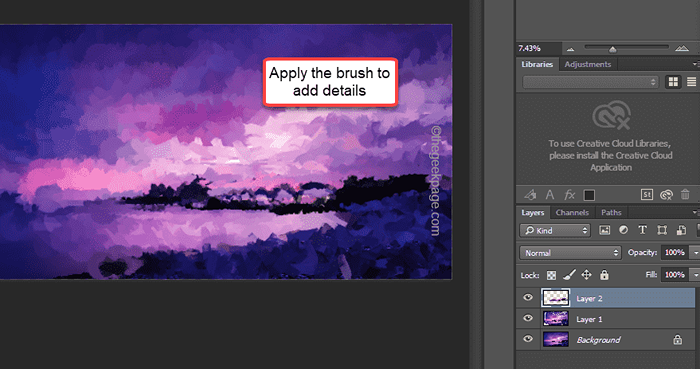
Adicionando detalhes camada 2 -
15. Agora, se você quiser retratar detalhes mais delicados de algumas figuras, precisa criar outra camada.
16. Depois de criar essa camada, clique no History Brush mais uma vez e defina o tamanho do pincel como “50 px““.
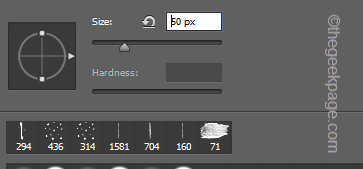
17. Agora, basta usar esse pincel apenas sobre as figuras em que você deseja adicionar mais detalhes.

Dessa forma, depois de ficar satisfeito com sua obra de arte, poderá prosseguir para a próxima etapa.
[[
*OBSERVAÇÃO - Se você alterou o tamanho da imagem no Photoshop ou removeu qualquer efeito da história, receberá uma mensagem de erro na tela: “Não foi possível usar o pincel da história da arte porque o tamanho atual da tela não corresponde ao do estado da história““.
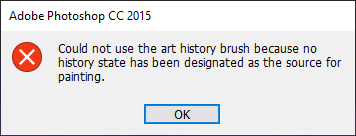
Siga esses passos -
1. Apenas, toque no “Janela'E clique em “História““.
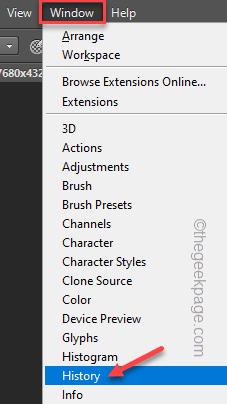
2. Agora, você tem que definir o pincel de história para a imagem real. Então, toque “Imagem”Para selecioná -lo na lista.
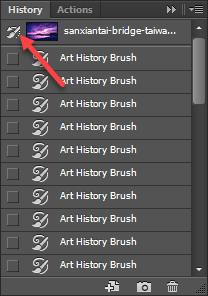
Agora, você pode usar facilmente o pincel de história em sua foto.
]
Etapa 3 - Use outras pinceladas [opcional]
Como você deve ter notado depois de importar o pacote de escovas, existem vários pincéis lá. Você pode usar esses pincéis para refrescar mais a imagem e torná -la mais realista. Isso é opcional e você pode pular.
Adicionando efeitos de respingo -
1. Agora, pressione o Ctrl+Shift+N teclas juntas para criar uma nova camada.
2. Então, toque “OK”Para prosseguir.
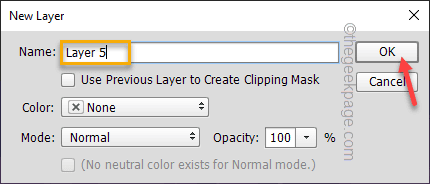
3. Você tem que selecionar o pincel da história da arte novamente.
4. Agora, selecione o “Splash 1”Brink da lista de pincéis.
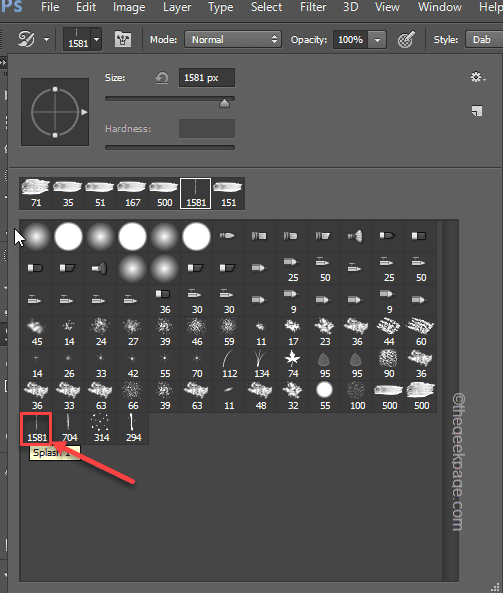
Agora, você pode adicionar pincéis de respingo sobre a foto para adicionar o efeito das pinceladas horizontais em toda a imagem.

Adicionando efeitos de queda -
Você também pode adicionar pequenos efeitos de queda para simular a queda de cor em toda a imagem.
1. Você tem que criar uma nova camada novamente.
2. Então, toque em “Camada”Na barra de menus e toque“Novo”E clique em“Camada”Para criar uma nova camada.
3. Tocar "OK”Para concluir a criação de camadas.
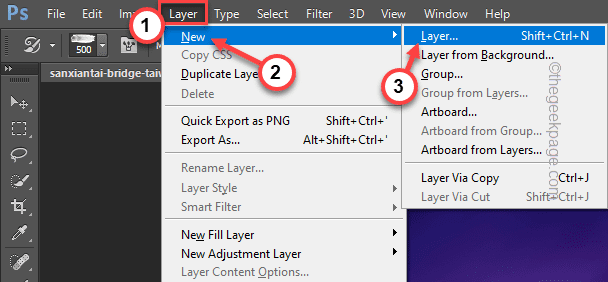
4. Agora, clique no seletor predefinido do pincel no canto superior e selecione o “Derrubar”Efeito.
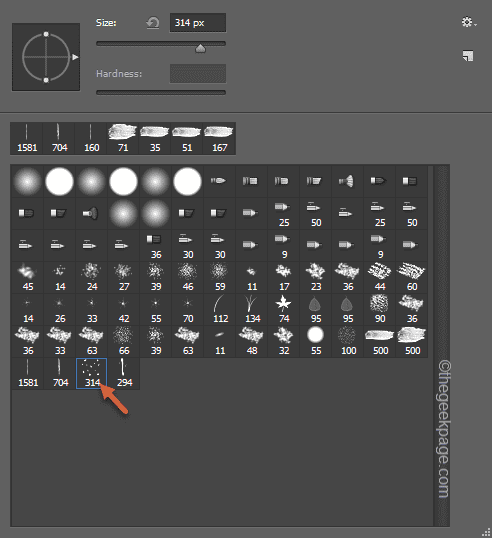
5. Agora, você pode adicionar o efeito de queda à imagem como quiser. Você também pode ajustar o tamanho do pincel para obter controle sobre o efeito.
A imagem final vai se parecer com isso -

Etapa 4 - Adicionando sobreposição de textura
Esta é a etapa final do processo. Você pode adicionar uma nova sobreposição de textura para concluir o processo.
1. No começo, selecione “Efeito”Da seção da direita.
[No photoshop mais antigo, você deve clicar no suspensão e selecionar o "efeito" a partir daí.]
2. Agora, clique no “Arquivo”E toque no“Coloque incorporado”Opção.
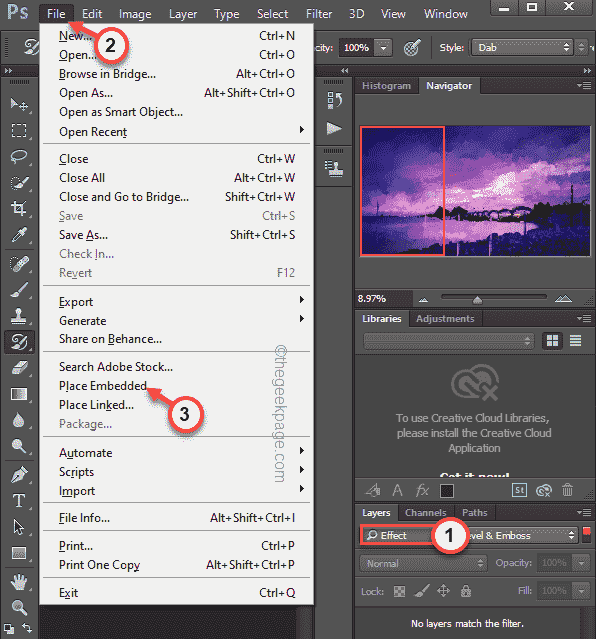
3. Depois disso, selecione qualquer uma dessas texturas baixadas e toque em “Lugar”Para colocá -los sobre sua imagem.
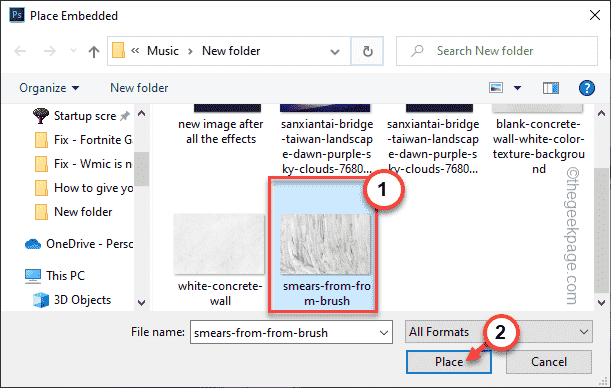
4. Agora, basta arrastar a imagem para o canto da imagem completa para que esta imagem incorporada a cubra completamente.
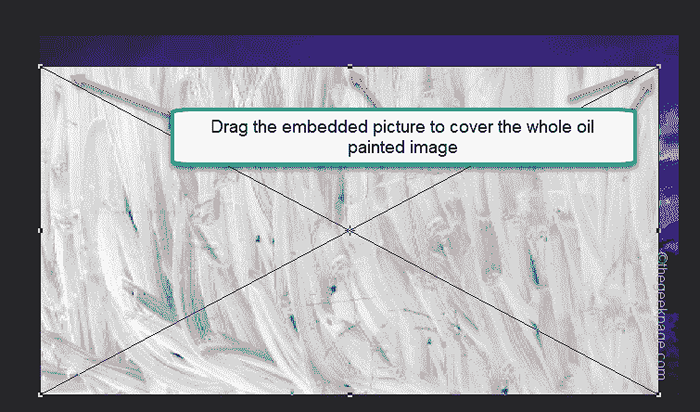
5. Depois de colocar a imagem corretamente, tome a imagem da direita e toque “Lugar”Para colocá -lo lá.
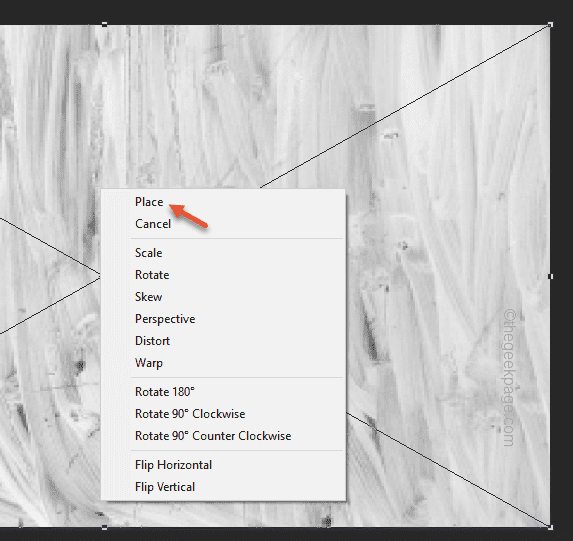
6. Agora, enquanto a camada é selecionada Toque no “Filtro”Opção da barra de menus e clique em“Estilizar>" e "Relevo”Para usar esse efeito.
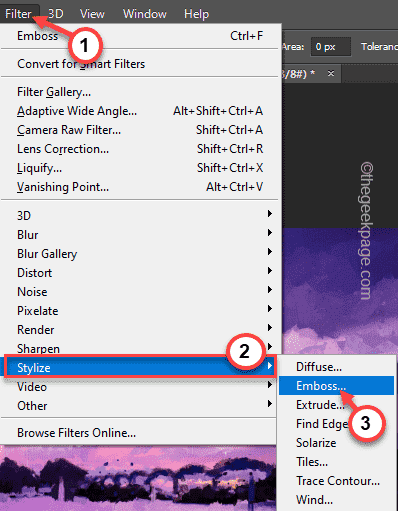
7. Você pode definir o ângulo para gravar. Defina o ângulo como “145 °"E clique em"OK““.
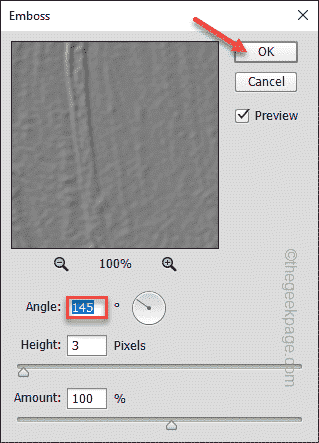
Isso irá gravar a imagem em sua pintura a óleo.
8. Por fim, toque no modo de mistura e selecione “Sobreposição”No menu suspenso.
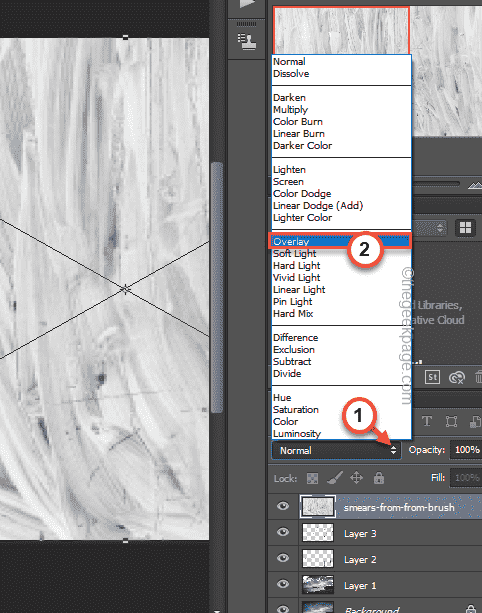
9. Além disso, você pode usar todas as outras imagens de textura baixada para criar novas sobreposições, gravá -las e usar o efeito de sobreposição, como mencionamos nas etapas 1 a 7, para adicionar efeitos mais realistas.
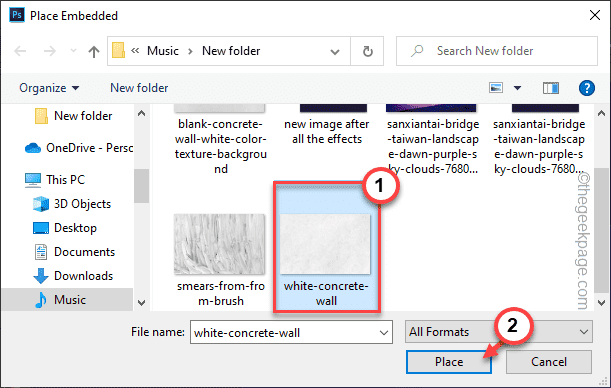
Este será o resultado final -

É isso! Aí está sua pintura a óleo ultra-realista! Você pode até aumentar o zoom e verificar as pinceladas ou encontrar resíduos de pincel se olhar de perto. Dessa forma, você pode transformar qualquer imagem em uma pintura a óleo realista usando o Adobe Photoshop.
- « Como extrair sobrenomes de nomes completos em documentos do Excel
- Como corrigir a barra de tarefas do Windows 11 não funcionando »

