Como corrigir a barra de tarefas do Windows 11 não funcionando
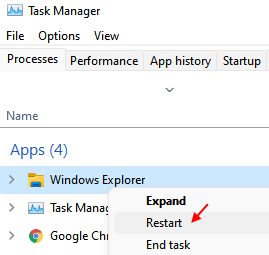
- 1089
- 170
- Maurice Champlin
Recentemente atualizado para o Windows 11 e a barra de tarefas já está funcionando? Isso é comum, pois muitos usuários que atualizaram o sistema operacional do Windows, relatado em experimentar este problema.
A Microsoft lançou o Windows 11 com muito hype, que incluiu algumas melhorias nos recursos, serviços, design geral e uma barra de tarefas centralizada. No entanto, os usuários logo perceberam que a barra de tarefas era um rebaixamento em comparação com o Windows 10.
Você também pode experimentar outros problemas relacionados à barra de tarefas, como a falta de tarefas que faltam, sem resposta ou em branco. A barra de tarefas é uma das partes mais importantes do sistema operacional Windows, pois você achar conveniente iniciar seus aplicativos diários diretamente. Você também pode mudar rapidamente para outro aplicativo diretamente da barra de tarefas, acessar o menu Iniciar e muito mais e economizar tempo
Portanto, quando a barra de tarefas do Windows 11 não responde e você não consegue usá -la, pode ser frustrante. Embora você possa experimentar a etapa de solução de problemas mais básica, por exemplo, fechando todos os aplicativos e reiniciando seu PC (isso ajuda a corrigir muitos problemas do Windows), mas se não funcionar, você pode seguir os métodos abaixo.
Nesta postagem, oferecemos a você uma lista exaustiva de soluções que podem ajudá -lo a corrigir o problema "Windows 11 Task Bar não funcionando". Leia para saber mais sobre as etapas de solução de problemas.
Índice
- Método 1: Reiniciar os serviços da barra de tarefas
- Método 2: Aplique a Microsoft Fix
- Método 3: Arquivos do sistema de reparo
- Método 4: Reiniciar os serviços do sistema
- Método 5: Desligue a barra de tarefa de ocultar automática
- Método 6: Atualizar driver gráfico
- Método 7: Ativar barra de tarefas para todos os monitores
- Método 8: Alterar data e hora
- Método 10: Modificar as configurações do registro
- Método 11: Registrar barra de tarefas
- Método 12: Desinstale Windows Update - KB5006674
- Método 13: Redefinir o dispositivo Windows 11
Método 1: Reiniciar os serviços da barra de tarefas
Nesse caso, você pode reiniciar o explorador de janelas em Gerenciador de tarefas E isso reiniciará os serviços gerais, incluindo a barra de tarefas. Aqui está como:
Passo 1: aperte o Chave do Windows + R abrir Comando de execução.
Passo 2: Digitar TaskMgr na caixa de pesquisa e pressione OK Para abrir o Gerenciador de tarefas janela.
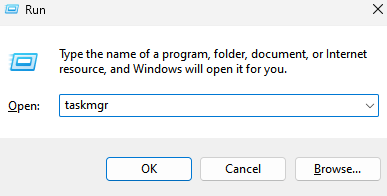
Etapa 3: Debaixo de Processos guia, vá para Processos do Windows e procurar explorador de janelas.
Passo 4: Selecione explorador de janelas e clique no Reiniciar botão abaixo.
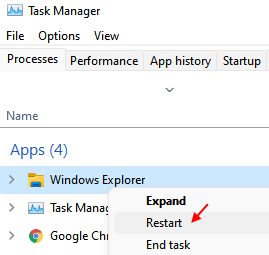
Feche o Gerenciador de tarefas janela e verifique se a barra de tarefas aparece novamente.
Método 2: Aplique a Microsoft Fix
Você pode usar o prompt de comando para executar a correção da Microsoft que ajuda o seu PC a reverter para um estado de trabalho, ou você pode executar comandos para reparar os arquivos de sistema corruptos ou ausentes.
Passo 1: aperte o Windows + r chaves para abrir o Comando de execução caixa.
Passo 2: Tipo cmd na caixa de pesquisa e pressione o Ctrl + Shift + Enter teclas juntas para lançar Prompt de comando com direitos administrativos.
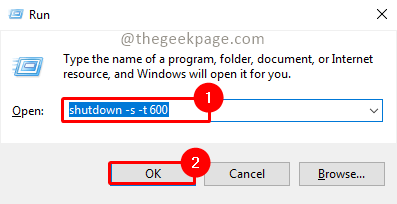
Etapa 3: Execute o comando abaixo no Prompt de comando janela e pressione o Digitar chave:
Reg delete HKCU \ Software \ Microsoft \ Windows \ CurrentVersion \ IrisService /F && Shutdown -R -t 0
Seu PC agora deve reiniciar e o problema da barra de tarefas deve ser resolvido agora.
Método 3: Arquivos do sistema de reparo
Passo 1: aperte o Windows + r Teclas juntas no seu teclado para abrir Comando de execução.
Passo 2: Na caixa de pesquisa, digite cmd E ao mesmo tempo, pressione o Ctrl + Shift + Enter teclas juntas para abrir o Prompt de comando Janela com direitos de administrador.
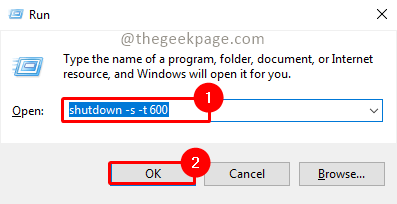
Etapa 3: Digite os comandos abaixo no Prompt de comando em sequência e acertar Digitar Depois de cada um:
DIST /ONLINE /LIMPEURA-AMAGEM /ScanHealth Disp /Online /Cleanup-Imagem /RestaoreHealth SFC /Scannow
Depois que os comandos forem executados, feche o prompt de comando e reinicie seu pc. A barra de tarefas do Windows não está funcionando, o problema deve ser resolvido agora.
Método 4: Reiniciar os serviços do sistema
Reiniciar alguns dos serviços pode ajudar a corrigir a barra de tarefas do Windows 11. Siga a instrução abaixo para corrigir o problema:
Passo 1: aperte o Win + r chaves no teclado ao mesmo tempo para abrir Comando de execução janela.
Passo 2: Escrever TaskMgr no Comando de execução caixa de pesquisa e batida Digitar.
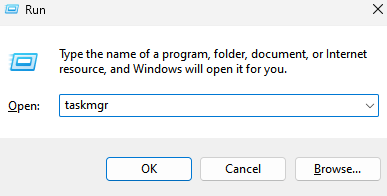
Etapa 3: No Gerenciador de tarefas janela, vá para o Detalhes aba.
Procure os serviços abaixo, clique com o botão direito do mouse neles um por um e selecione Finalizar tarefa para cada um.
- ShelLexerienceHost.exe
- SearchIndexer.exe
- SearchHost.exe
- RuntimeBroker.exe
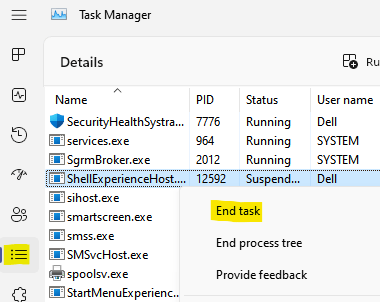
Agora, feche o gerente de tarefas, reinicie seu PC e verifique se isso corrige o problema da barra de tarefas.
Método 5: Desligue a barra de tarefa de ocultar automática
A barra de tarefas de oculto automática é um novo recurso entre muitos no Windows 11 e, quando ligado, esse pode ser o motivo pelo qual você não vê a barra de tarefas. Nesse caso, desativar o recurso pode ajudar a corrigir o problema. Vamos ver como:
Passo 1: aperte o Windows + i Teclas juntas para abrir Configurações do Windows.
Passo 2: No Configurações Janela, clique em Personalização no lado esquerdo do painel.
Etapa 3: Agora, vá para o lado direito, role para baixo e procure por Barra de tarefas. Clique nele para expandi -lo.
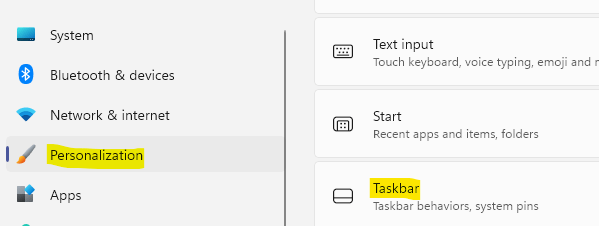
Passo 4: No Configurações da barra de tarefas tela, role para baixo e expanda Comportamentos da barra de tarefas.
Agora, desmarque a caixa ao lado de Ocultar automaticamente a barra de tarefas opção.
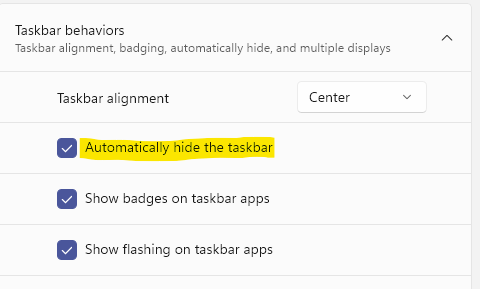
Feche o aplicativo de configurações, reinicie seu PC e agora você deve ver a barra de tarefa que falta de volta.
Método 6: Atualizar driver gráfico
Às vezes, o driver gráfico desatualizado pode levar a barra de tarefas a não funcionar no Windows 11. Nesses casos, a atualização do driver para a versão mais recente pode corrigir o problema. Aqui está como:
Passo 1: aperte o Windows + r chaves ao mesmo tempo e a Comando de execução é lançado.
Passo 2: No Comando de execução caixa, tipo devmgmt.MSc e acertar Digitar.
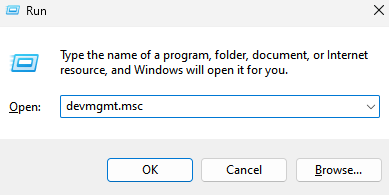
Etapa 3: Isso abrirá o Gerenciador de Dispositivos janela.
Procurar Adaptadores de vídeo e clique nele para abrir.
Agora, clique com o botão direito na placa gráfica e selecione Driver de atualização Do menu.
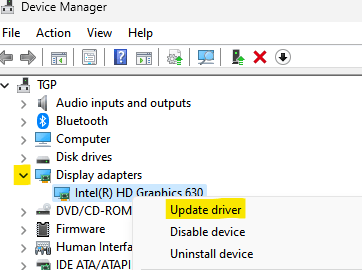
Passo 4: Em seguida, ele abrirá o Atualizar drivers janela.
Clique em Pesquise automaticamente por drivers.
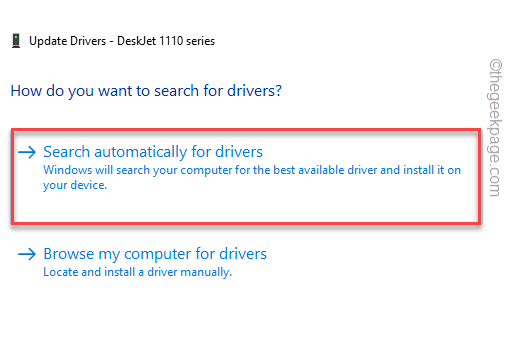
Ele começará a procurar drivers disponíveis. Se qualquer versão mais recente do driver encontrada, ele será instalado automaticamente.
Sair do gerenciador de dispositivos e agora verifique se a barra de tarefas do Windows 11 não está funcionando com o problema.
*Observação - Como alternativa, você também pode visitar o site da fabricação para a placa gráfica, por exemplo, NVIDIA, e baixar e instalar a versão mais recente do driver manualmente.
Método 7: Ativar barra de tarefas para todos os monitores
Se você estiver usando uma segunda exibição e a barra de tarefas não responde no segundo monitor, tente alterar suas configurações na barra de tarefas. Siga as etapas abaixo para possivelmente corrigir o problema:
Passo 1: aperte o Windows + i teclas juntas para abrir o Configurações janela.
Passo 2: Vá para o lado esquerdo do Configurações painel e clique em Personalização.
Etapa 3: Agora, no lado direito da janela, role para baixo e clique em Barra de tarefas Para abrir as configurações da barra de tarefas.
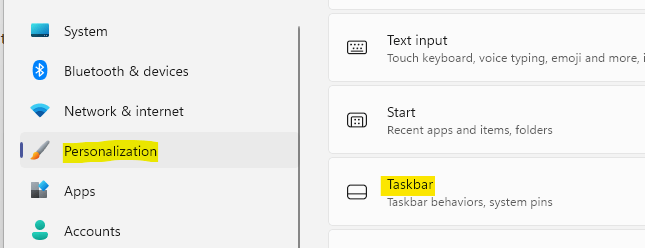
Passo 4: Na próxima janela, expanda Comportamentos da barra de tarefas e selecione a opção - Mostre minha barra de tarefas em todos os monitores.
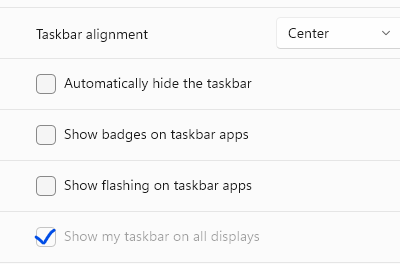
Feche as configurações do Windows e verifique se a barra de tarefas está de volta.
Método 8: Alterar data e hora
Às vezes, alterar a data e a hora do PC pode ajudá -lo a recuperar a barra de tarefas do Windows 11. Veja como:
Passo 1: aperte o Windows + r chaves no teclado para abrir o Correr diálogo.
Passo 2: Agora, digite o comando - timedate.cpl e pressione Digitar.
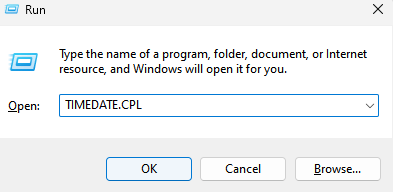
Etapa 3: Enquanto o Data e hora A janela aparece, pressione o Data de mudança e hora botão.
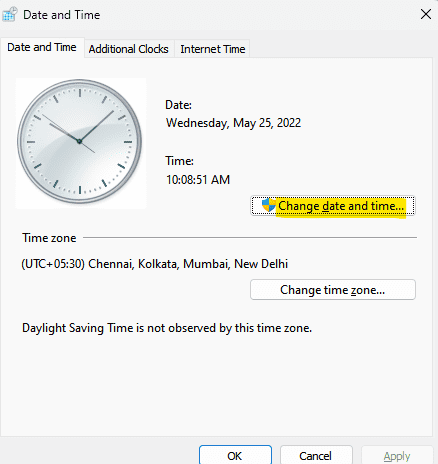
Passo 4: Em seguida, verifique se a data e a hora estão corretas e clique em OK.
Etapa 5: Agora, selecione Tempo na internet e clique em Mudar configurações abaixo.
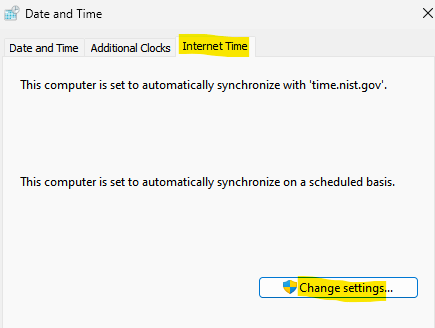
Etapa 6: O Configurações do tempo da Internet A janela é aberta.
Aqui, desmarque Sincronize com um servidor de tempo da Internet opção e pressione OK.
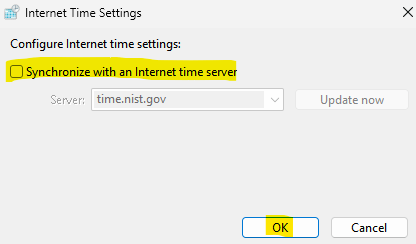
Agora, feche a janela de data e hora, reinicie seu PC e verifique se o problema é resolvido.
Método 10: Modificar as configurações do registro
Muitas vezes, muitos problemas do Windows são corrigidos fazendo algumas alterações nas chaves do registro. Nesse caso, você pode tentar alterar as configurações do registro para a barra de tarefas ou editar o Xaml Para verificar se isso corrige o problema da barra de tarefas. No entanto, antes de fazer alterações nas chaves do registro, crie um backup das configurações do registro. Isso ajudará você a recuperar qualquer dados perdido durante o processo ETH. Vamos ver como editar as configurações do registro da barra de tarefas:
Passo 1: aperte o Windows + r chaves simultaneamente e a Correr A caixa de diálogo é aberta.
Passo 2: No Correr diálogo, escreva regedit na caixa de pesquisa e acertar Digitar.
Etapa 3: Copie e cole o caminho abaixo no Editor de registro barra de endereço e imprensa Digitar:
Hkey_current_user \ software \ Microsoft \ Windows \ CurrentVersion \ Explorer \ Advanced
Agora, no lado direito, clique no valor do DWORD - TaskBarsd.
Passo 4: Ele abrirá o Editar DWORD (32 bits) Valor caixa.
Aqui, vá para Dados de valor e mude o Valor de 0 para 1.
Imprensa OK Para salvar as mudanças e saída.
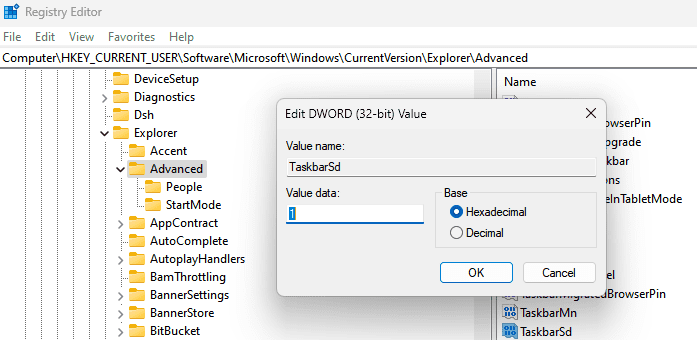
Agora, feche o editor de registro, reinicie seu PC e a barra de tarefas deve estar de volta e funcionando.
Método 11: Registrar barra de tarefas
Pode ser possível que a barra de tarefas tenha sido redimensionada acidentalmente e, portanto, para de trabalhar no Windows 11. Registrar novamente a barra de tarefas pode ajudá-lo a recuperá-la e trabalhar. Veja como registrar novamente a barra de tarefas:
Passo 1: aperte o Windows + r chaves no seu teclado para iniciar o Correr diálogo.
Passo 2: No Correr Janela de diálogo, tipo Powershell E ao mesmo tempo, pressione o Ctrl + Shift + Enter teclas juntas.
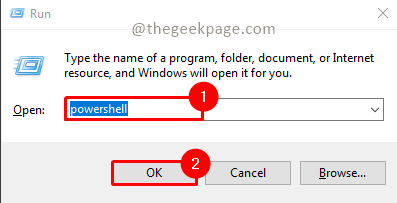
Passo 2: No Windows PowerShell (Admin) janela que abre, execute o comando abaixo e pressione Digitar:
Get -AppxPackage -Alusers | Foreach add -AppxPackage -DisableDeselvOnmentMode -Register "$ ($ _.Installlocation) \ appxmanifest.xml "
Depois que o comando for completamente executado, feche o terminal e reinicie seu PC. A barra de tarefas do Windows 11 deve estar funcionando agora.
Método 12: Desinstale Windows Update - KB5006674
As chances são de que uma atualização recente do Windows - KB5006674 pode estar interferindo na barra de tarefas e, portanto, pode estar causando o problema. Você pode desinstalar a atualização e verificar se isso ajuda. Siga o processo abaixo para desinstalar a atualização:
Passo 1: aperte o Chave do Windows + R juntos para abrir Comando de execução.
Passo 2: Agora, digite Appwiz.cpl e pressione OK E isso abrirá o Programas e características janela no Painel de controle aplicativo.
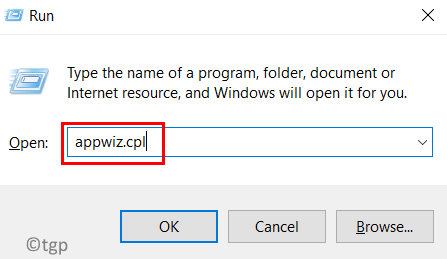
Aqui, clique em Ver atualizações instaladas no lado esquerdo.
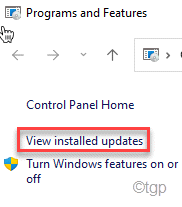
Etapa 3: Sob Desinstalar uma atualização, Procure a atualização na lista, clique com o botão direito do mouse e selecione Desinstalar.
Espere por isso ser desinstalado completamente. Agora, reinicie seu PC e a barra de tarefas deve funcionar bem agora.
Método 13: Redefinir o dispositivo Windows 11
Se nenhum dos métodos acima funcionar, você pode tentar redefinir seu PC Windows 11 e isso pode ajudar a corrigir o problema da barra de tarefas que não responde na maioria dos casos. Vamos ver o processo:
Passo 1: aperte o Windows + i chaves ao mesmo tempo e a Configurações App se abre.
Passo 2: Clique no Sistema opção no lado esquerdo da janela.
Etapa 3: Vá para o lado direito e clique em Recuperação.
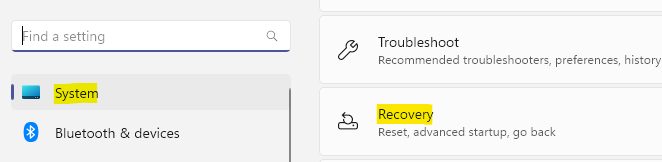
Passo 4: No Recuperação tela Configurações, clique em Redefinir PC ao lado de Redefinir este PC sob Recuperação opções.
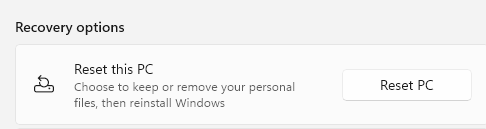
Etapa 5: Ele abrirá outra janela - Redefinir este PC.
Sob Escolha uma opção, Selecione Mantenha meus arquivos (para continuar com os dados do seu PC) ou Remova tudo.
Agora, espere até que o processo de redefinição esteja concluído e, uma vez feito, o PC reiniciará automaticamente.
A barra de tarefas do Windows 11 deve estar de volta agora.
Além dos métodos acima, você também pode tentar alterar o alinhamento da barra de tarefas do centro para a esquerda ou para a direita para verificar se isso ajuda a mostrar a barra de tarefas novamente. Como alternativa, você também pode executar uma verificação de segurança do Windows executando a varredura antivírus do Windows Defender e, se algum problema encontrado, ele os corrigirá automaticamente.
Você também pode verificar qualquer atualização do Windows pendente e, se estiver disponível, certifique -se de instalá -los. Isso ajudará a manter seu sistema funcionando bem o tempo todo e também pode corrigir o problema da barra de tarefas.
Quando nenhum dos métodos funciona, você tenta restaurar uma restauração do sistema para fazer seu PC retornar a um estado quando estava funcionando.
- « Como dar suas fotos Efeito de pintura a óleo no Adobe Photoshop [sem necessidade de habilidades de desenho]
- Um firewall pode estar bloqueando o Spotify no Windows PC Fix »

