Como obter a lista de nomes de arquivos dentro de uma pasta no Excel
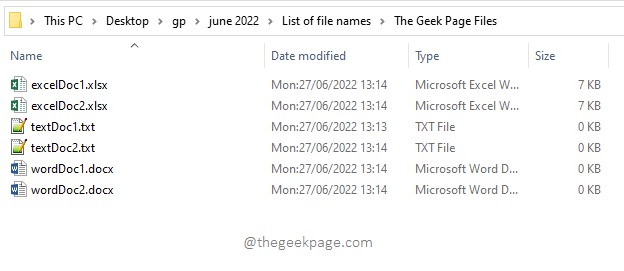
- 3150
- 130
- Enrique Gutkowski PhD
Você tem uma pasta dentro da qual existem centenas de arquivos. Você precisa obter a lista de nomes de todos esses arquivos, que também precisa para que essa lista seja preenchida em um arquivo do Excel. Bem, obviamente existe o caminho manual e depois há o caminho da página geek. A maneira manual seria copiar o nome de cada arquivo e colá -los em um arquivo do Excel, levando idades para concluir a tarefa, com muitos erros humanos. O Geek Page Way definitivamente estaria executando algumas etapas inicialmente para automatizar todo o processo com a ajuda de um único clique. Parece emocionante? Nós também nos sentimos!
Neste artigo, explicamos como você pode gerar facilmente uma lista com os nomes dos arquivos presentes dentro de uma pasta especificada, que também, com a ajuda de nada além de algumas fórmulas puras do Excel. Espero que você goste de ler!
Índice
- Cenário de exemplo
- Seção 1: Como obter a lista de todos os nomes de arquivos dentro de uma pasta
- Seção 2: Como obter a lista de nomes de arquivos com extensões específicas dentro de uma pasta
Cenário de exemplo
Digamos que você tenha a seguinte pasta com arquivos de diferentes tipos, digamos xlsx, txt, docx, etc. Agora, o requisito é ter essa lista de nomes de arquivos em um arquivo do Excel sem copiar manualmente que coloque cada nome de arquivo, pois o número de arquivos na pasta pode ser bastante enorme. Vamos ver como isso pode ser feito facilmente.
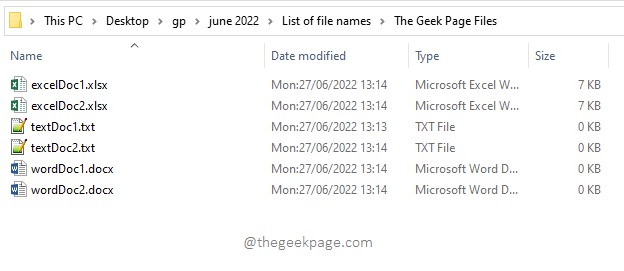
Seção 1: Como obter a lista de todos os nomes de arquivos dentro de uma pasta
Passo 1: Primeiramente, lançar Microsoft Excel. Quando isso acontecer, clique no Pasta de trabalho em branco opção.

Passo 2: Vamos em frente e salvar o documento primeiro, pois as etapas listadas neste artigo exigem que o documento seja salvo, para que eles funcionem.
Para salvar o documento, clique no ARQUIVO guia no topo.
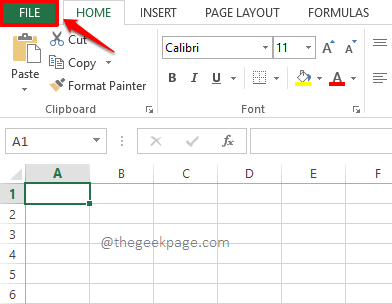
etapa 3: Agora no esquerda painel de janela, clique no Salvar como opção. Então no certo painel de janela, clique no Navegar botão.
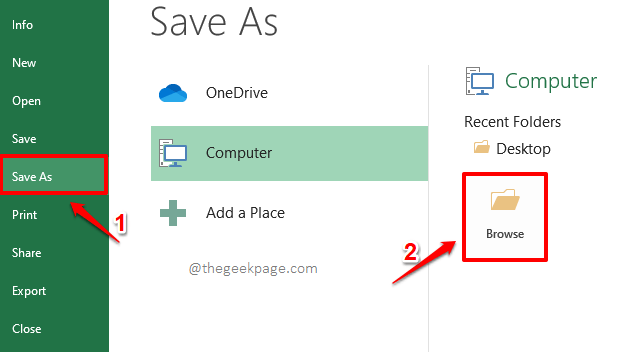
Passo 4: Quando você estiver no Salvar como janela, faça as seguintes etapas.
- Navegar para o localização exata onde o seu Os arquivos estão presentes, isto é, o local mencionado no Cenário de exemplo Seção deste artigo.
- Como a seguir, dê um nome ao seu arquivo de automação sob o Nome do arquivo campo. No exemplo abaixo, eu dei o nome como ThegeekPageautomation.xlsx.
- Por padrão, a extensão seria escolhida. Mas se não for, escolha a extensão como Pasta de trabalho do Excel (*.xlsx) No menu suspenso associado ao Salvar como tipo opção.
- Acerte o Salvar botão depois que você terminar.
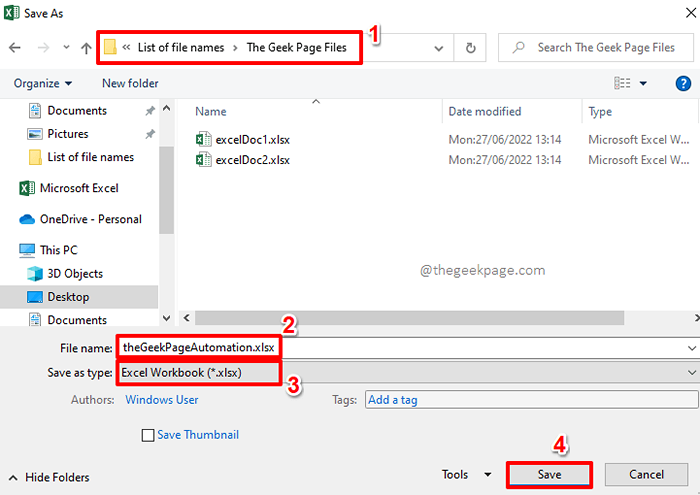
Etapa 5: Agora, no Explorador de arquivos, Abra o local onde seus arquivos estão presentes. Este é o mesmo local em que você salvou seu arquivo de automação também, na etapa 4.
Clique no Barra de navegação do explorador de arquivos e Copie toda a localização selecionando o local e depois pressionando as chaves Ctrl + c junto.
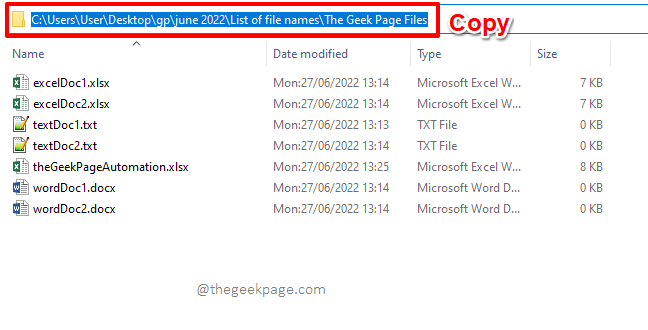
Etapa 6: Agora volte ao arquivo do Excel que você salvou, no meu caso ThegeekPageautomation.xlsx, e então Clique duas vezes na primeira célula, qual é, A1. Você pode escolher outras células também. Mas como todo o processo é demorado, você pode ficar confuso se escolher uma célula diferente. Então, recomendamos que você escolha a própria célula A1.
Agora, basta pressionar as chaves Ctrl + v ao mesmo tempo colar o local em que você copiou Etapa 5.
Adicione manualmente \* (barragem + asterisco) No final do local copiado. Isto é muito importante. Basicamente se traduz em, Tudo o que está presente no local especificado.
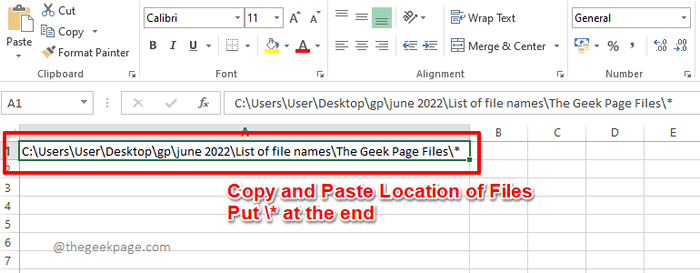
Etapa 7: Se você pudesse colar corretamente a localização da pasta onde seus arquivos estão presentes, você pode pular esta etapa. Caso contrário, se você estiver enfrentando alguma dificuldade, a seguir é uma solução de uma etapa, tente.
Esta etapa simplesmente detalha outro método fácil usando que você pode obter a localização da pasta onde seus arquivos estão presentes. Para isso, você precisa copie e cole a seguinte fórmula na célula A1 como mostrado na captura de tela abaixo.
= Substituto (célula ("nome do arquivo"), direita (Cell ("FileName"), Len (Cell ("FileName"))-encontre ("@", substituto (Cell ("FileName"), "\", ""@ "", Len (célula ("" nome do arquivo ""))-Len (substituto (célula ("" nome do arquivo ""),"" \ "","" ""))), 1)),""*"") Observação: Por favor, observe que você não precisa adicionar \* manualmente no final do local, se você estiver usando esta fórmula. Essa parte já é tratada na fórmula.
Etapa 8: Agora se você atingir o Digitar Chave, você pode ver a localização da pasta onde seus arquivos estão presentes.
Depois de ter o local da pasta pronto com \* no final, bata no Fórmulas guia no topo.
Como a seguir, sob o Fórmulas guia, bata no Defina o nome botão.
Etapa 9: Agora, em primeiro lugar, Dê um nome para o seu novo alcance de nome. Eu dei o nome como GEEKPAGELIST.
Agora sob o Refere-se a campo, digite = Arquivos ( e então finalmente clique no A1 célula para preencher automaticamente o ARQUIVOS() Fórmula.
= Arquivos (
Etapa 10: Depois de clicar na célula A1, ela será referida no ARQUIVOS() Fórmula automaticamente.
Feche a fórmula de arquivos () por digitando em uma cinta de fechamento, ). Lembre -se, este é um passo importante.
Acerte o OK botão.
Etapa 11: Agora você criou com sucesso um intervalo nomeado que tem os nomes de todos os arquivos dentro da pasta cuja localização você mencionou na célula A1.
Agora seu novo alcance nomeado GEEKPAGELIST é como uma matriz e tem todos os nomes de arquivos da pasta especificados. O único trabalho pendente que temos agora é extrair com sucesso os nomes dos arquivos um por um desta matriz.
Para extrair com sucesso o primeiro nome do arquivo da matriz GEEKPAGELIST, simplesmente Duplo click Em qualquer célula, recomendamos a célula B1 como esta é a célula usada nas capturas de tela de exemplo e copiar colar a seguinte fórmula.
= Índice (geekpagelist, 1)
Observação: Se você deu um nome diferente ao seu alcance de nome em Etapa 9, você precisa substituir GEEKPAGELIST nome com o nome que você deu.
Observe também que o ÍNDICE A função aceita a matriz passou para ela, pois seu primeiro argumento e devolve o elemento presente no número do índice passou para ele, como seu segundo argumento. Nesse caso, ÍNDICE Função retorna o primeiro arquivo presente dentro da pasta Local presente na célula A1.
Etapa 12: Se você atingir o Digitar Chave agora, você pode ver que o nome do primeiro arquivo é extraído com sucesso de GEEKPAGELIST.
Etapa 13: Da mesma forma, você pode extrair o nome do segundo arquivo usando o ÍNDICE função da seguinte maneira.
= Índice (geekpagelist, 2)
Etapa 14: Da mesma forma, o terceiro nome do arquivo pode ser extraído passando o número do índice como 3.
= Índice (geekpagelist, 3)
Enquanto o número de arquivos dentro da pasta for limitado, você pode, talvez, continuar substituindo o número de índice de arquivos, como mostrado nas etapas acima. Mas e se houver muitos arquivos? Bem, definitivamente então precisamos usar de alguma maneira que possamos automatizar a população do segundo argumento do ÍNDICE função. Vamos ver como isso pode ser feito nas próximas etapas.
Etapa 15: Para automatizar a população do segundo argumento do ÍNDICE função, vamos usar o Linhas função. Substitua a fórmula que você tem na célula B1 com o abaixo.
= Index (GeekPagelist, linhas (A1: A1))
Etapa 16: Se você atingir o Digitar Chave, você pode ver que o segundo argumento foi preenchido corretamente e que o nome do primeiro arquivo é recuperado com sucesso.
Se agora você arrastar a fórmula para baixo para aplicá -la pela coluna, observará que o nome do primeiro arquivo está repetindo e que não estamos recebendo os nomes dos outros arquivos presentes na pasta. Bem, são necessárias modificações mais menores para obter todos os nomes de arquivos.
Etapa 17: Simplesmente Clique no primeiro argumento do Linhas função, que é A1, dentro de ÍNDICE função e depois atingir o F4 chave.
Isso bloquearia o primeiro argumento do Linhas função. Sua fórmula, nesta fase, deve parecer o seguinte.
= Índice (GeekPagelist, linhas ($ A $ 1: A1))
Etapa 18: Agora vamos tentar arrastar a fórmula para baixo. Para isso, clique no pequena forma quadrada verde no canto direito da célula e arraste -o para baixo.
Etapa 19: Agora, você pode ver que a fórmula é aplicada corretamente e todos os nomes de arquivos estão chegando, em vez de repetir o primeiro repetidamente.
Mas se você olhar para o final da região destacada, poderá ver que #Ref! Erro chegou. Isso ocorre porque a matriz ficou sem alcance. Sim, se arrastarmos a fórmula mais abaixo, excedendo o número real de arquivos em nossa pasta, que é o número de elementos em nossa matriz, então podemos obter o #Ref! erro, indicando que temos um transbordamento de matriz erro. Não se preocupe, isso também pode ser superado rápido e fácil.
Etapa 20: Para lidar com o Erro #Ref, Vamos adicionar o IFERROR função. O Iferror () função, conforme definido abaixo, retornaria um valor em branco Se houver um erro no valor retornado pela fórmula interna. Sua fórmula com o manuseio de erros deve ser a seguinte.
= Iferror (index (geekpagelist, linhas ($ a $ 1: a1)), """")
Etapa 21: É isso. O erro agora está perfeitamente tratado. Você não receberá mais erros de valor na sua lista de nomes de arquivos. Aproveitar!
Observação: Por favor, observe que o arquivo de automação, ThegeekPageautomation.xlsx, também é incluído na lista de arquivos como está no mesmo local. Você pode excluir manualmente o nome do arquivo de automação da lista, se não quiser, presente na lista de nomes de arquivos.
Seção 2: Como obter a lista de nomes de arquivos com extensões específicas dentro de uma pasta
Agora, digamos que você queira apenas a lista de nomes de arquivos com uma extensão específica. Nesse caso, tudo o que você precisa é de um pequeno ajuste, vamos ver o que é nos próximos passos.
Observe isso antes de ir em frente, Verifique se você concluiu todas as etapas mencionadas na Seção 1.
Passo 1: Se você precisar apenas do Docx Lista de nomes de arquivos, então no A1 célula, em vez de colocar um simples asterisco sinal, *, você precisa colocar *docx*. Consulte a captura de tela abaixo.
Sim, isso seria tudo. Simplesmente bata no Digitar chave e na coluna B, você terá a lista de Docx apenas arquivos.
Passo 2: Da mesma forma, se você precisar apenas da lista de arquivos de texto, então no A1 célula, no final, digite *TXT* em vez de um único asterisco. Acerte o Digitar Chave para visualizar os resultados na coluna B.
etapa 3: Da mesma forma, se você quiser apenas xlsx Arquivos, digite *xlsx* depois de \ no A1 célula.
Você pode gerar a lista de nomes de arquivos de qualquer tipo de extensão específico, como JPEG, PNG, etc. da mesma maneira. Divirta-se!
Por favor, diga -nos na seção de comentários se você estiver preso em qualquer uma das etapas, estamos sempre felizes em ajudar! Além disso, compartilhe o artigo com seus amigos e familiares se você achou útil.
Fique atento para mais dicas, truques e artigos de instruções alucinantes!
"- « Como corrigir a tinta 3D precisa de um problema de atualização
- Corrigir o computador do Windows não inicializará após ativar a inicialização segura »


