Como recuperar o Windows 7 jogos no Windows 11/10
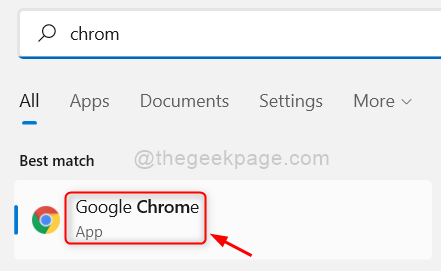
- 1223
- 367
- Mrs. Christopher Okuneva
Você se lembra de jogar jogos de computador na sua infância durante o Windows 7? Quão nostálgico está certo? Tenho certeza de que muitos estão esperando para jogar esses jogos ansiosamente. E se lhe dissermos que você pode jogar esses jogos como Minesweeper, xadrez ou corações, etc. No seu sistema Windows 11. Sim, e recuperar seus jogos nostálgicos favoritos é bastante fácil e, neste post, estamos elaborando como você pode instalar o Windows 7 Games no seu sistema Windows 11.
Etapas fáceis a seguir para recuperar o Windows 7 Games no sistema Windows 11
Etapa 1: Pressione janelas Chave no seu teclado e digite cromada.
Etapa 2: então, acerte o Digitar chave para abrir Google Chrome.
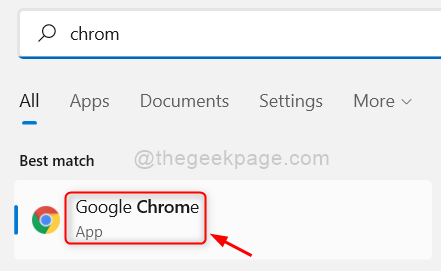
Etapa 3: Clique no link abaixo.
https: // win7games.com/#jogos
Etapa 4: ele se abre em uma nova guia.
Etapa 5: então, role a página um pouco e você encontrará um botão de download de jogos.
Etapa 6: Clique em Baixar jogos Botão para começar a baixar o arquivo zip executável do Windows 7 Games Instalação.
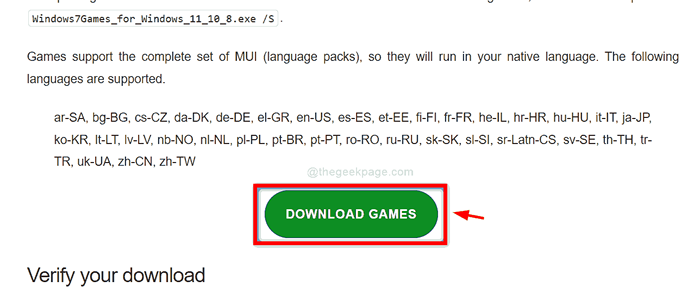
Etapa 7: Depois de baixar o arquivo zip, clique com o botão direito do mouse no arquivo zip.
Etapa 8: depois, selecione Extrair todas as opções do menu de contexto.
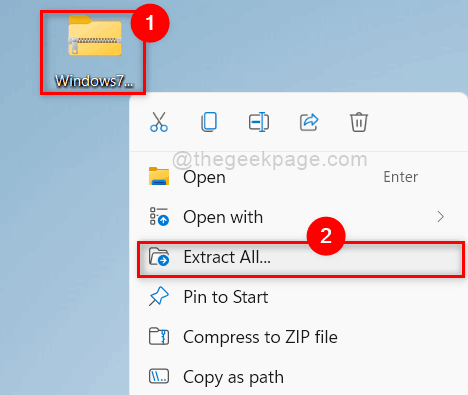
Etapa 9: No Assistente de Pastas Comprimidas de Extrato, selecione um local onde extrair os arquivos.(Por exemplo, eu escolhi o local da área de trabalho)
Etapa 10: então clique Extrair botão para começar a extrair os arquivos ZIP.
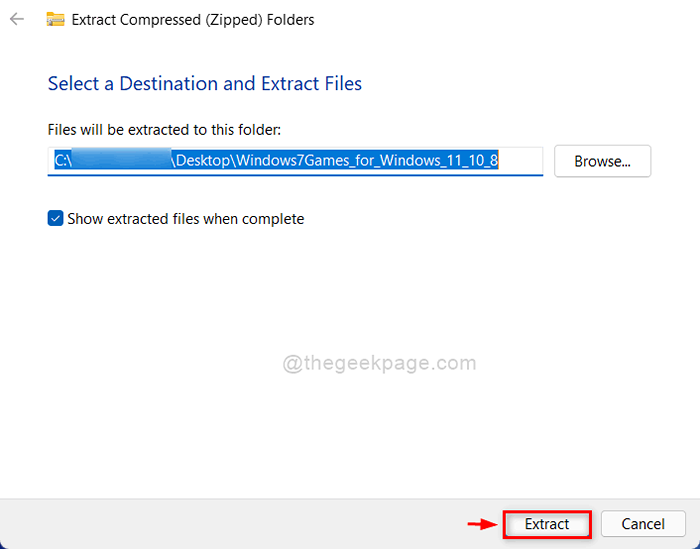
Etapa 11: Clique duas vezes Windows7games_for_windows_11_10_8 arquivo executável para abrir seu assistente, como mostrado na captura de tela abaixo.
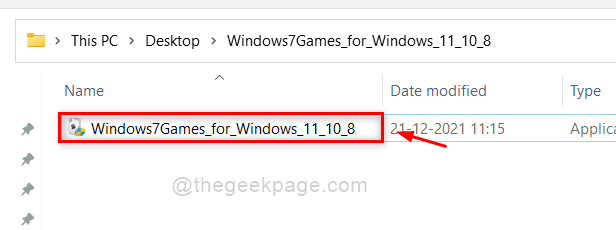
Etapa 12: então, você precisa clicar em Mais informações botão de link para mostrar o botão Executar de qualquer maneira para prosseguir.
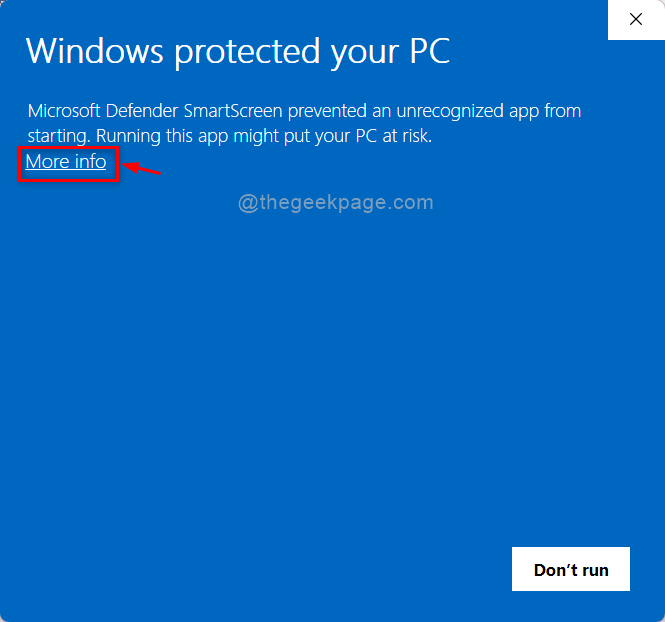
Etapa 13: Depois de clicar em mais informações, você receberá Corra de qualquer maneira botão na parte inferior do mago.
Etapa 14: Clique nele para prosseguir.
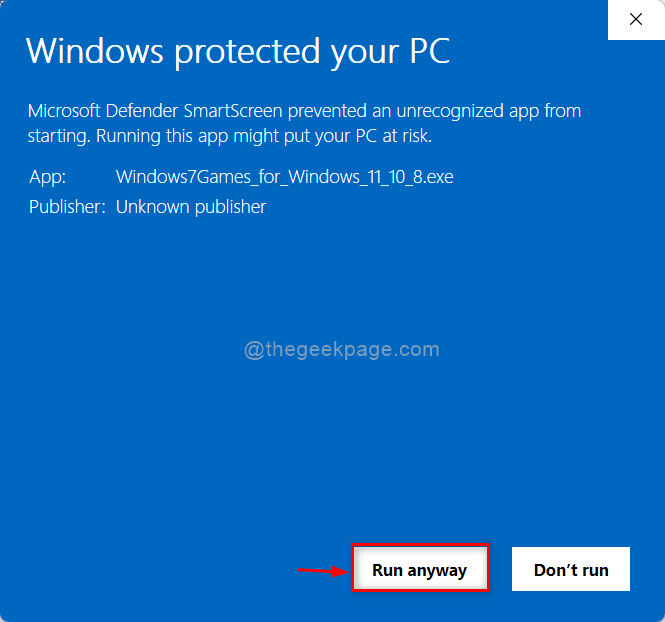
Etapa 15: Clique Sim no prompt UAC para continuar.
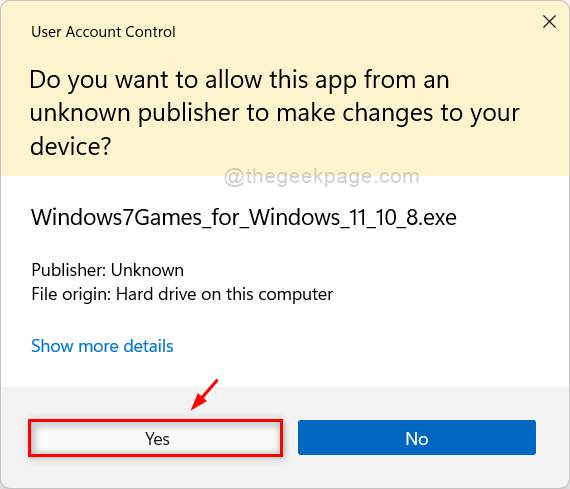
Etapa 16: depois, selecione um idioma na lista suspensa e clique OK como mostrado abaixo.
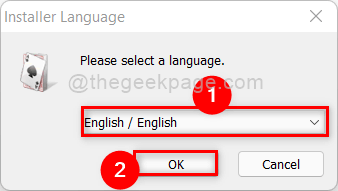
Etapa 17: Clique Próximo No assistente de instalação inicial para continuar.
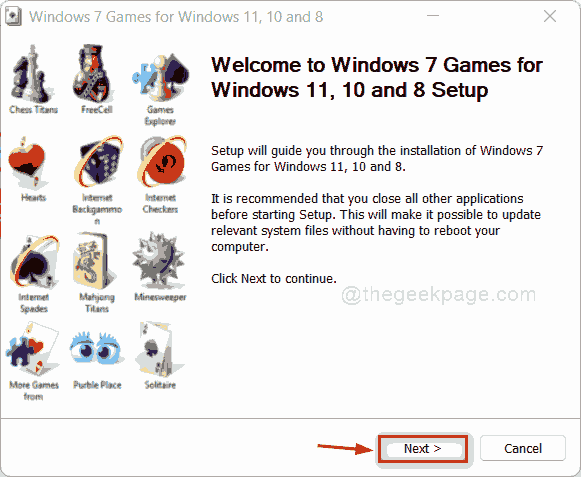
Etapa 18: Em seguida, escolha todos os jogos que você deseja instalar no seu sistema clicando em sua caixa de seleção.
Etapa 19: Clique Instalar continuar.
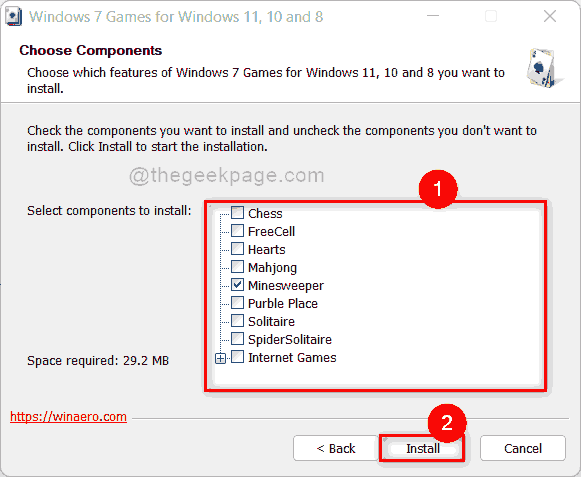
Etapa 20: desmarque os dois Saiba mais sobre este pacote de jogo e Saiba mais sobre o Winaero Tweaker caixas de seleção.
Etapa 21: então, clique Terminar botão para fechar o mago.
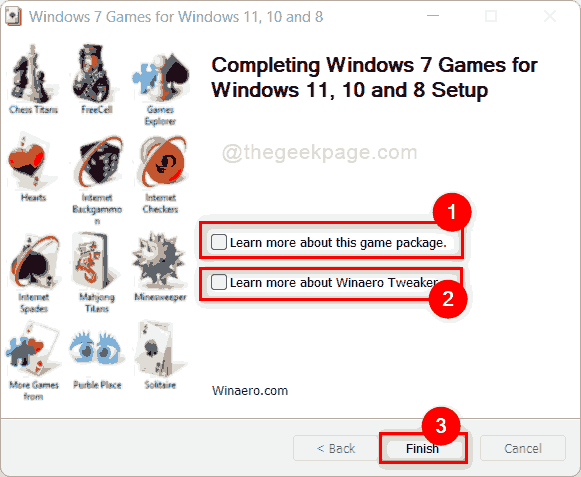
Etapa 22: Agora os jogos que você escolheu foi instalado no seu sistema e podem abrir esses jogos no menu Iniciar ou ou pesquisar e continuar jogando.
É isso pessoal.
Espero que este artigo tenha sido divertido e informativo.
Por favor, deixe -nos comentários abaixo para nos informar se você gostou ou não.
Obrigado por ler e brincar feliz!
- « Como adicionar menu de estilo Windows 11 nos navegadores Chrome e Edge
- Como exportar e importar senhas salvas no Google Chrome »

