Como adicionar menu de estilo Windows 11 nos navegadores Chrome e Edge
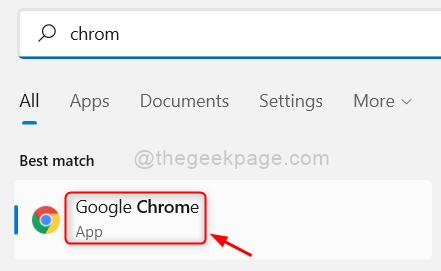
- 766
- 166
- Loren Botsford
Você sabia que o Microsoft Edge e o Google Chrome são os navegadores mais usados no mundo hoje em dia. Com o lançamento do Windows 11, a Microsoft também lançou poucos recursos nos navegadores que podem ser ativados para melhor interface do usuário via sinalizadores. Bandeiras do navegador são a coleção de recursos que muitos usuários não conhecem até agora. Algumas das mudanças que foram introduzidas no Windows 11, como estilos de canto arredondados e todos também podem ser adicionados ao design da interface do usuário do navegador através de bandeiras. Se você está pensando em como adicionar estilos Windows 11 nos navegadores Chrome e Edge, leia este artigo que explica como fazer.
Como adicionar estilos Windows 11 no Google Chrome
Etapa 1: Pressione janelas Chave no seu teclado e digite Google Chrome.
Etapa 2: então, pressione o Digitar chave para abrir Google Chrome Aplicação em seu sistema.
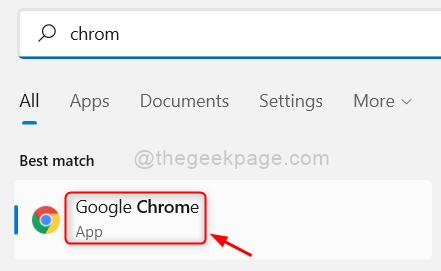
Etapa 3: Na nova guia, digite Chrome: // sinalizadores/ e acertar o Digitar chave.
Etapa 4: então, digite Estilo Windows 11 Na opção de menu de pesquisa, como mostrado na imagem abaixo.
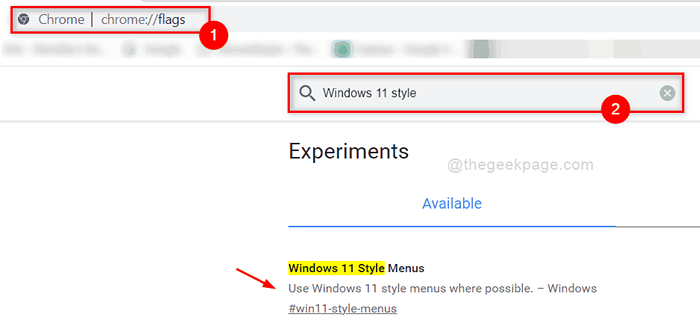
Etapa 5: Selecione Ativado - todas as versões do Windows Na lista suspensa dos menus do Windows 11, como mostrado na captura de tela abaixo.
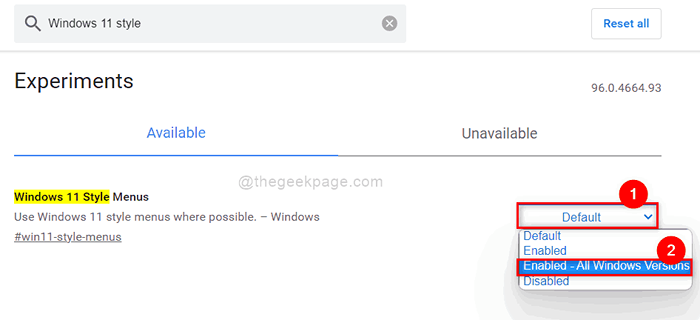
Etapa 6: assim que você selecionar a opção de menu do estilo Windows 11, o Relançar O botão aparece na parte inferior da página.
Etapa 7: Clique Relançar botão como mostrado abaixo.
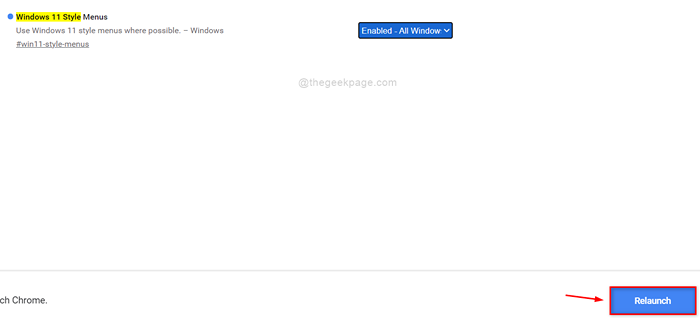
É isso.
Como adicionar estilos Windows 11 no Microsoft Edge
Etapa 1: Pressione janelas chave no teclado e digite borda.
Etapa 2: Bata no Digitar chave para abrir Microsoft borda.
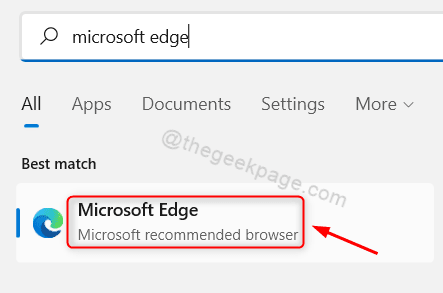
Etapa 3: Tipo borda: // sinalizadores/ na barra de endereço do navegador Edge e atinge o Digitar chave.
Etapa 4: copie e cole as palavras -chave de pesquisa dadas abaixo na página da barra de pesquisa de sinalizadores, como mostrado na captura de tela abaixo.
Atualizações visuais do Windows 11
Etapa 5: clique no Ativar atualizações visuais do Windows 11 opção suspensa e selecione Habilitado Da lista, como mostrado abaixo.
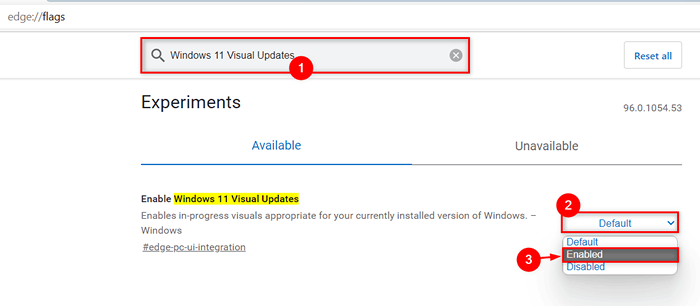
Etapa 6: então, imediatamente o Reiniciar O botão aparece na parte inferior da página.
Etapa 7: Clique nele para reiniciar o navegador Microsoft Edge para aplicar alterações.
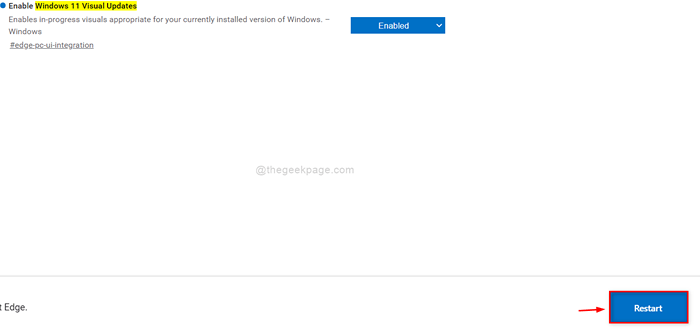
É isso pessoal!
Espero que este artigo tenha sido interessante e informativo.
Por favor, deixe -nos comentários abaixo.
Obrigado.
- « Como corrigir o código de erro 0x8007007f no Windows 11 [resolvido]
- Como recuperar o Windows 7 jogos no Windows 11/10 »

