Como voltar a perder as guias da folha no Microsoft Excel
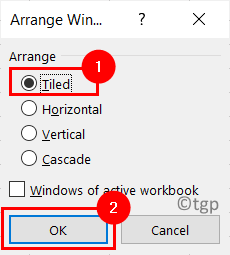
- 4810
- 1005
- Mr. Mitchell Hansen
Os usuários relataram um problema em que as guias no Excel estão ausentes ou não devem ser vistas. No Excel, as guias da planilha são encontradas na parte inferior da tela. Modificações nas configurações podem fazer com que as guias da planilha do Excel se escondam.
Algumas das possíveis causas do Excel que faltavam são Opções de exibição da pasta de trabalho Desligado, dimensionamento da janela da pasta de trabalho, barra de rolagem horizontal mascarando as guias, planilha oculta ou restaurando as várias janelas do Excel e depois movendo a janela da planilha. Neste artigo, existem alguns métodos que o ajudarão.
Índice
- Dicas iniciais para corrigir o problema
- Corrigir 1 - Verifique o dimensionamento da janela do Excel
- Corrigir 2 - Ligue as configurações das guias Show Sheet
- Fix 3 - mostre a planilha oculta
- Fix 4 - Altere a barra de rolagem horizontal
- Fix 5 - Use Arqueiro de Navegação na planilha
Dicas iniciais para corrigir o problema
1 - tente maximizar a janela do Excel totalmente. Clique duas vezes na barra de título do Excel para maximizar a janela do Excel.
2 -Claro, várias folhas do Excel não se sobrepõem.
Corrigir 1 - Verifique o dimensionamento da janela do Excel
Caso 1. Se houver várias janelas do Excel abertas e você as restaurou, verifique se eles não estão se sobrepõem um para o outro. Verifique se a parte superior de uma janela está cobrindo as abas da folha de outra janela.
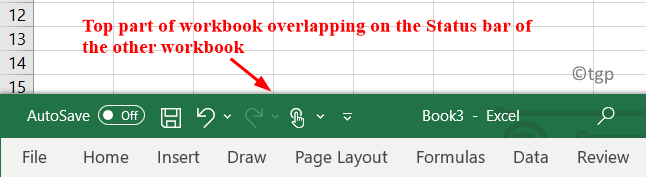
Caso 2. Durante o tamanho, você pode ter movido a barra de status para a barra de fórmula. Redimensione para que você possa ver as folhas.
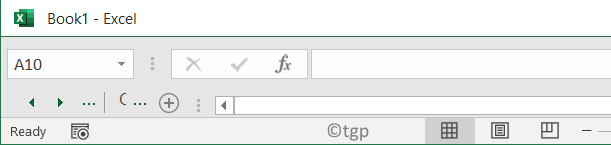
Nos dois casos acima, Clique duas vezes na barra de título para maximizar a janela e veja as guias da folha.
Se as guias ainda não aparecerem, faça as etapas abaixo.
1. Clique no Visualizar cardápio.
2. Selecione Organizar todos debaixo de Janela grupo.
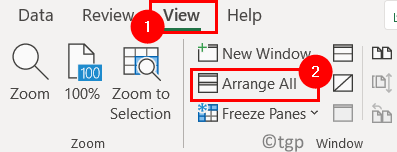
3. Clique na opção Ladrilho Para organizar as janelas. Clique em OK.
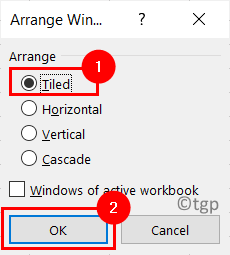
4. Agora suas janelas do Excel aparecerão de maneira azulejo e os lençóis serão visíveis.
Corrigir 2 - Ligue as configurações das guias Show Sheet
1. Clique no Arquivo cardápio.
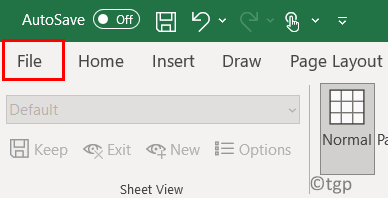
2. Selecione Opções no fundo.
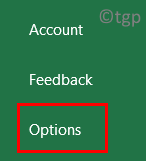
3. No Opções do Excel Janela, selecione o Avançado aba.
4. Role para baixo no lado direito, sob o grupo Exibir opções para esta pasta de trabalho Verifique a caixa ao lado de Mostrar guias da folha.
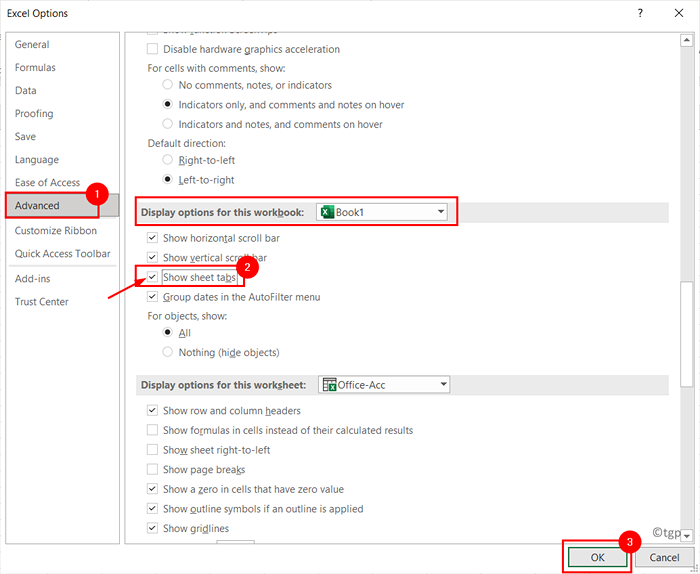
Fix 3 - mostre a planilha oculta
1. Na planilha, procure qualquer guia visível. Clique com o botão direito do mouse nele e selecione Uncida.
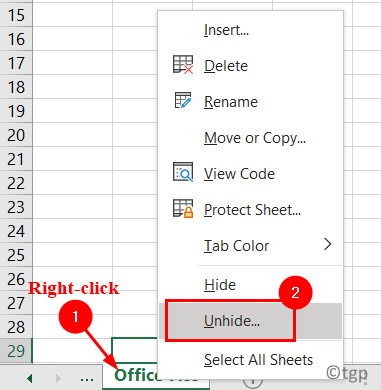
2. No Diálogo UNDIDE isso aparece, Selecione a folha que você precisa ver e depois clique em OK.
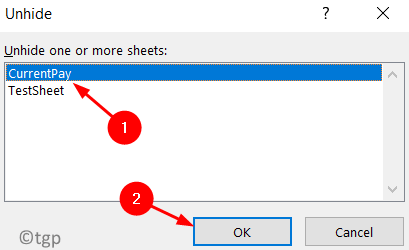
Fix 4 - Altere a barra de rolagem horizontal
Se você vir a barra de rolagem horizontal foi movida devido à qual as planilhas estão ocultas, execute as etapas abaixo.
1. Pegue o seu cursor do mouse para o à esquerda da barra de rolagem.
2. Quando o Ponteiro muda para uma seta de duas cabeças, arraste para o certo Até você ver as guias da folha.
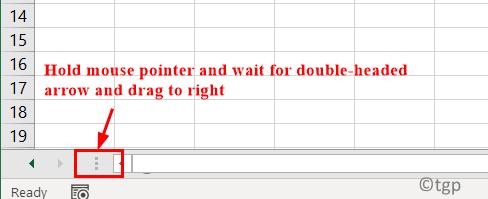
Fix 5 - Use Arqueiro de Navegação na planilha
1. Se as folhas não forem vistas, clique no Arrow de navegação no inferior esquerdo Para ver se as planilhas que você está procurando estão presentes.
2. Você pode Clique com o botão direito do mouse o setas de navegação Para exibir uma lista de planilhas.
a. Em Excel 2010 e versões anteriores, Selecione a planilha ausente usando o mouse.
b. Em Excel 2013 e mais tarde, Você pode usar o rato ou vá para uma folha por digitando a primeira letra do nome da planilha.
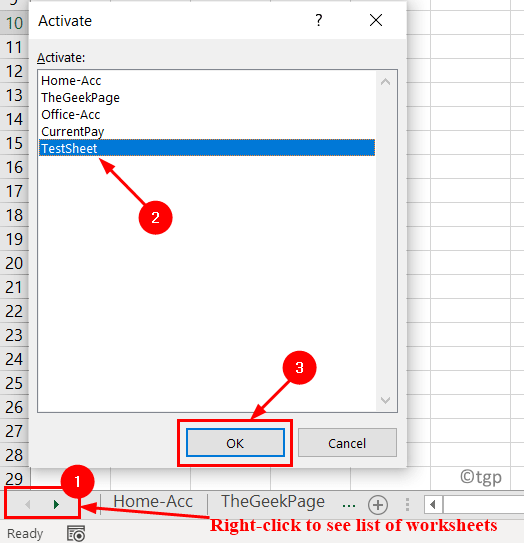
Obrigado pela leitura.
Agora você poderá ver as planilhas ausentes depois de tentar as correções acima. Comente e deixe -nos saber a correção que funcionou para você.
- « Corrigir o PowerPoint que não está respondendo, pendura ou congela
- Corrigir o serviço de spooler de impressão não está em execução no Windows 11/10 »

