Corrigir o PowerPoint que não está respondendo, pendura ou congela
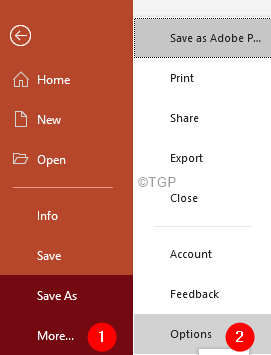
- 1220
- 122
- Spencer Emard
Muitos dos usuários do PowerPoint relataram que o aplicativo do PowerPoint é atingido ou congela quando você tenta abrir o aplicativo. As causas potenciais para esta questão são:
- Complementos de terceiros interferindo no aplicativo
- Se os drivers da impressora estiverem corrompidos
- O aplicativo está corrompido.
Caso você esteja vendo este problema,
- Verifique se o aplicativo do PowerPoint está em uso por algum outro processo.
- Verifique se o seu antivírus está atualizado.
Se não for esse o caso e você está vendo que o PowerPoint não está respondendo, experimente as correções abaixo.
Índice
- Correção 1: Abra o PowerPoint no modo de segurança
- Correção 2: Reparo da aplicação do MS Office
- Correção 3: Altere a impressora padrão
Correção 1: Abra o PowerPoint no modo de segurança
Etapa 1: Clique duas vezes no arquivo do PowerPoint que você deseja abrir. Ao mesmo tempo, pressione o Ctrl chave.
Etapa 2: Clique em Sim, na caixa de diálogo aparecendo.
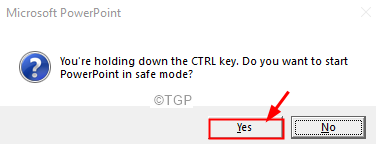
Etapa 3: o PowerPoint é aberto no modo de segurança. Todos os complementos estão desativados. Caso você não esteja vendo o erro, isso significa que um dos complementos causou esse problema.
Etapa 4: para identificar o culpado, abra o PowerPoint e clique em Arquivo aba
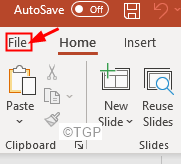
Etapa 5: Clique em Mais e então escolha Opções
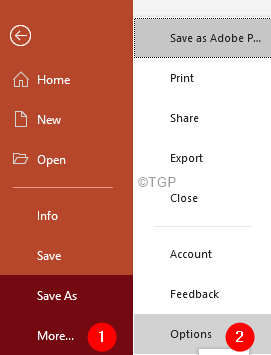
Etapa 6: Na janela Opções do PowerPoint que abre, do lado esquerdo, clique em Suplementos
Etapa 7: do Gerenciar suspenso, escolha Com complementos
Etapa 8: Clique em Ir botão
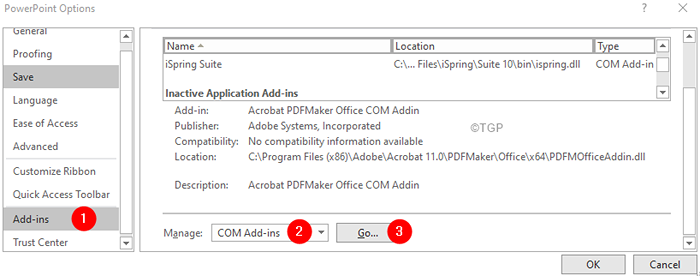
Etapa 9: Na janela Com complementos, desutre todos os complementos listados e pressione OK
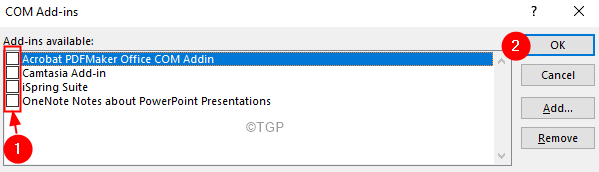
Etapa 10: Ative um complemento de cada vez e verifique se você está vendo o erro. Dessa forma, você poderá encontrar o complemento que está causando o problema.
Etapa 11: Uma vez encontrado, desinstale e reinstale esse complemento
Correção 2: Reparo da aplicação do MS Office
Etapa 1: segure as chaves Windows+r junto.
Etapa 2: Na janela de corrida, digite Appwiz.cpl, e acertar Digitar
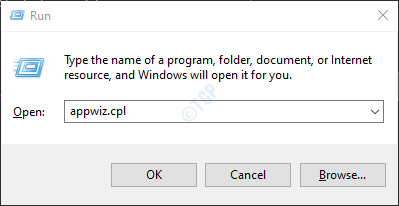
Etapa 3: Na janela do programa e apresenta que abre, localize Suíte do Microsoft Office ou Microsoft 365. Clique com o botão direito do mouse e selecione Mudar
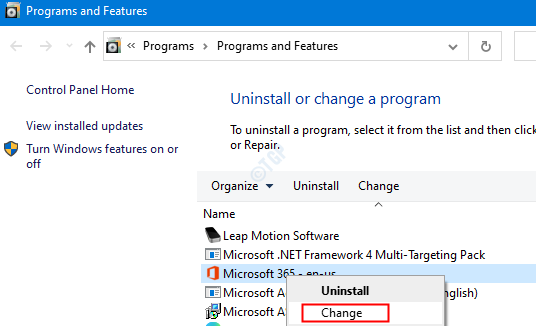
Etapa 4: se o UAC aparecer pedindo permissões, clique em Sim
Etapa 5: Na janela aparecendo, verifique Reparo rápido.
Etapa 6: clique no Reparar botão
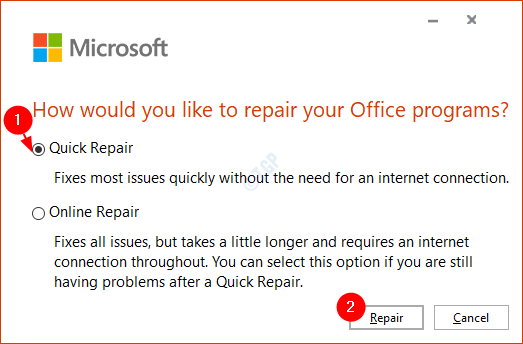
Etapa 7: Siga as instruções mostradas e repare os programas do escritório.
Etapa 8: reinicie o aplicativo e verifique se o problema foi corrigido.
Etapa 10: Se o erro ainda for visto, tente escolher Reparo online e clique em Reparar. Certifique -se de ter uma conexão com a Internet em funcionamento.
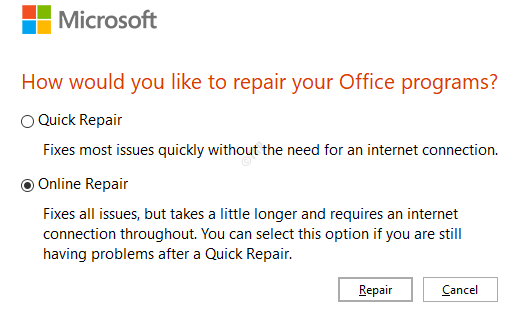
Etapa 11: no Pronto para iniciar um reparo online Diálogo, clique em Reparar
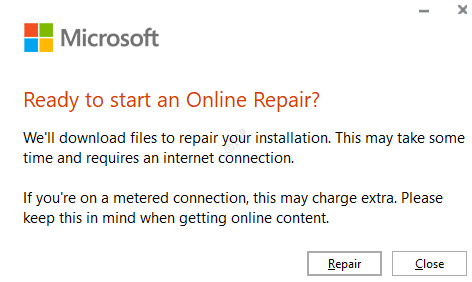
Reinicie o aplicativo e verifique se o PowerPoint começa a responder.
Correção 3: Altere a impressora padrão
Etapa 1: do teclado segure as chaves, Windows+r ao mesmo tempo para abrir a janela de corrida.
Etapa 2: Tipo MS-Settings: impressoras e pressione OK
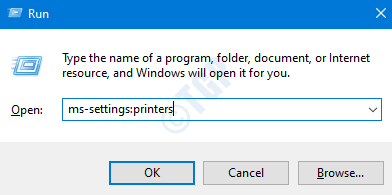
Etapa 3: na janela aparecendo, sob o Impressoras & Scanners Seção, você pode ver todas as impressoras listadas.
Etapa 4: a impressora padrão terá Padrão Escrito embaixo do nome. Geralmente, o problema é visto quando a impressora padrão é física e tem problemas de hardware.
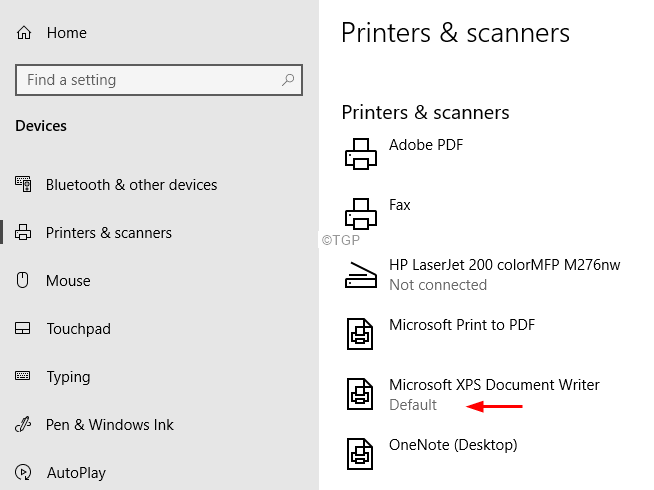
Etapa 5: Altere o padrão impressora. Clique em qualquer outra impressora (de preferência, virtual).
Etapa 6: Escolha Gerenciar
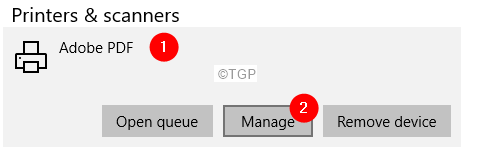
Etapa 7: Clique em Definir como padrão
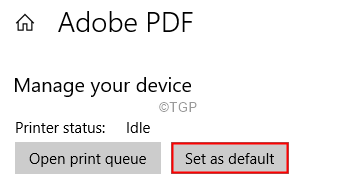
Isso é tudo
Esperamos que este artigo tenha sido informativo. Obrigado pela leitura
- « Como consertar imagens embaçadas no PowerPoint
- Como voltar a perder as guias da folha no Microsoft Excel »

