Corrigir o serviço de spooler de impressão não está em execução no Windows 11/10
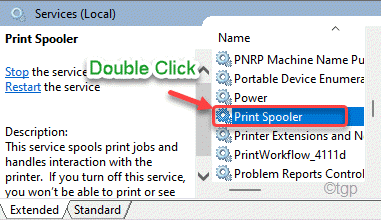
- 774
- 117
- Enrique Gutkowski PhD
Enquanto imprimia algo no seu Windows 11, você pode ver este "o serviço de spooler de impressão não está em execução". Mensagem de erro. Esse problema é frequentemente causado pela barraca inesperada do serviço de spooler de impressão, que é essencial para a impressão. Basta aprovar essas correções fáceis para continuar imprimindo usando seu computador.
Índice
- Corrigir 1 - automatizar o serviço de spooler da impressora
- Fix 2 - Desinstale o aplicativo de drivers de impressora e impressora
- Corrigir 3 - Remova as chaves do registro de spooler
- Corrigir 4 - Execute o solucionador de problemas da impressora
Corrigir 1 - automatizar o serviço de spooler da impressora
Você tem que automatizar o serviço de spooler da impressora no utilitário de serviços.
1. A princípio, pressione o Chave do Windows+R Teclas juntas para acessar o terminal de execução.
2. Então, digite “Serviços.MSc”E clique em“OK““.
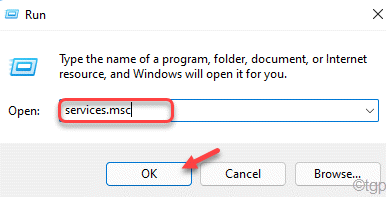
Isso abrirá a tela de serviços.
3. Quando os serviços se abrirem, role para baixo até o “Spooler da impressora" serviço.
4. Apenas, Duplo click no serviço para acessá -lo.
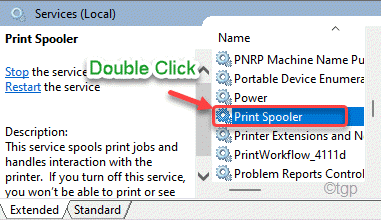
5. Na janela Propriedades da Spooler da Impressora, clique no tipo 'Startup:' suspenso e selecione o “Automático" configurações.
6. Em seguida, clique em “Aplicar”E clique em“OK““.
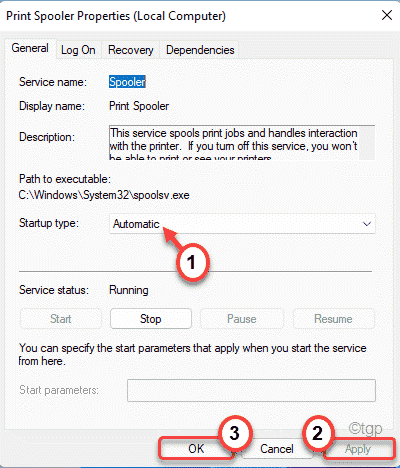
Isso definirá o serviço de spooler da impressora para ser executado automaticamente sempre que o computador iniciar.
Então, reiniciar seu computador. Quando o seu computador iniciar, o serviço de spooler da impressora também começará. Tente imprimir qualquer coisa.
Fix 2 - Desinstale o aplicativo de drivers de impressora e impressora
Você precisa desinstalar o dispositivo da impressora do seu computador, juntamente com todos os aplicativos relacionados à impressora.
Passo 1
Você tem que desinstalar os softwares relacionados à impressora, primeiro.
1. No começo, clique com o botão direito do mouse no janelas ícone e clique no “Correr““.
2. Depois disso, escreva “Appwiz.cpl”E então, clique em“OK““.
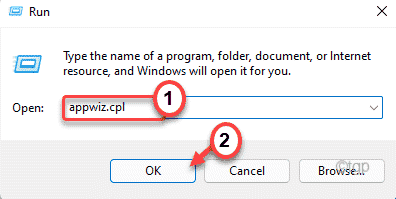
3. Você verá a lista de aplicativos instalados na janela Programas e recursos.
4. Agora, clique com o botão direito do mouse no software relacionado à impressora que você vê na lista e clique em "Desinstalar““.
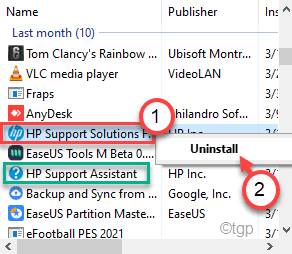
Siga as instruções na tela para finalmente desinstalá-lo do seu computador.
5. Da mesma maneira. Desinstale todo o software relacionado à impressora.
Passo 2
1. aperte o Tecla do Windows+X teclas juntas.
2. Em seguida, clique no “Gerenciador de Dispositivos”Para acessar o gerenciador de dispositivos em seu computador.
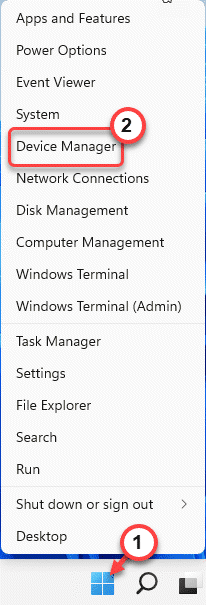
3. No Gerenciador de Dispositivos Janela, expanda o “Imprima filas" seção.
4. Então, Clique com o botão direito do mouse na impressora e clique em “Desinstalar dispositivo““.
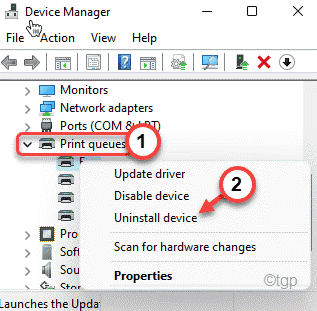
5. Finalmente, clique em “Desinstalar”Para confirmar a ação.
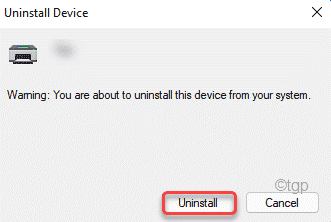
Então, feche o Gerenciador de Dispositivos janela.
Depois de fazer tudo isso, reiniciar seu computador. Agora, o Windows instalará o driver de impressora padrão para o seu sistema.
Se isso não resolver o problema, acesse o site do fabricante da impressora e faça o download e instale o driver da impressora para o seu sistema. Isso deve parar o “O serviço de spooler de impressão não está funcionando”Mensagem enquanto imprimia qualquer coisa.
Corrigir 3 - Remova as chaves do registro de spooler
Se o Serviço de Spooler de Impressora Automatando não funcionar para você, você sempre poderá remover as chaves do registro do Spooler.
1. A princípio, pressione o Chaves do Windows+R teclas juntas.
2. Então, digite “regedit”E hit Enter para abrir o editor de registro.
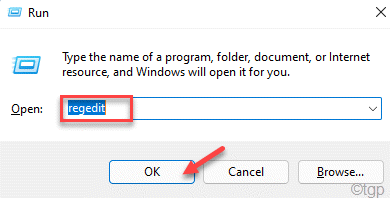
[[
Importante-
Esta é uma solução avançada para esse problema, onde você deve modificar o registro. Se você excluir/modificar uma única chave sem nenhum conhecimento prévio, seu computador pode ser irreversivelmente quebrado. Portanto, você deve fazer backup do banco de dados do registro em um local seguro.
a. Depois de abrir o editor de registro, você precisará clicar no “Arquivo”E depois clique em“Exportar““.
b. Salve o backup em um local seguro.
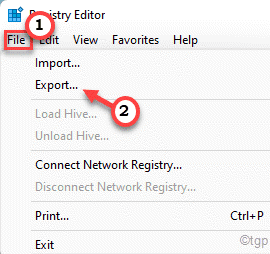
]
3. Quando o registro edit0r se abrir, vá para este local -chave -
Para 32 bits sistema ~
Hkey_local_machine \ System \ currentControlSet \ Control \ Print \ Ambientes \ Windows NT X86 \ Print Processors \
Para 64 -bit sistema ~
HKEY_LOCAL_MACHINE \ SYSTEM \ CurrentControlset \ Control \ Print \ Ambientes \ Windows NT X64 \ Print Processors \
4. No lado direito, você encontrará uma lista de valores, valores de string.
5. Você tem que remover tudo do lado direito, exceto o “winprint" valor.
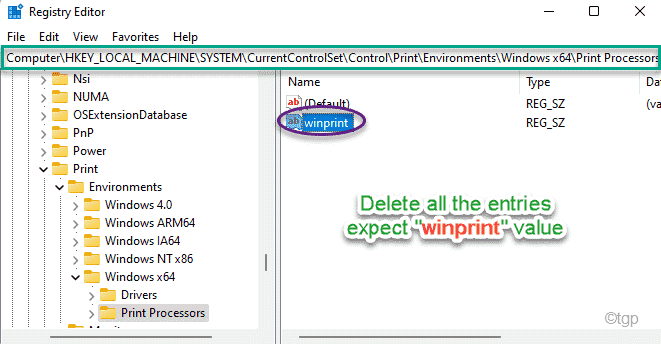
Depois de excluir os valores, feche o editor de registro. Então, reiniciar seu computador. Depois de reiniciar seu sistema, você tenta imprimir algo. Isso deve corrigir o problema da mensagem de erro do spooler da impressora no seu computador.
Corrigir 4 - Execute o solucionador de problemas da impressora
Se nada estiver dando certo, você pode executar o solucionador de problemas da impressora para solucionar a impressora.
1. Abra as configurações no seu computador.
2. Em seguida, no lado esquerdo, toque no “Sistema““.
3. Agora, toque no “Solucionar problemas" do lado esquerdo.
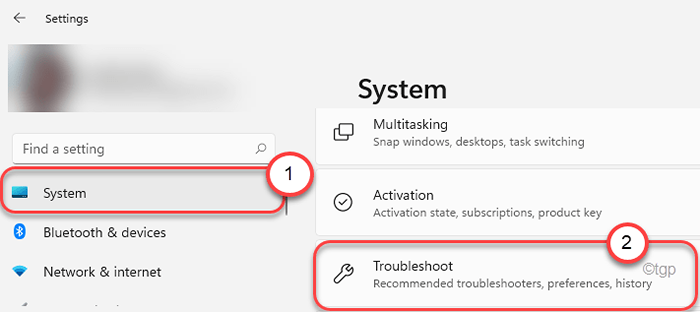
4. Isso o levará à tela Configurações de solução de problemas.
5. No lado direito, clique em “Outros solucionadores de problemas““.
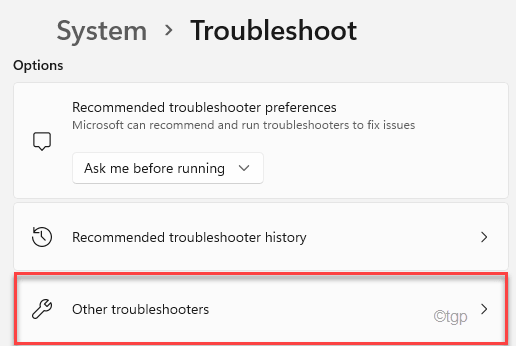
5. Na lista de solucionadores de problemas, role para baixo e encontre o “Impressora”Solução de problemas.
6. Depois disso, toque em “Correr”Para administrar a solução de problemas da impressora.
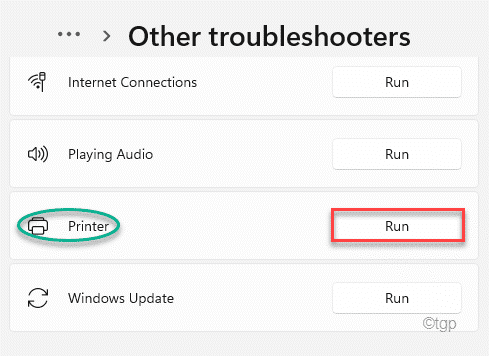
Agora, siga as instruções na tela para solucionar problemas do problema da impressora que você está enfrentando.
- « Como voltar a perder as guias da folha no Microsoft Excel
- Como carregar o Windows 11 mais rápido [truque fácil] »

