Como corrigir o erro do hipervisor no Windows 11
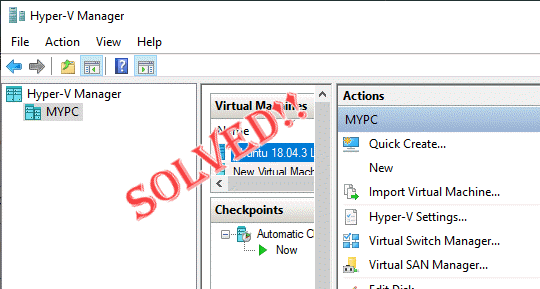
- 1524
- 406
- Howard Fritsch
Para a incógnita de muitos usuários, o Windows possui um recurso escondido que pode ser usado para criar e gerenciar máquinas virtuais facilmente. Este recurso é conhecido como hipervisor ou hiper-v. Mas, como outros recursos do Windows, esse recurso não é completamente livre de bugs. Neste artigo, mostraremos como solucionar problemas de hyper-v com facilidade e rapidez. Então, sem o ADO, vamos entrar nas soluções para colocar as máquinas virtuais em funcionamento em nenhum momento.
Índice
- Corrigir 1 - Verifique se o seu sistema suporta hyper -v
- Corrija 2 - Ative o recurso Hyper -V
- Corrigir 3 - AutoStart Hyper -V
- Fix 4-Pare-se do serviço Hyper-V
Corrigir 1 - Verifique se o seu sistema suporta hyper -v
A primeira coisa que você deve tentar é verificar se o sistema suporta o hyper-v e ainda está ativado.
1. Você tem que reiniciar seu sistema. Para fazer isso com segurança, pressione a tecla Windows uma vez e toque em “Desligue ou saia““.
2. Em seguida, clique em “Reiniciar”Para reiniciar o sistema.
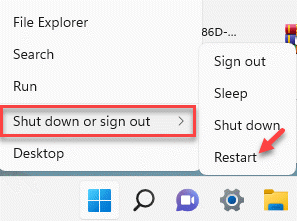
3. Quando o seu sistema estiver iniciando quando o logotipo do fabricante aparecer, pressione e segure o “Excluir”Chave no teclado para acessar as configurações do BIOS.
OBSERVAÇÃO -
Lembre -se de que essa chave do BIOS pode variar de dispositivo para dispositivo.
Mantenha os olhos abertos para o botão real para acessar o BIOS enquanto o seu computador inicializa. [Se você não abrir o BIOS, deixe seu computador inicializar normalmente e tente novamente todo o processo.]

3. Uma vez o BIOS A janela se abre, vá para o “Avançado" aba*.
4. Em seguida, use as setas no teclado para selecionar o “Virtualização”Da lista e defina -a como“Habilitado““.
[[
*OBSERVAÇÃO -
Você pode não encontrar o “Virtualização”Opção na página de configurações avançadas. Em alguns computadores, esta opção está no “Desempenho" seção.
]
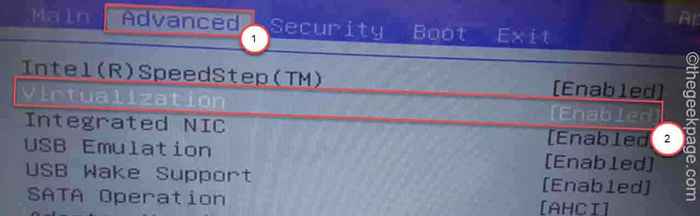
5. Novamente, pressione a tecla que está associada a ela para salvar as configurações.
[É o "F10”Chave para este computador.]
6. Depois disso, selecione “Sim”Para finalmente salvar e sair das configurações do BIOS em seu computador.
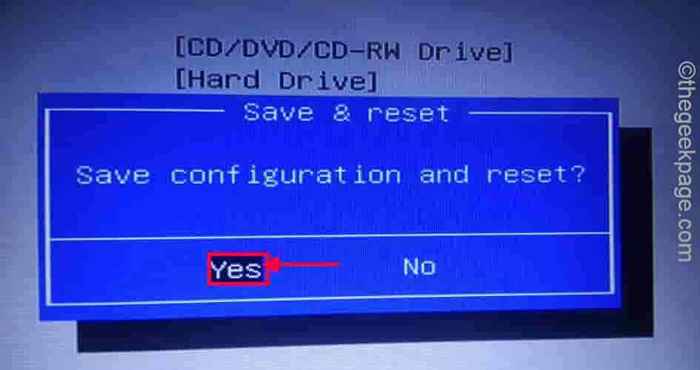
Seu computador começará normalmente.
Para usuários da AMD
Embora o método seja semelhante aos usuários da Intel, as terminologias são diferentes para usuários da AMD.
1. Reinicie o sistema e abra as configurações do BIOS seguindo o método que detalhamos acima.
2. Você encontrará o “M.EU.T" seção. Vá ali.
3. Em seguida, vá para o “Configurações avançadas de frequência““.
4. Aqui, você pode localizar o “Configurações principais avançadas““.
5. Aqui você verá a opção 'SVM Mode' na tela.
6. Apenas mude para “Habilitado““.
Depois de fazer, toque no salvar Chave para salvar as mudanças.
Depois de fazer isso, deixe seu computador começar normalmente.
Como verificar se a virtualização está ativada ou não?
Você pode verificar se a virtualização está ativada ou não diretamente do gerente de tarefas.
1. No começo, clique com o botão direito do mouse no janelas ícone e toque no “Gerenciador de tarefas““.
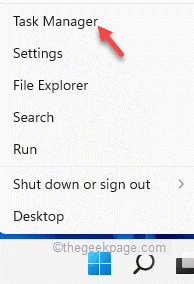
2. Então, vá para o “Desempenho" aba.
3. Aqui, clique no “CPU" seção.
4. Você notará o status de vários parâmetros da CPU. Basta verificar se a 'virtualização' está mostrando "Habilitado" ou não.
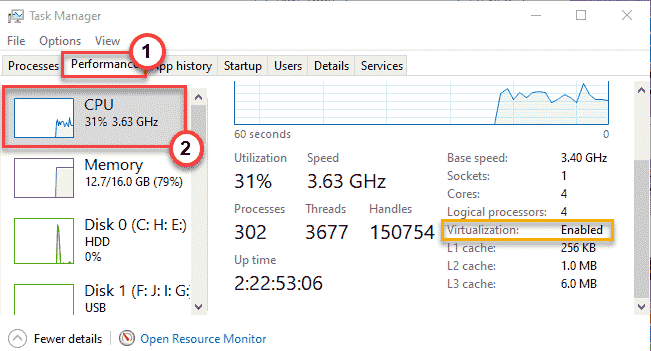
Depois de verificar o status e ele está mostrando 'ativado', tente abrir o hyper-V rápido Criar. Verifique se isso está funcionando.
Corrija 2 - Ative o recurso Hyper -V
Há uma chance de que o hyper-v não seja ativado corretamente no sistema.
1. Você precisa abrir o terminal de execução. Então, pressione o Win Key+R teclas juntas.
2. Depois disso, digite esta palavra em execução e clique em “OK““.
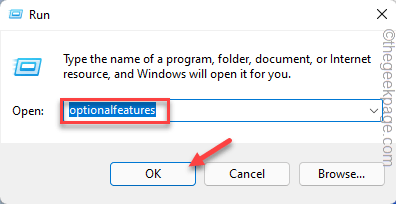
Os recursos do Windows aparecerão em um momento.
3. Quando os recursos do Windows se abrirem, role para baixo para “Hyper-V““.
4. Simplesmente, verificar a caixa ao lado “Hyper-V““. Em seguida, toque em “OK”Para ativar o recurso Hyper-V.
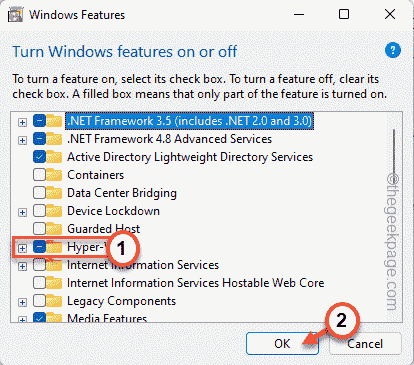
O Windows agora baixará os componentes do recurso Hyper-V e o ativará no sistema.
Este processo vai demorar um pouco. Então, espere pacientemente.
6. Depois de terminar, toque em “Reiniciar”Para reiniciar seu computador.
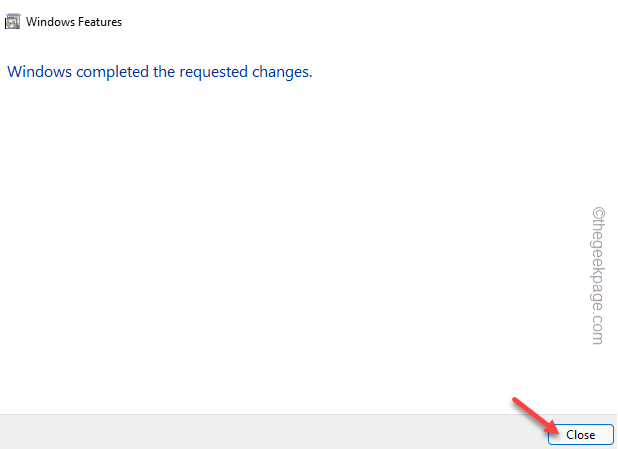
Depois que o computador reiniciar, pesquise 'hyper-v' na caixa de pesquisa e verifique se está funcionando.
Corrigir 3 - AutoStart Hyper -V
Você pode garantir que o Hyper-V seja lançado automaticamente quando o sistema inicializar.
1. É muito fácil automatizar startup hyper-v. Você só tem que passar um comando.
2. Para fazer isso, digite “cmd”Na caixa de pesquisa, clique com o botão direito do mouse no“Prompt de comando”E clique em“Executar como administrador““.
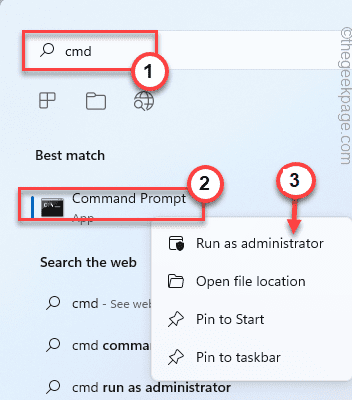
3. Depois de encontrar o terminal, colar este código e acertar Digitar.
bcdedit /set hypervisorlaunchtype automático
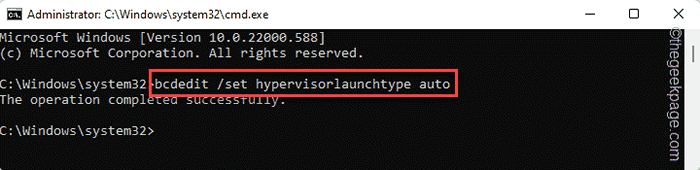
Depois disso, feche o terminal e reiniciar seu computador. Depois de reiniciar o sistema, o hipervisor será iniciado.
Fix 4-Pare-se do serviço Hyper-V
Você pode parar o serviço Hyper-V.
1. A princípio, pressione o Chave de ganha e a R teclas juntas.
2. Então, escreva isso e acerte Digitar.
Serviços.MSc
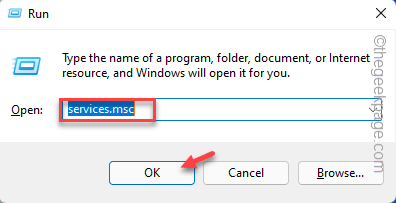
3. Procure o "Gerenciamento de máquina virtual hyper-V" serviço. Toque duplo para modificar.
[Se você não consegue encontrar o serviço específico, procure o “Virtualização de desktop remota Hyper-V”E abrir suas propriedades. ]
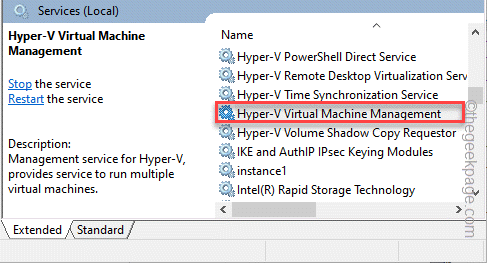
4. Se já estiver em execução, toque em “Parar”Para parar o serviço.
5. Depois de parar, clique em “Começar”Para começar.
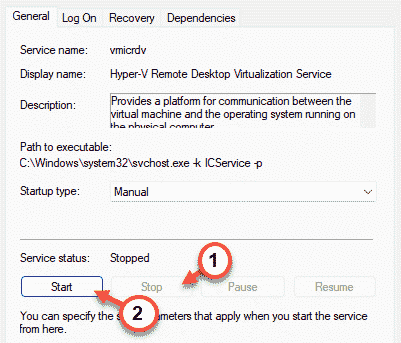
Depois disso, feche a tela de serviços. Em seguida, inicie se o Hyper-V está funcionando ou não. Desta vez, deve funcionar normalmente.
Dicas adicionais -
1. Abra a atualização do Windows em seu sistema e verifique se há novas atualizações.
2. Além disso, você também pode tentar executar uma operação de verificação de disco a partir de uma tela de prompt de comando elevada com este comando -
chkdsk c: /f /r /x
- « Como excluir endereços de e-mail sugestão do Gmail-complete automaticamente
- Como formatar uma célula e aplicar a mesma formatação a outras células no MS Excel »

