Como forçar os aplicativos de abandonar no Windows
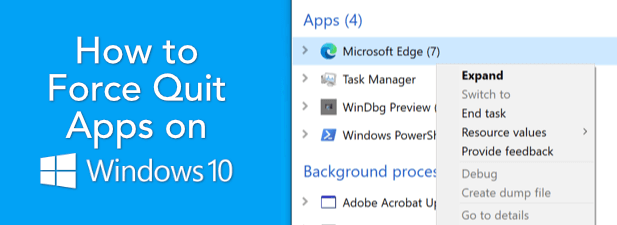
- 2610
- 686
- Loren Botsford
Quando um aplicativo no seu PC do Windows para de responder, só há uma coisa a fazer: você precisará forçá -lo a sair. O Windows tem alguns métodos disponíveis para permitir que você faça isso. Se a execução do software trava e não fechará, o Windows poderá lidar com o problema por si só, oferecendo uma opção segura para fechar ou reiniciar o aplicativo.
Se você quiser saber como forçar a saída no Windows, especialmente para aplicativos que não fecham automaticamente, você precisará seguir as etapas abaixo.
Índice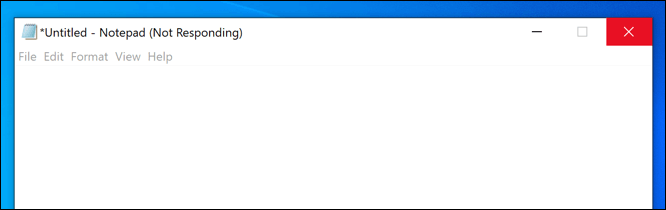
Não há um tempo definido para o Windows fazer isso, mas geralmente tentará resolver um problema com um aplicativo em execução em alguns segundos. Isso pode significar fechar o aplicativo automaticamente (se o aplicativo travar completamente) ou, se demorar mais para responder ou houver uma chance de que o aplicativo possa se recuperar, o Windows permitirá que você decida os próximos passos.
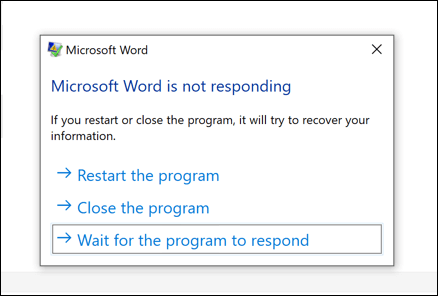
Isso inclui a opção de forçar a saída e reiniciar o aplicativo, fechar -o e deixá -lo fechado, ou permitir que o aplicativo mais tempo se recupere. Você pode decidir fazer o último se o aplicativo estiver usando muita memória do sistema e está confiante de que, depois de alguns momentos, ele se recuperará.
Depois de fazer sua escolha, o Windows deve seguir adiante com sua decisão. Se você optar por forçar o Quit de um aplicativo no Windows e ele ainda não responde, no entanto, precisará tomar medidas mais drásticas (como as listadas abaixo).
Use seu teclado
Antes de se apressar para forçar um aplicativo usando outros métodos, como através do gerenciador de tarefas, você pode querer experimentar o teclado. O Windows há muito inclui atalhos de teclado para ajudá -lo a executar rapidamente tarefas do sistema, como fechar um programa em execução.
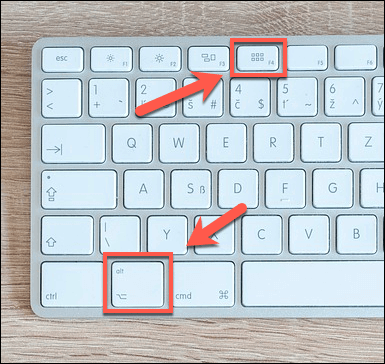
Um atalho de teclado que você pode tentar é ALT + F4. A combinação das teclas Alt e F4 instrui as janelas a tentar encerrar a janela atualmente ativa. Se você usar este comando do teclado e o aplicativo ainda não responde, as medidas listadas na seção acima devem ser ativadas, dando a você a opção de reiniciar, forçar a saída ou dar mais tempo.
O atalho Alt-F4 não é uma solução para aplicativos que realmente não estão respondendo, no entanto. Você precisará tentar outro método se for esse o caso.
Force Quit a um aplicativo usando o gerente de tarefas
Cada programa, aplicativo ou serviço de sistema em execução no seu PC do Windows aparecerá no Windows Task Manager. Você pode visualizar o uso de recursos do sistema para cada programa em execução, ajudando você a solucionar aplicativos que não estão respondendo.
Por exemplo, se um aplicativo atingir 100% de uso da CPU, isso indicaria que provavelmente está funcionando demais para que o hardware do seu PC. Felizmente, o gerente de tarefas não é apenas para informações. Você pode usá-lo para forçar aplicativos que não estão respondendo.
- Para fazer isso, clique com o botão direito do mouse na barra de tarefas e selecione o Gerenciador de tarefas opção.
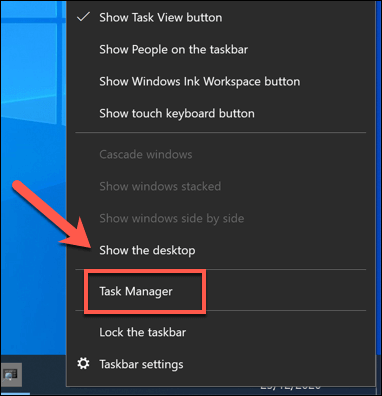
- Na janela Gerenciador de tarefas, localize o aplicativo que você está procurando forçar fechar. Clique com o botão direito do mouse e selecione Finalizar tarefa para forçar a desistir. O aplicativo deve fechar imediatamente, mas, se não acontecer, repita o processo novamente.
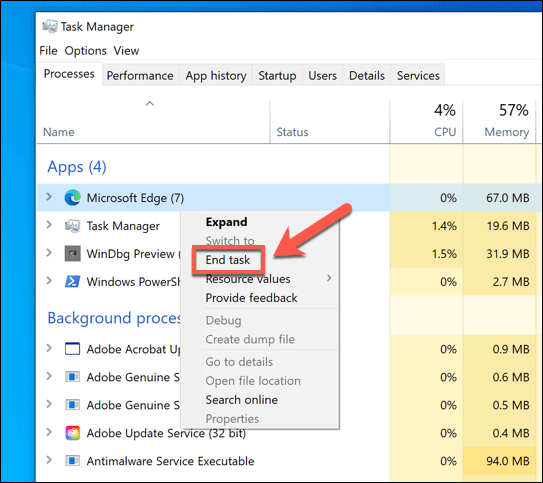
Force Quit a um aplicativo usando um terminal PowerShell
O gerente de tarefas é a melhor maneira de forçar um aplicativo errante a sair quando parar de responder completamente, mas existem alternativas. Se você estiver familiarizado com o Terminal Windows PowerShell, pode usá -lo para forçar os aplicativos Quit no Windows usando o TaskKill comando. Você também pode usar a antiga linha de comando do Windows para executar este comando, se preferir.
- Para abrir um terminal PowerShell, clique com o botão direito do mouse no menu Iniciar e selecionar o Windows PowerShell (Admin) opção.
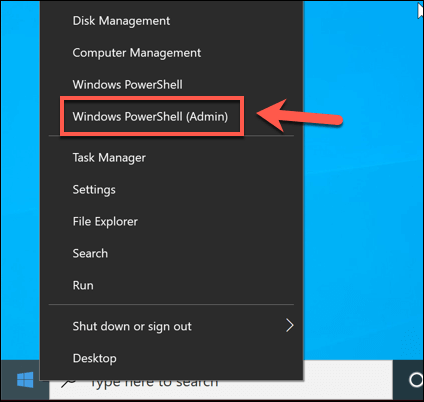
- Na janela PowerShell Terminal, digite lista de tarefas Para visualizar uma lista de todos os processos em execução. Você precisará localizar o aplicativo combinando -o com seu nome de arquivo executável (por exemplo, seu telefone.exe ou CONHOST.exe).
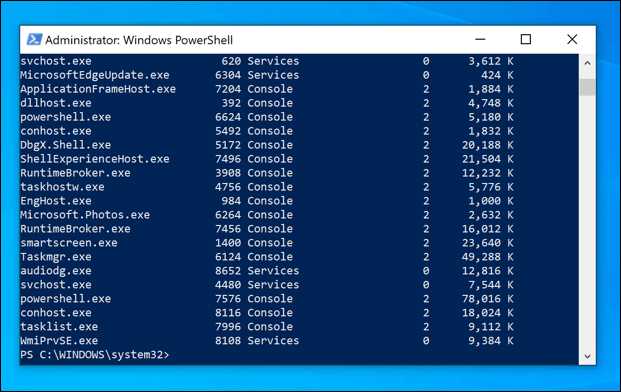
- Depois de encontrar o nome do aplicativo, digite Processo de TaskKill /IM.exe, substituindo processo.exe com o nome do arquivo executável do aplicativo que você está procurando parando sair (por exemplo, TaskKill /IM no bloco de notas.exe).
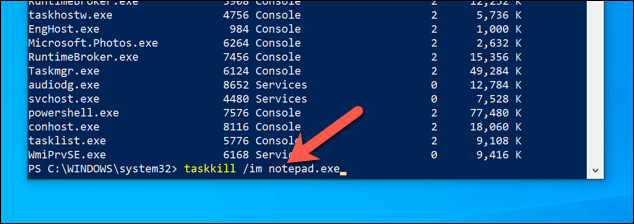
- O TaskKill O comando deve forçar com sucesso o aplicativo a sair (exceto por alguns serviços do Windows protegidos). Se isso acontecer, uma mensagem de sucesso deve aparecer na janela do terminal para confirmar. Caso contrário, você precisará repetir o processo para forçá -lo (ou outros processos vinculados) a sair.
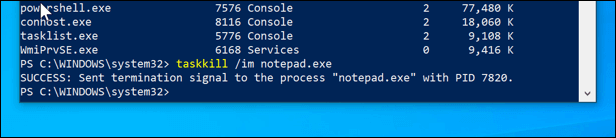
Usando aplicativos de terceiros para forçar os aplicativos Quit
Como mostram os métodos acima, o Windows inclui muitos métodos para aplicativos de desistência de força. Se você deseja um método mais rápido para forçar os aplicativos a fechar, no entanto, precisará olhar para soluções de terceiros.
Um dos melhores aplicativos de terceiros e mais simples para esse fim é Superf4. Este aplicativo tem um objetivo simples, permitindo que você force rapidamente qualquer aplicativo a fechar imediatamente usando um atalho de teclado (neste caso, Ctrl + alt + f4).
Isso replica o efeito do comando TaskKill usado no terminal PowerShell, tornando-o um comando mais forte a ser usado em comparação com o comando Alt-F4 teclado incluído no Windows.
- Para usar o Superf4, faça o download e instale -o primeiro (ou baixe e descompacte a versão portátil do aplicativo). Uma vez instalado, execute o Superf4 aplicativo (ou o Superf4.exe arquivo no diretório portátil) para começar.
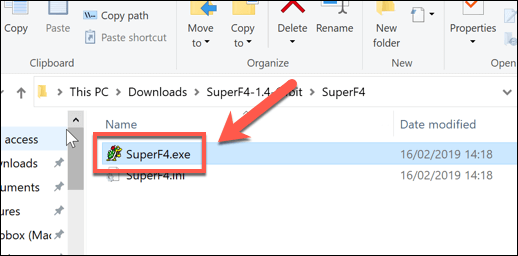
- Superf4 é executado em segundo plano, mas você pode verificar se está funcionando verificando os ícones da bandeja do sistema na barra de tarefas. Se você deseja que ele seja executado automaticamente, clique com o botão direito do mouse no ícone da bandeja Superf4 e selecione Opções> AutoStart.
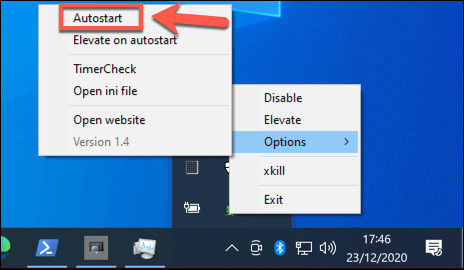
- Superf4 não é executado com o acesso do administrador por padrão. Se isso estiver desativado, o Superf4 não terá o direito de forçar todos os aplicativos (especialmente alguns aplicativos do sistema) a sair. Se você quiser dar esta opção, clique com o botão direito do mouse no ícone da bandeja Superf4, então selecione Elevar. Para ativar isso automaticamente, selecione Opções> Elevar no AutoStart após.
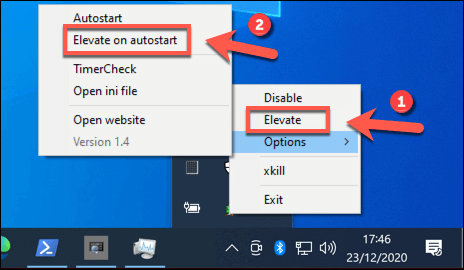
- Para forçar um aplicativo usando superf4, verifique se a janela do aplicativo está ativa. Com a janela ativa, pressione Ctrl + alt + f4 no seu teclado para forçar o aplicativo a sair.
Corrigindo aplicativos Windows não responsivos
Agora você sabe como forçar o desistência no Windows, você poderá resolver rapidamente problemas com aplicativos não responsivos no futuro. A maioria dos aplicativos deve sair automaticamente, mas se o Windows não desligá-los, você poderá usar o gerente de tarefas, o PowerShell ou um aplicativo de terceiros como o Superf4 para lidar com o problema em vez.
Se um programa instalado estiver se mostrando problemático, a melhor coisa a fazer é desinstalá -lo. Existem algumas maneiras de remover o software no Windows 10, embora o processo seja um pouco diferente para remover aplicativos da Microsoft Store. Se você não sabe o que instalou, pode gerar uma lista de software instalado para revisar primeiro.
- « Como usar o Zoom no Chromebook
- Microfone de zoom não está funcionando no Windows ou Mac? Aqui estão 8 correções para tentar »

