Como usar o Zoom no Chromebook

- 3414
- 15
- Ms. Travis Schumm
Uma das principais mudanças que a pandemia de coronavírus trouxe com ela está passando de maneiras tradicionais de trabalhar, aprender e fazer negócios para métodos digitais.
Muitas reuniões e interações com os colegas de equipe mudaram para o vídeo, e o Zoom está bem no centro deste novo pedido global.
Índice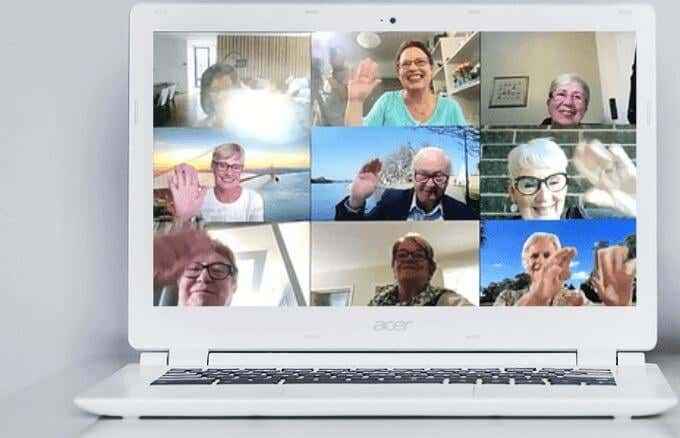
Felizmente, o Zoom, em parceria com o Google, está desenvolvendo um novo cliente Chrome, que deve ser lançado antes de junho de 2021. O novo cliente garantirá que o cliente da Web ou aplicativos da Web progressivos sejam otimizados para recursos, velocidade e compatibilidade.
O aplicativo Chrome existente continua a receber atualizações para obter eficiência e velocidade, mas você precisa executar os mais recentes Chromeos e o mais recente zoom no Chrome Client para obter a melhor experiência. Certifique -se de que quaisquer outras guias do navegador ou aplicativos desnecessários também estejam fechados para que você possa aproveitar o aplicativo Zoom Chrome.
Como baixar e instalar o Zoom no Chromebook
- Para começar a usar o Zoom no Chromebook, faça o download e instale o aplicativo Official Zoom da Chrome Web Store.
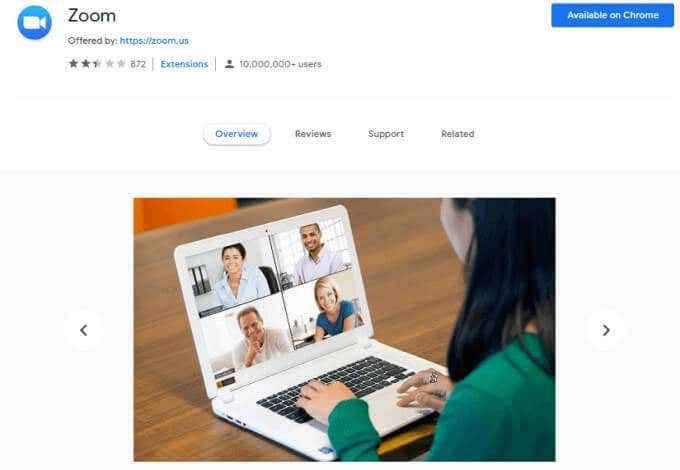
- Clique no lançador de aplicativos.
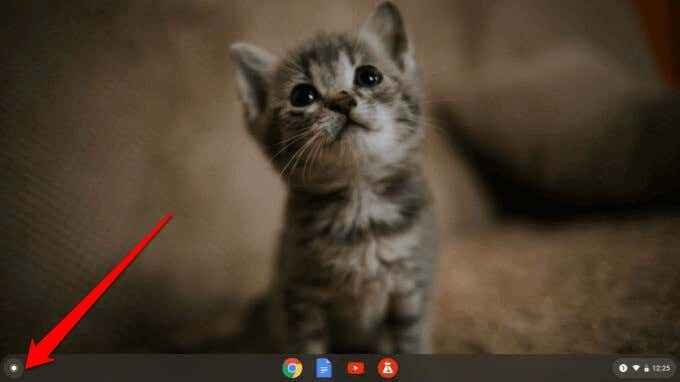
- Em seguida, clique em Ampliação Para abrir o aplicativo.
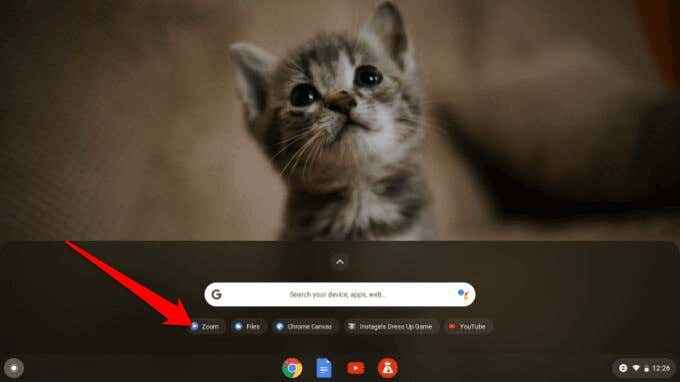
- Faça login com o seu Credenciais de zoom (Zoom, conta do Google ou Facebook) ou usando SSO. Se você estiver usando um Chromebook emitido pela escola, digite suas credenciais de inscrição na escola.
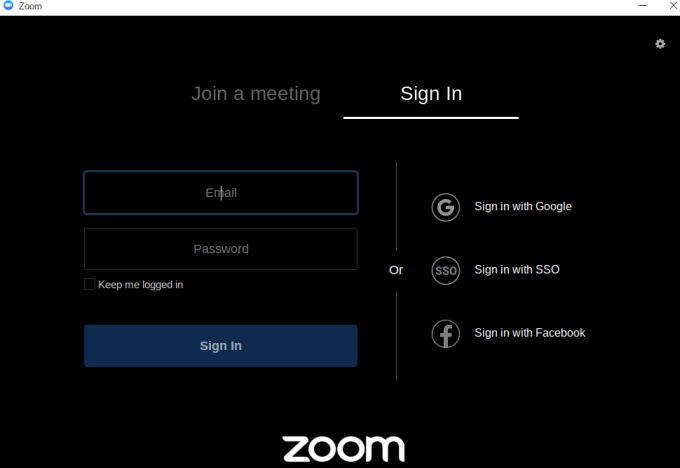
- Verifique se sua conexão com a Internet é estável e se o seu microfone e Câmeraestão conectados. Você pode participar de uma reunião de teste para garantir que tudo isso esteja funcionando corretamente.
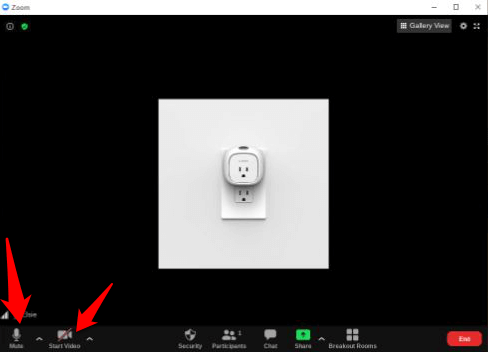
Você também pode baixar o aplicativo Zoom na Google Play Store e instalá -lo no seu Chromebook da mesma maneira que você instala aplicativos em dispositivos Android.
- Para fazer isso, selecione o Loja de jogos aplicativo do lançador de aplicativos.
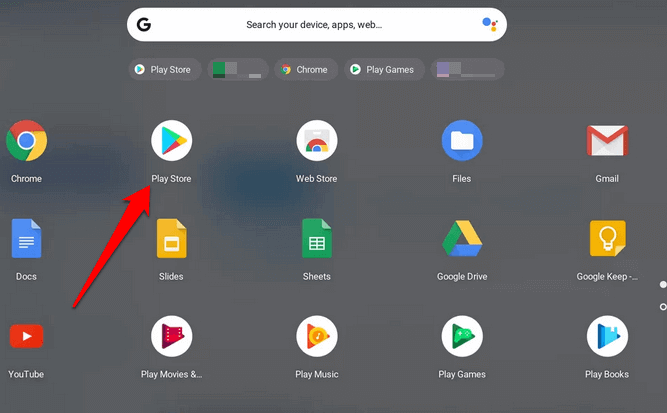
- Tipo Ampliação na barra de pesquisa e encontre Reuniões de Zoom Cloud.
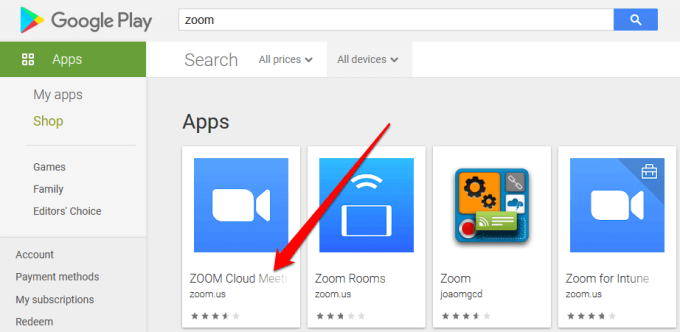
- Selecione Instalar. Depois de instalado, selecione Abrir ou selecione Zoom no lançador de aplicativos e inicie ou participe da sua reunião.
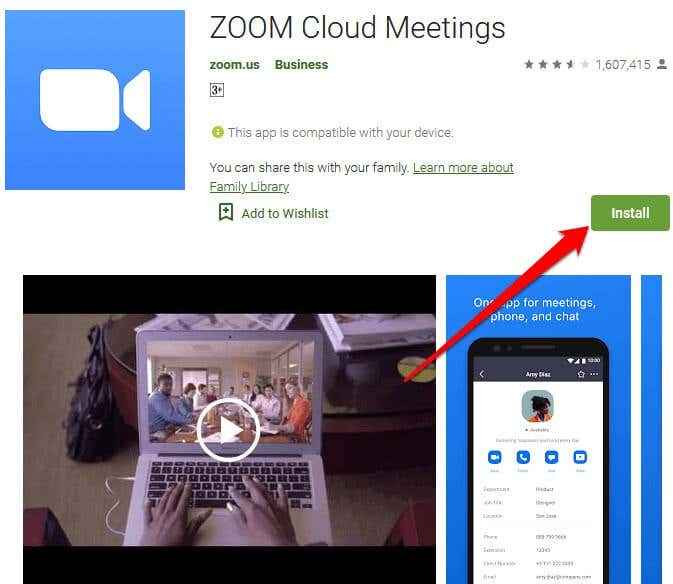
Observação: Siga nosso guia abrangente sobre como configurar e usar o Zoom e comece a participar de suas reuniões ou aulas on -line. Ao usar o Zoom no Chromebook, há certos recursos que você não poderá acessar, mas que estão disponíveis no PC e Mac. No entanto, a maior parte da funcionalidade é semelhante, então você não achará difícil ou muito diferente de usar.
Como gravar uma reunião de zoom no Chromebook
Para usuários de Windows ou Mac, é possível gravar uma reunião de zoom localmente ou na nuvem de zoom, independentemente do plano que você está usando.
No Chromebook, você não pode acessar o recurso de gravação com uma conta gratuita, o que significa que você terá que atualizar para uma conta paga para obter a opção. Dito isto, mesmo com uma conta paga, você está limitado apenas a uma gravação em nuvem.
- Para começar, verifique se você tem uma conta paga ou educacional, inicie ou participe de uma reunião e depois selecione o Registro Botão da barra de ferramentas da reunião.

Observação: A reunião será registrada na nuvem.
- Você pode selecionar o Pausa/pare botão para pausar ou parar de gravar qualquer.

- Quando a sua reunião estiver concluída, vá para o portal da web em zoom, faça login e vá para o Pessoal Seção no menu de navegação. Selecione Gravações Para acessar sua gravação.
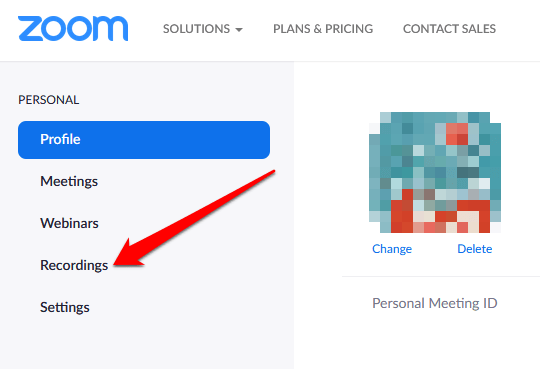
- Em seguida, vá para Gravações em nuvem Para acessar sua gravação.
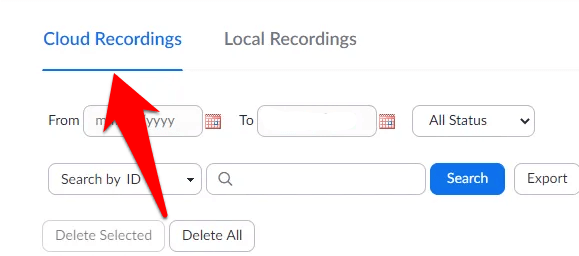
- Selecione Mais> Download Das opções disponíveis para download a gravação no seu Chromebook, ou compartilhar com outros através de um link.
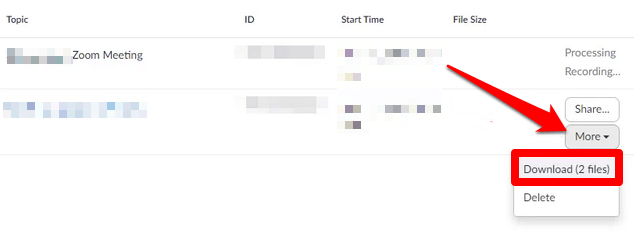
Você pode alterar o zoom de fundo virtual no Chromebook?
O Zoom for Chromebook permite que você acesse praticamente a mesma excelente funcionalidade possível em computadores PC ou Mac. Você pode ingressar em áudio/vídeo, usar bate-papo na reunião, convidar e gerenciar participantes, controlar compartilhar, usar salas de breakout, iniciar/parar e fixar vídeos e assim por diante.
No entanto, a versão Zoom que funciona no Chromebooks não inclui a alteração dos fundos. Você não encontrará o seletor de fundo virtual no seu Chromebook, como faria em zoom para PC ou Mac.

Além do recurso de fundo virtual, existem vários outros recursos de zoom que estão faltando no Chromebook que você normalmente encontraria no PC e Mac. Esses incluem:
- Reuniões de agendamento
- Zoom Rooms Suporte (terminando de 31 de dezembro de 2020)
- Salas de breakout pré-design como anfitrião
- Compartilhe o quadro branco
- Inicie a gravação local
- Brincar de carrilhão quando os participantes se juntarem e saem
- Mude a foto do perfil
- Envie emoticons, GIFs animados, captura da tela ou trechos de código
- Criar, editar ou convidar membros para um canal
- Ligue automaticamente o número de telefone para participar da reunião
O que fazer quando o Zoom não está funcionando no Chromebook
Se você não conseguir fazer o Zoom funcionar no seu Chromebook, há várias coisas que você pode tentar:
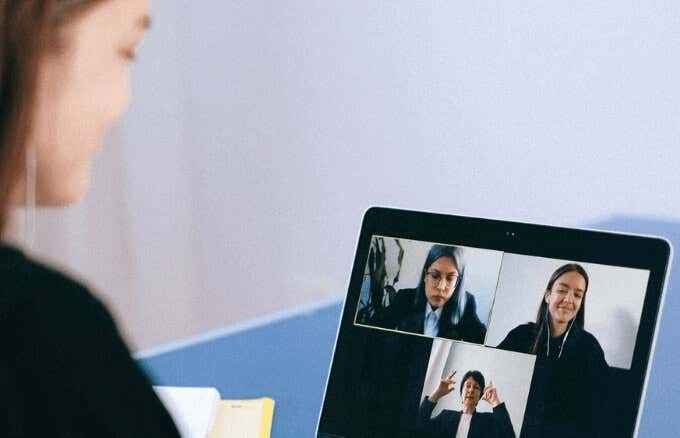
- Atualize o aplicativo Zoom
- Se você está tentando acessar o Zoom para seu filho, tente mudar para uma conta pai para o Zoom Video
- Verifique as configurações de link da família, pois às vezes podem interferir nas reuniões do Zoom e causar problemas ao tentar usar o aplicativo para trabalho ou aulas
- Para sessões de zoom repetidas, faça o download do aplicativo e insira o número da sala de zoom para participar de uma reunião ou classe manualmente, em vez de ingressar em um link de convite
Desfrute de reuniões de zoom no Chromebook
Embora alguns problemas inerentes à compatibilidade com o sistema operacional Chrome possam impedir que você desfrute de alguns recursos de zoom, os Chromebooks ainda são ótimas alternativas para o Windows PCs ou Macs. Se você deseja comprar um Chromebook, confira nosso orçamento favorito Chromebooks ou aprenda a transformar seu laptop antigo em um Chromebook e use -o para suas reuniões de zoom.
- « O que é host de configuração moderno no Windows 10 e é seguro?
- Como forçar os aplicativos de abandonar no Windows »

