Como corrigir a notificação de 'sua conta do Outlook está desatualizada'

- 3820
- 169
- Maurice Champlin
A notificação A sua conta do Outlook as configurações estão desatualizadas pode acontecer por várias razões. Neste artigo, tentamos cobrir quase todas as razões pelas quais essa notificação poderia estar incomodando você e as maneiras mais eficientes de resolvê -las. Por favor, continue lendo, para aprender a corrigir esse problema em algumas etapas muito simples:
Índice
- Método 1: Faça login usando sua conta da Microsoft
- Método 2: Alterar o servidor de sincronização do tempo
- Método 3: Exclua sua pasta de perfil do Outlook
- Método 4: Use o botão Fix da conta
- Método 5: Faça login usando sua conta local
- Método 6: Verifique a senha da conta de email
- Método 7: Desative a sincronização do tempo da Internet do painel de controle
- Método 8: Desligue a sincronização do tempo da Internet da barra de tarefas
- Método 9: Adicione um alfinete ao seu PC
- Método 10: Desativar pino
- Método 11: Verifique se há atualizações do Windows
- Método 12: Desativar notificações de aplicações específicas
- Método 13: Exclua conta do Outlook e adicione -a novamente
- Método 14: Execute o comando de redefinição do Winsock
Método 1: Faça login usando sua conta da Microsoft
Se você estiver usando sua conta do Windows local para fazer login no seu Windows, poderá tentar fazer login usando sua conta da Microsoft. Isso corrigiu o problema para alguns usuários.
1. Lançar o Windows Configurações aplicativo pressionando as chaves Vencer e eu junto. Clique em Contas guia Em seguida.

2. Agora você poderá ver o seguinte no painel da janela direita. Clique no link Faça login com uma conta da Microsoft.
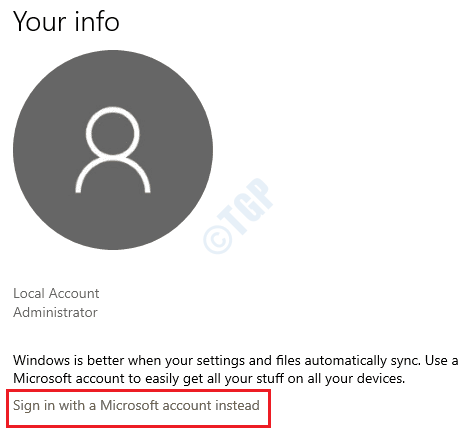
3. A página de login da Microsoft agora será aberta. Insira o seu Credenciais de login da Microsoft e login.
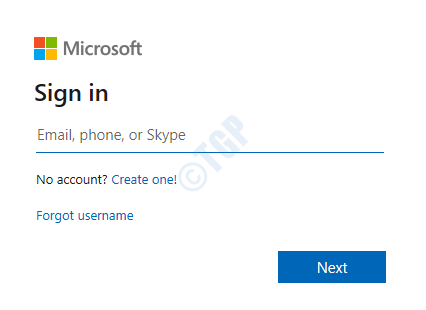
4. O Windows Security agora solicitará que você defina um pino de segurança. Digite um alfinete, confirme e pressione o OK Button.
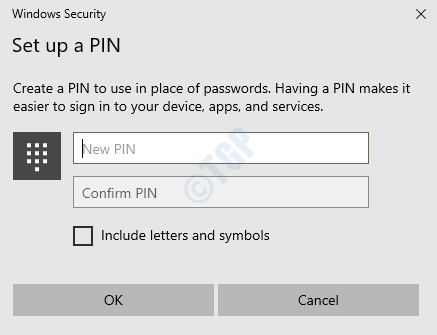
5. É isso. Agora você está conectado ao Windows usando sua conta da Microsoft em vez da conta local. Se você deseja gerenciar sua conta da Microsoft, pode fazê -lo clicando no link Gerenciar minha conta da Microsoft.
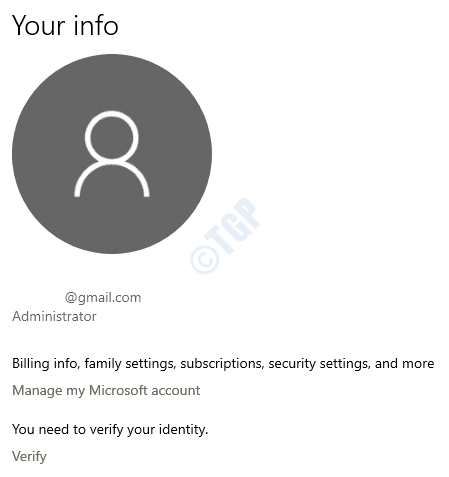
Verifique se o seu problema foi resolvido.
Método 2: Alterar o servidor de sincronização do tempo
Simplesmente alterar o servidor de sincronização de tempo às vezes pode corrigir facilmente a notificação 'sua conta do seu Outlook está desatualizada' notificação '. Siga as etapas abaixo para fazer o mesmo:
1. Abra o painel de controle Usando a caixa de diálogo Executar ou usando o menu START Windows Barra de pesquisa.
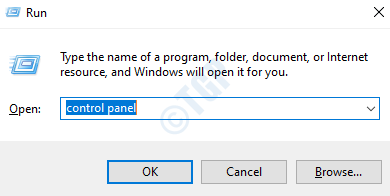
2. Bata no link Relógio e região Quando o painel de controle inicia.
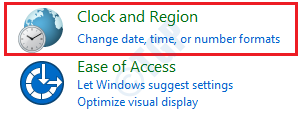
3. Agora você tem que escolher a opção Data e hora.
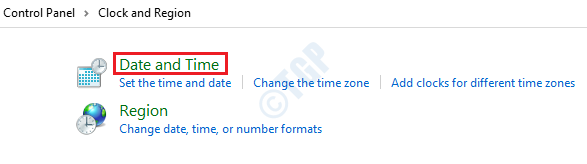
4. Como a seguir, clique primeiro no Tempo na internet guia e depois clique em Mudar configurações botão.
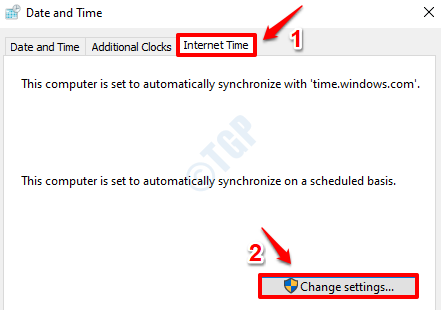
5. Na janela Configurações do tempo da Internet, Escolha um servidor de tempo diferente No menu suspenso. Uma vez feito, clique em Atualizar agora botão. Quando a atualização é concluída, clique no OK botão na parte inferior.
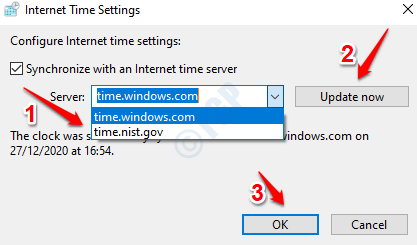
6. Depois de clicar no botão OK na etapa anterior, você será direcionado de volta à janela de data e hora. Clique no Aplicar botão e depois o OK botão.
Agora que o servidor de tempo é alterado, verifique se isso corrige seu problema ou não.
Método 3: Exclua sua pasta de perfil do Outlook
1. Abra o Windows File Explorer pressionando Vencer e e teclas juntas. Copie cola o seguinte para a barra de navegação do File Explorer. Uma vez feito, pressione a tecla Enter Enter.
%AppData%\ Microsoft \ Protect
Agora você poderá ver sua pasta de perfil. Copie -o para algum outro local como um backup. Uma vez feito, selecione a pasta sob o Microsoft \ Protect Path e atinge o excluir chave para removê -lo.
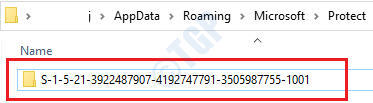
Reinicie seu PC. Uma vez que ele reiniciar, você será solicitado a fazer o login para o Outlook novamente. Verifique se o problema se foi.
Se o seu problema ainda não estiver resolvido, tente excluir o %LocalAppData%\ Comms Pasta também, assim como foi feita para a pasta de perfil. Certifique -se de copiar a pasta para algum outro local antes de excluí -lo, como um backup.
Método 4: Use o botão Fix da conta
Vamos começar com a solução mais simples primeiro. Foi relatado que esta solução está funcionando para muitos usuários e pode fazer a mágica para você também.
1. Quando você obtém a seguinte notificação logo acima da sua barra de tarefas, Clique nisso.

2. Etapa anterior lançaria seu aplicativo de e -mail. Lá você terá dois botões para clicar em: Corrigir conta e demitir. Clique no Correção da conta botão.
É isso. Agora espere que o problema seja corrigido. Depois disso, o aplicativo de email fecharia. Reinicie -o novamente e observe se o problema acontecer novamente. Se isso acontecer, experimente os outros métodos listados abaixo.
Método 5: Faça login usando sua conta local
Se você já estava conectado ao Windows através da sua conta da Microsoft, tente mudar para a conta do Windows local para verificar se o problema é por causa disso.
1. Abra o Windows Configurações aplicativo pressionando Win + i chaves de uma só vez. Clique no Contas opção a seguir.

2. Se você já estiver conectado ao usar sua conta da Microsoft, poderá ver o link Faça login com uma conta local em vez disso como mostrado na captura de tela abaixo. Clique nisso.
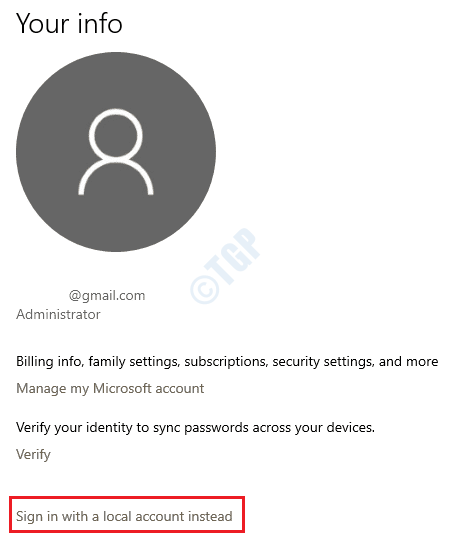
3. Agora você vai obter a mudança para uma janela de conta local. Se você quiser fazer um backup da sua tecla de recuperação, clique no botão Fechar e de backup. Caso contrário, vá em frente com o Pular esta etapa no fundo.
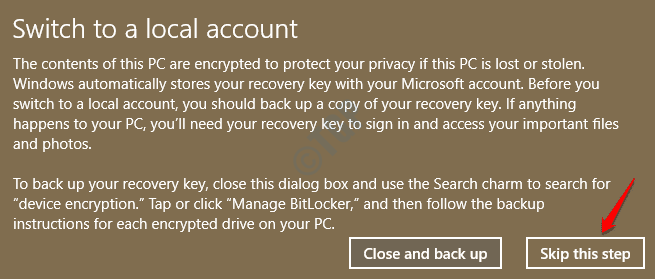
4. Quando solicitado a confirmação sobre a mudança para uma conta local, clique no Próximo botão.
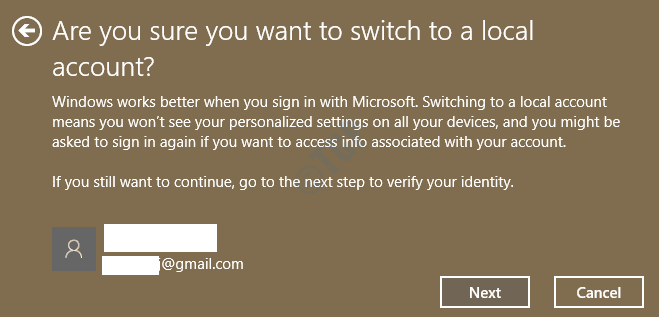
5. Agora você será solicitado a inserir a senha de login da conta da Microsoft. Digite a senha e aperte o botão OK.
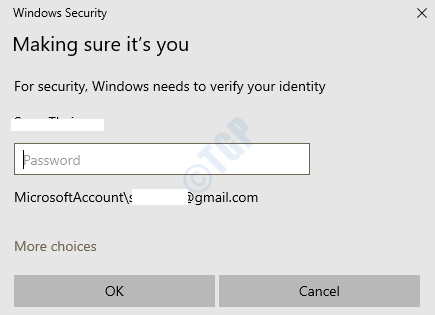
6. Depois que suas credenciais da Microsoft forem verificadas, você será solicitado a inserir as informações da sua conta local.
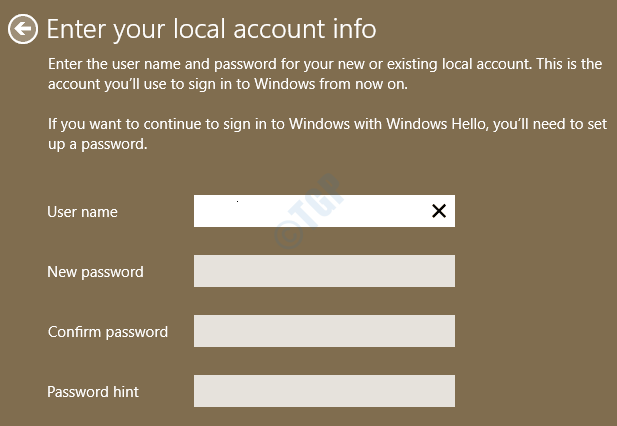
7. É isso. Depois de confirmar o interruptor clicando no Sair Botão, você será assinado da sua conta da Microsoft. O Windows irá fazer o login com sua conta local a seguir.
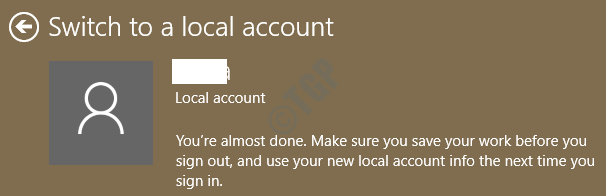
Verifique se a notificação 'sua conta do Outlook as configurações estão desatualizadas' vem novamente ou não. Se sim, por favor, vá para o próximo método.
Método 6: Verifique a senha da conta de email
Se você alterou a senha da sua conta de email recentemente por outros meios, como atualização on -line, seu aplicativo do Windows Mail não refletirá essa alteração. Tente atualizar a senha da sua conta através do aplicativo Windows Mail se você acha que esse é o motivo do seu problema.
1. Inicie o aplicativo Windows Mail Pesquisando -o através da barra de pesquisa de menu Iniciar o Windows.
Em primeiro lugar, clique no Ícone de 3 linhas no canto superior direito. Então Clique com o botão direito na conta para que você deseja atualizar a senha e clique em Configurações de Conta opção.
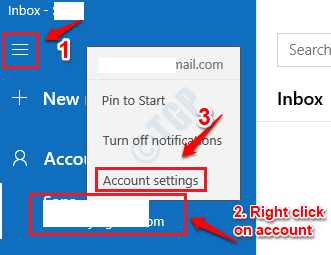
2. Agora Atualize a senha e acertar o Salvar botão na parte inferior. Verifique se o seu problema foi resolvido ou não.
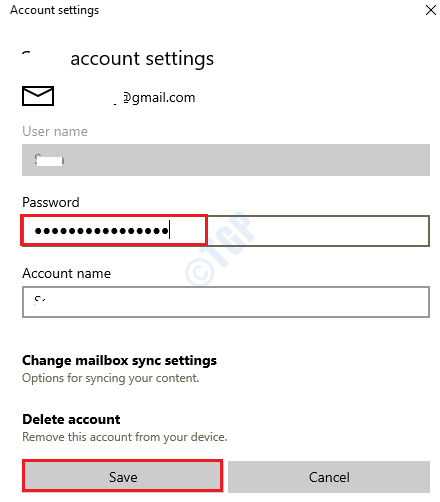
Método 7: Desative a sincronização do tempo da Internet do painel de controle
Se o relógio do seu sistema não estiver correto ou se a sincronização do tempo da Internet estiver ativada, você poderá estar recebendo essa mensagem de notificação com frequência. Siga as etapas abaixo para desativar a sincronização do tempo da Internet:
1. Imprensa Vencer e r teclas juntas e trazer à tona o Correr caixa de diálogo. Digitar painel de controle e acertar Digitar chave.
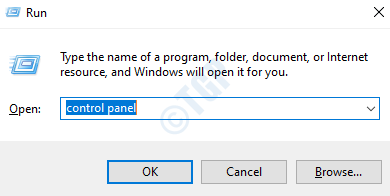
2. Quando o painel de controle for lançado, clique no Relógio e região aba.
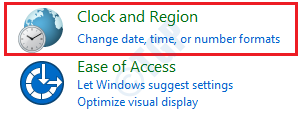
3. Como a seguir, nas configurações do relógio e da região, clique no link Data e hora.
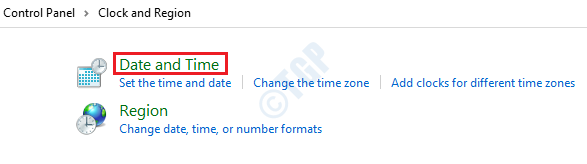
4. A janela de data e hora agora será lançada. Clique no Tempo na internet guia primeiro e depois clique no botão Mudar configurações.
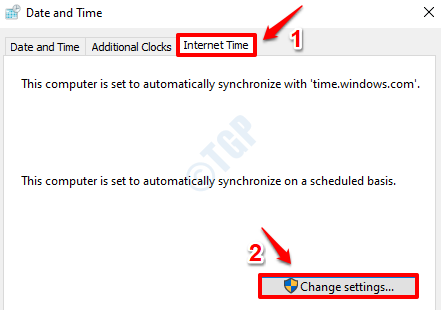
5. Agora na janela Configurações da Internet, desmarque a caixa de seleção correspondente a Sincronize com um servidor de tempo da Internet e depois clique no OK botão para salvar alterações.
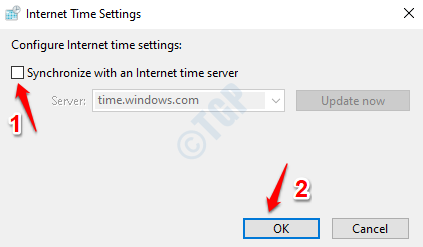
6. Você agora estará de volta ao Data e hora janelas. Basta clicar no Aplicar botão seguido pelo OK botão. Verifique se o seu problema foi resolvido ou não.
Método 8: Desligue a sincronização do tempo da Internet da barra de tarefas
Há mais uma maneira de desativar a sincronização do tempo da Internet. Desta vez, vamos tentar fazer isso na barra de tarefas.
1. Clique com o botão direito do mouse no relógio da barra de tarefas e depois clique em Ajustar a data/hora opção como mostrado abaixo:
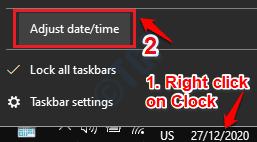
2. Como a seguir, a partir das configurações de data e hora, desligar o botão de alternância Defina o tempo automaticamente.
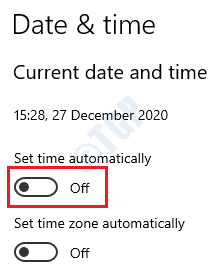
Verifique se isso corrige seu problema.
Método 9: Adicione um alfinete ao seu PC
Muitos usuários relataram que conseguiram se livrar dessa notificação irritante depois de adicionar um alfinete ao seu PC. Siga as etapas abaixo para fazer o mesmo:
1. Abra a janela Configurações aplicativo pressionando o Win + i teclas juntas. Quando se abrir, clique no Contas aba.

2. Agora, no Janela esquerda painel, clique em Opções de inscrição E no Janela direita painel, clique em Windows Hello Pin.
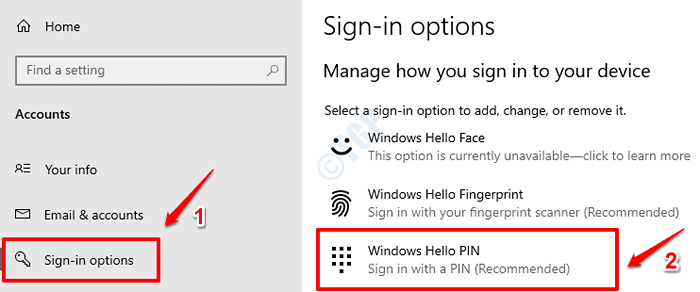
3. Como a seguir, clique no Adicionar botão como mostrado abaixo.
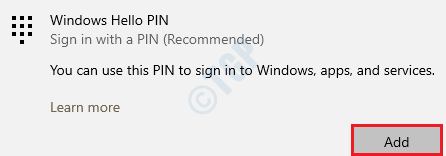
4. Agora você será solicitado a verificar sua conta da Microsoft que você usou para fazer login no seu PC. Digite sua senha e depois atingir o Entrar botão.
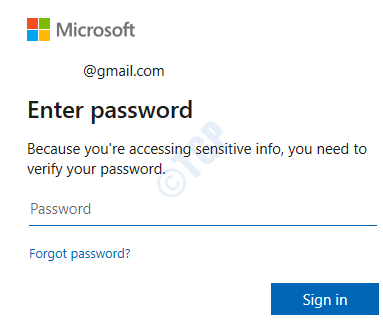
5. Crie um alfinete, confirme -o e pressione o botão OK.
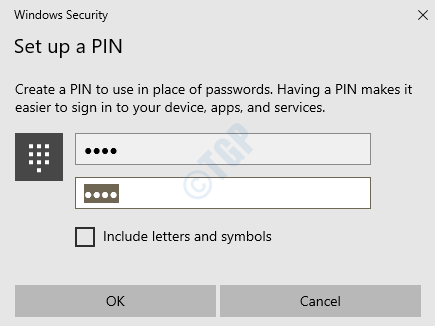
6. É isso. Seu alfinete agora está definido. Verifique se o seu problema se foi.
Método 10: Desativar pino
Às vezes, pode ser que seu PC tenha um alfinete. Portanto, tente desativar seu alfine.
1. Assim como no método anterior, abra o Windows Configurações aplicativo e depois clique no Contas opção.

2. No lJanela EFT painel, clique em Opções de inscrição E no Janela direita painel, clique no ladrilho Windows Hello Pin.
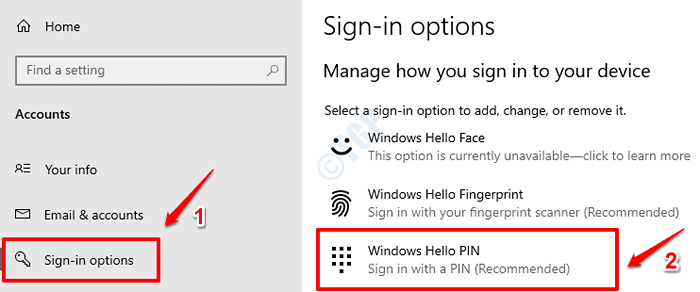
3. Como a seguir, clique no Remover botão.
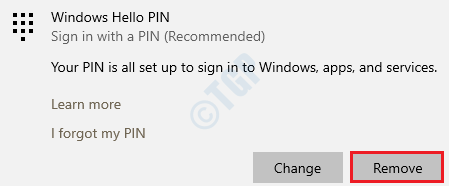
4. Agora você será solicitado uma confirmação para remover seu alfinete. Acerte o Remover Botão nesta página também.
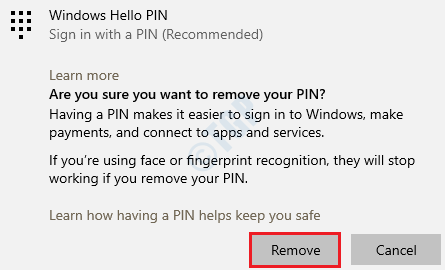
5. Verifique sua conta da Microsoft Ao inserir a senha e depois atingir o OK botão.
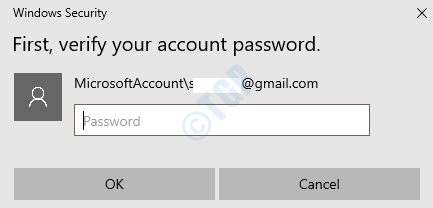
É isso. Seu PIN agora está removido com sucesso. Verifique se a notificação 'sua conta do Outlook as configurações está desatualizada' Bugs você novamente.
Método 11: Verifique se há atualizações do Windows
Ter seu sistema operacional Windows atualizado sozinho pode corrigir quase todos os seus problemas relacionados ao Windows. Verifique se há novas atualizações do Windows e, se encontradas, instale -as para tentar corrigir seu problema.
1. Abra a janela Configurações aplicativo. Você pode fazer isso pressionando Vencer e eu teclas juntas. Quando for lançado, clique no Atualização e segurança telha.
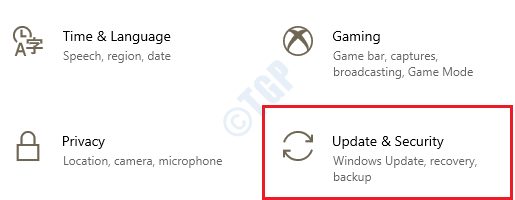
2. No painel esquerdo da janela, encontre e clique em atualização do Windows opção. No Janela direita painel, clique no botão Verifique se há atualizações.
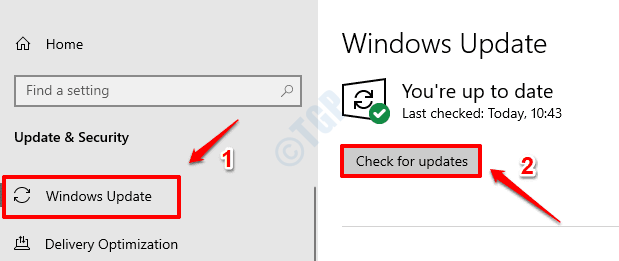
3. O Windows agora verificará se há novas atualizações que seu PC não tenha. Se novas atualizações forem encontradas, essas serão baixadas e instaladas.
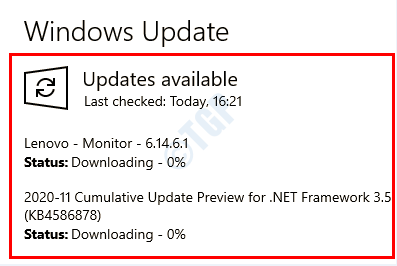
4. Clique no Reinicie agora botão para as alterações assumirem. Verifique se o seu problema foi resolvido ou não uma vez que o sistema reinicie.

Método 12: Desativar notificações de aplicações específicas
Se você está apenas procurando uma maneira de se livrar da notificação 'sua conta do seu Outlook está desatualizada', então você pode simplesmente tentar desativá -la. Isso não resolverá o problema real, mas isso atingirá seu objetivo de impedir que esta mensagem apareça novamente.
Para desativar essa notificação em particular, quando aparece novamente, Simplesmente clique com o botão direito nele e então escolha a opção Não receba notificações deste aplicativo.
Método 13: Exclua conta do Outlook e adicione -a novamente
Para excluir a conta do Outlook do aplicativo Mail, siga as etapas abaixo:
1. Inicie o aplicativo de email Pesquisando -o através da barra de pesquisa de menu Iniciar o Windows. Depois de abrir, clique no engrenagem ícone no canto inferior esquerdo para abrir Configurações.
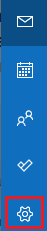
2. Agora, na janela de configurações, clique em Gerenciar contas opção.
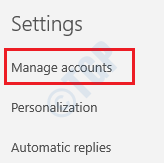
3. Como a seguir, Clique na conta que deseja remover.
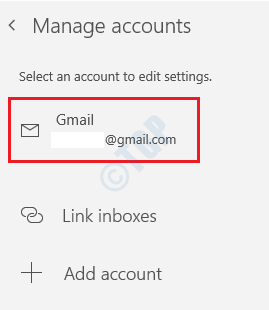
4. Agora clique na opção Excluir conta deste dispositivo. Siga as instruções na tela para concluir o processo de remoção da conta.
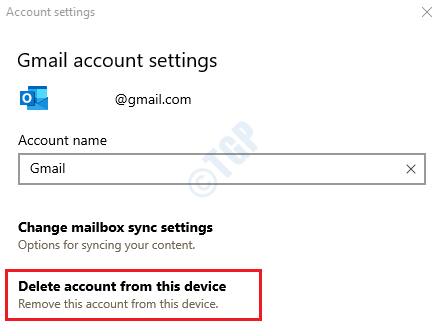
5. Agora, para adicionar a conta de volta, na janela Gerenciar contas, clique na opção Adicionar Conta.
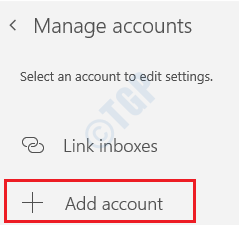
6. Role para baixo e clique no Configuração avançada opção a seguir.
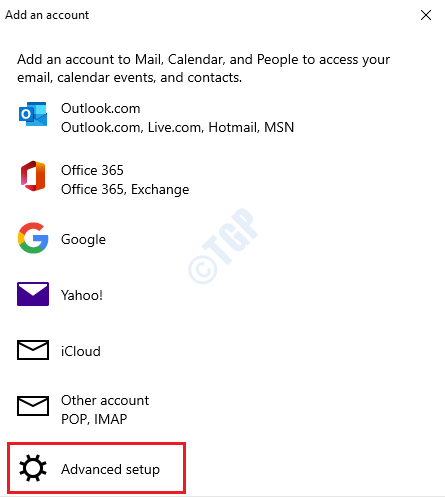
7. Como a seguir, você deve clicar no E -mail da Internet opção.
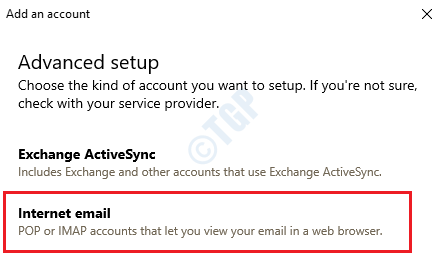
8. Você será obrigado a Insira as seguintes informações Antes de pressionar o botão de entrada na parte inferior para concluir a adição da sua conta.
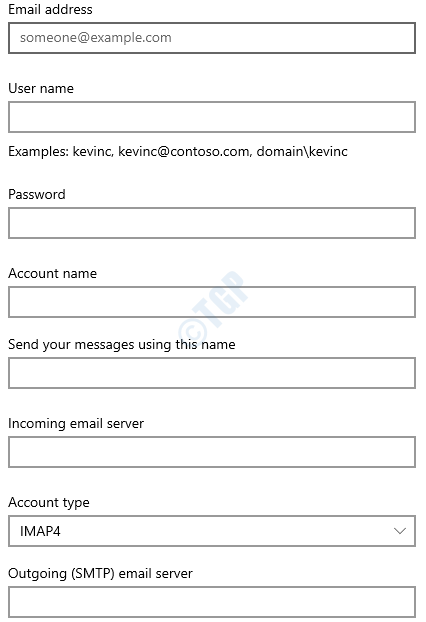
- Endereço de e -mail - insira o endereço de e -mail. Isso será visível no painel da janela esquerda do aplicativo de correio.
- Nome do usuário - Digite seu endereço de e -mail completo.
- Senha - Senha da sua conta de email.
- Nome da conta - dê qualquer nome que você preferir.
- Envie suas mensagens usando este nome - os destinatários receberão seus e -mails por este nome.
- Servidor de email recebido - obtenha as informações do seu ISP ou administrador. Visite a página de ajuda oficial da Microsoft, configurações de e -mail Pop e IMAP para o Outlook, para obter informações sobre muitas das configurações da conta de email.
- Tipo de conta - a maioria das contas de email usa IMAP4.
- Servidor de email de saída (SMTP) - obtenha essas informações de Admin ou ISP. Geralmente no formato do correio.contoso.com ou smtp.contoso.com.
Depois que todas as informações necessárias forem preenchidas, pressione o Entrar botão para terminar a configuração.
Método 14: Execute o comando de redefinição do Winsock
1. Digite CMD para Windows Iniciar o menu da barra de pesquisa. Então Clique com o botão direito do mouse no prompt de comando Listagem de resultados e escolha Executar como administrador opção.
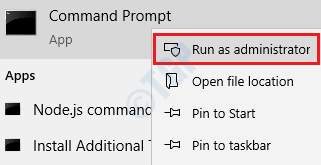
2. Execute o comando um por um do prompt de comando elevado. Certifique -se de pressionar a tecla Enter após cada comando.
Netsh Winsock Reset
netsh int ip redefinir
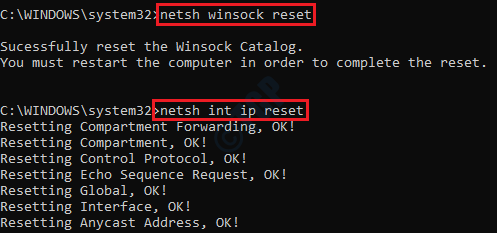
Uma vez que os dois comandos forem executados, reinicie sua máquina e verifique se o problema se foi.
- « Como corrigir o Dism Error1392 no Windows 10
- Status de instalação pendente no Windows 10 correção »

