Como corrigir o Dism Error1392 no Windows 10
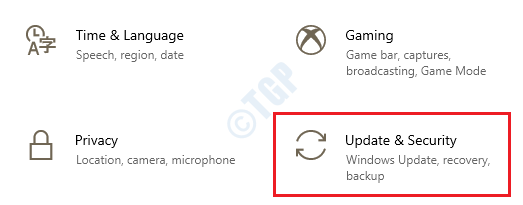
- 2829
- 289
- Maurice Champlin
A ferramenta de manutenção e gerenciamento de imagem de implantação é muito útil quando se trata de encontrar e consertar arquivos corruptos em seu sistema. No entanto, o DEM às vezes pode dar o erro com o código de erro 1392 e parar a varredura. Isso acontece principalmente quando há alguns arquivos ausentes em seu sistema ou quando você tem dados corruptos ou quebrados. Este erro deve ser corrigido o mais cedo possível, porque deixar esse erro como tal pode causar perda de dados, travamentos do sistema ou até falhas de hardware em alguns casos.
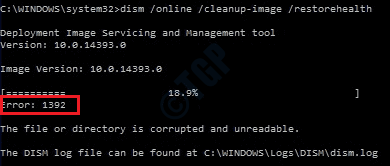
Embora os efeitos posteriores desse erro sejam assustadores, as soluções são bastante simples. Experimente os métodos listados abaixo um por um para corrigir o erro de disposição: 1392 edição.
Índice
- Método 1: Execute o verificador de arquivo do sistema verificador
- Método 2: Execute o comando chkdsk
- Método 3: Execute uma varredura antivírus ampla do sistema
- Método 4: Verifique se há atualizações do Windows
- Método 5: Atualizar drivers do sistema
- Método 6: Execute a restauração do sistema
- Método 7: Execute a redefinição do sistema do reparo de inicialização
Método 1: Execute o verificador de arquivo do sistema verificador
O System File Checker (SFC) é outro utilitário de linha de comando, como o DISP que pode localizar e corrigir seus arquivos de sistema corrupto. Siga as etapas abaixo para executar uma varredura SFC:
1. Usando a barra de pesquisa de menu Iniciar, abra o prompt de comando no modo elevado por clicando com o botão direito do mouse no prompt de comando E então escolhendo o Executar como administrador opção.
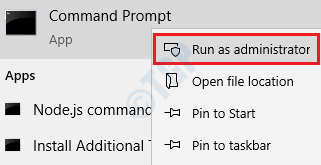
2. Execute o seguinte comando a seguir:
sfc /scannow
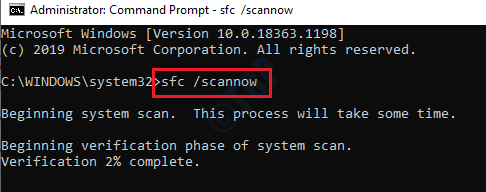
Depois que a verificação estiver completa, reinicie sua máquina. Após a reinicialização, todos os arquivos do sistema corrupto serão localizados e corrigidos por verificador de arquivo do sistema. Verifique se o seu problema com o depósito foi resolvido.
Método 2: Execute o comando chkdsk
Se seus discos rígidos tiverem algum setores ruins, isso pode causar erro de descarga: 1392. Você pode localizar e consertar esses setores ruins usando a ferramenta de linha de comando chkdsk.
1. Tipo cmd em Pesquisa de menu Start Windows Iniciar bar. Clique com o botão direito no prompt de comando Listando e depois clique em Executar como administrador opção.
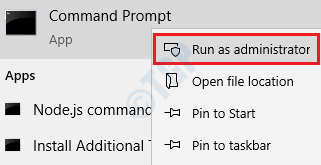
2. Para executar a varredura chkdsk, execute o seguinte comando:
chkdsk c: /f /r /x
Parâmetros:
- C: - Este parâmetro especifica a unidade para digitalizar. Se houver várias unidades em sua máquina, todas elas precisam ser verificadas usando o utilitário chkdsk. Simplesmente substitua C: com o nome da unidade que você deseja digitalizar. Por exemplo, se você deseja digitalizar uma unidade D:, Então o comando seria Chkdsk d: /f /r /x
- /f - Se algum erro for encontrado, /f O parâmetro tentará corrigir esses erros.
- /r - Se houver informações legíveis, elas serão recuperadas se você usar /r parâmetro. Além disso, este parâmetro procura setores ruins.
- /x - Desmontagem forçada do volume que está prestes a ser verificado é feito por /x parâmetro.
Você receberá um aviso que diz Você gostaria de agendar este volume para ser verificado na próxima vez que o sistema reiniciar? (S/N), Pressione a tecla Y e depois pressione Digitar chave para continuar com a varredura.
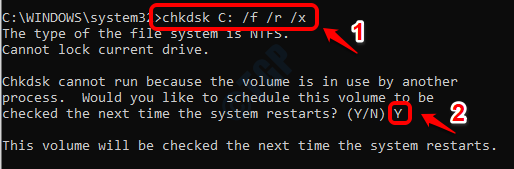
Reinicie sua máquina. Após o próximo reinicialização, suas unidades serão digitalizadas e, se algum setores ruins forem encontrados, eles serão substituídos. Depois que tudo estiver feito, verifique se o seu problema é resolvido.
Método 3: Execute uma varredura antivírus ampla do sistema
A razão pela qual você tem arquivos de sistema corrupto pode muito bem ser por causa de um ataque malicioso. Essa pode ser a razão pela qual a dispensa está lançando o erro 1392 também. Neste método, detalhamos como você pode executar uma varredura antivírus ampla do sistema usando o Windows Defender. No entanto, você pode usar qualquer bom software antivírus de terceiros para esse fim.
1. Abra a janela Configurações aplicativo pressionando Vencer e eu teclas juntas. Clique na opção Atualização e segurança.
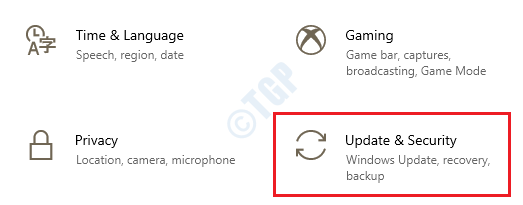
2. Clique em Segurança do Windows de lado esquerdo da janela. No lado direito, Clique em Proteção contra vírus e ameaças opção.
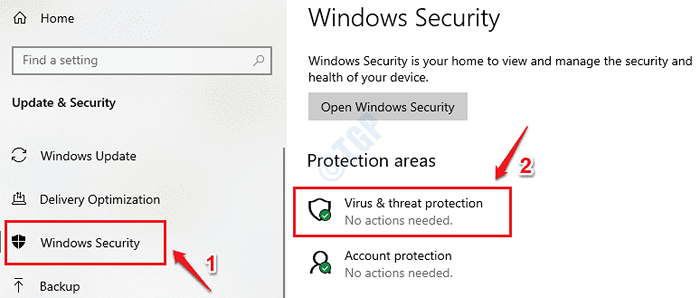
3. Clique em Opções de digitalização link a seguir como mostrado abaixo:
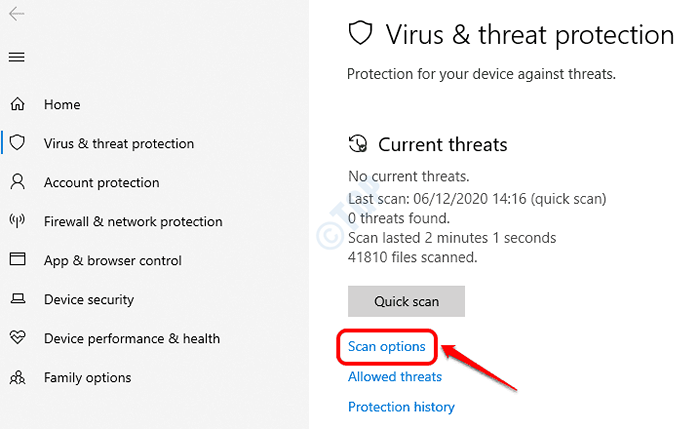
4. Escolher Varredura completa opção e depois clique no Escaneie agora botão na parte inferior.
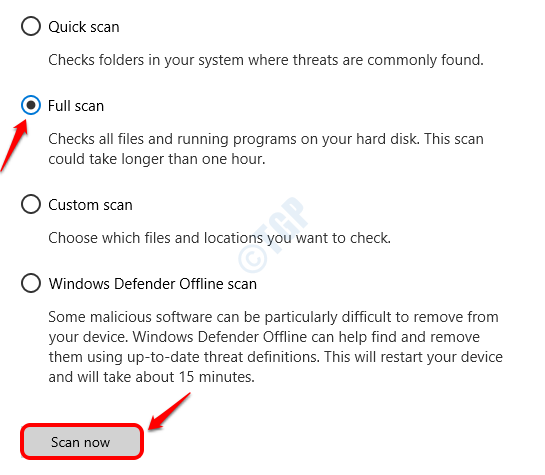
5. Se algum arquivo malicioso estiver presente em sua máquina, o Windows Defender agora os encontrará. Se algum arquivo malicioso for encontrado, o Windows Defender fornecerá instruções sobre como proceder. Siga essas instruções.
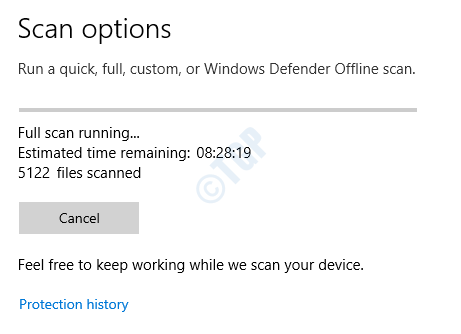
Depois que a varredura estiver completa, reinicie sua máquina e verifique se o problema se foi ou não.
Método 4: Verifique se há atualizações do Windows
Outra solução seria tentar atualizar seus sistemas operacionais do Windows, pois a Microsoft lança atualizações de arquivos do sistema com muita frequência com novas versões.
1. Calma Vencer e eu Teclas juntas para lançar o Windows Configurações aplicativo. Como a seguir, clique em Atualização e segurança telha.
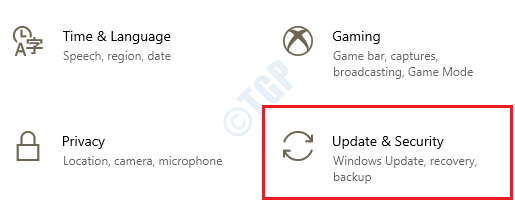
2. Clique atualização do Windows guia no Janela esquerda painel e no Janela direita painel, clique em Verifique se há atualizações botão.
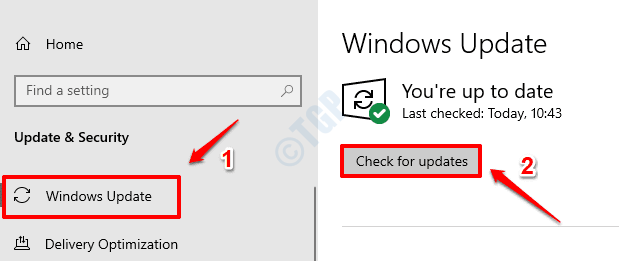
3. O Windows agora verificará se há novas atualizações disponíveis e o baixará, se encontrado.
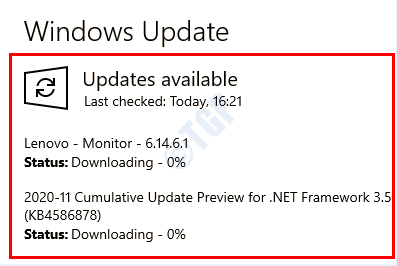
4. Se alguma nova atualização for baixada, o botão Reinicie agora estará ativo. Clique nele para reiniciar a máquina e instalar as atualizações.
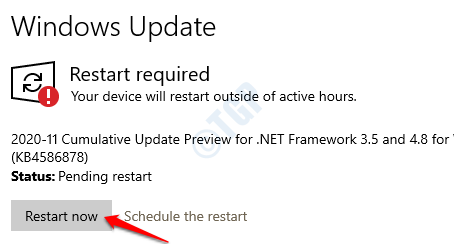
Depois que o sistema inicializar, verifique se o seu problema é resolvido.
Método 5: Atualizar drivers do sistema
Os drivers do sistema corrompido são sempre problemáticos e podem causar o erro de 1392 também. Atualize todos os seus principais drivers e verifique se isso resolve seu problema. Nesta seção, estamos atualizando nosso driver de placa gráfica como exemplo para você seguir.
1. Pressione para baixo Vencer e r teclas juntas. Quando Correr lançamentos de janelas, digite devmgmt.MSc e acertar Digitar chave.
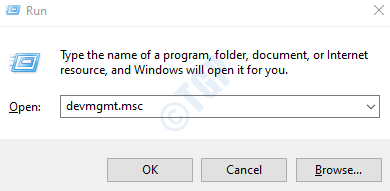
2. Expanda a seção do motorista que deseja atualizar e depois Clique com o botão direito do mouse Nas suas motorista Listagem. No menu de contexto de clique com o botão direito, clique em Driver de atualização opção.
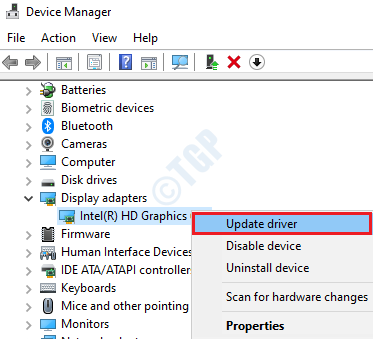
3. Agora, quando a seguinte janela se abrir, clique na opção Pesquise automaticamente o software de driver atualizado. Espere o processo terminar.
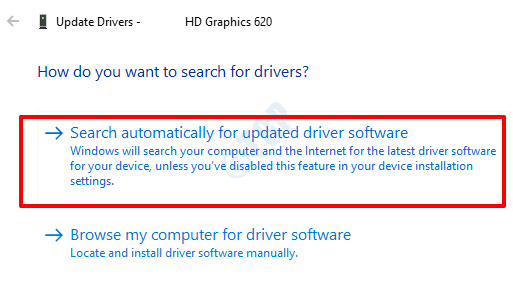
Siga as mesmas etapas para todos os principais drivers como adaptadores de rede, câmeras etc. Uma vez feito, reinicie sua máquina e verifique se o problema ainda está presente.
Método 6: Execute a restauração do sistema
Se o recurso de restauração do sistema já estiver ativado em sua máquina, você poderá restaurar sua máquina a um ponto que você acha que é livre de erros. A restauração do sistema não restauraria nenhum dado pessoal, mas pode restaurar as configurações do seu sistema até um momento em que as coisas estavam bem com sua máquina.
1. Painel de controle aberto Na barra de pesquisa de menu Iniciar o Windows. Tipo recuperação na barra de pesquisa do painel de controle e clique no link Recuperação link como mostrado na captura de tela abaixo.
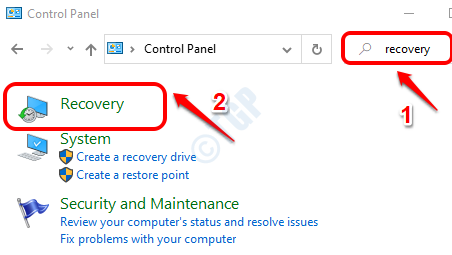
2. Clique em Restauração do sistema aberto opção a seguir.
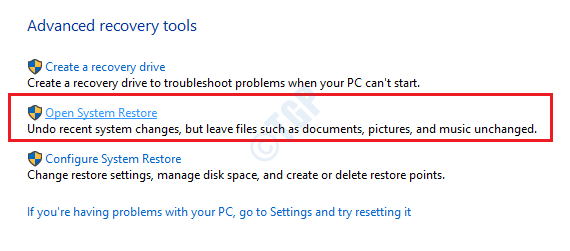
3. Clique em Próximo Botão quando o sistema restaurar o lançamento da janela.
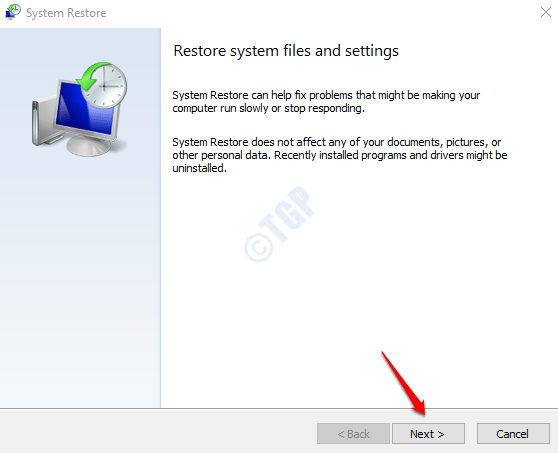
4. Possibilitando Mostre mais pontos de restauração Caixa de seleção permitirá que você veja todos os pontos de restauração do sistema criados em sua máquina.
Agora, dos pontos de restauração disponíveis, Selecione um ponto de restauração que você acha que está livre do erro Disp 1392. Depois que o ponto de restauração for selecionado, clique em Próximo botão.
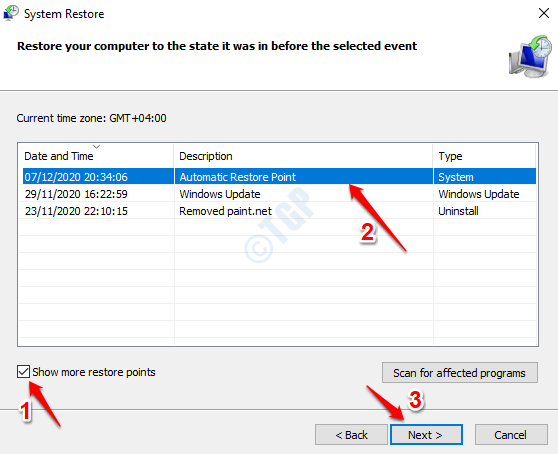
5. Confirmar e iniciar o processo de restauração do sistema clicando em Terminar botão.
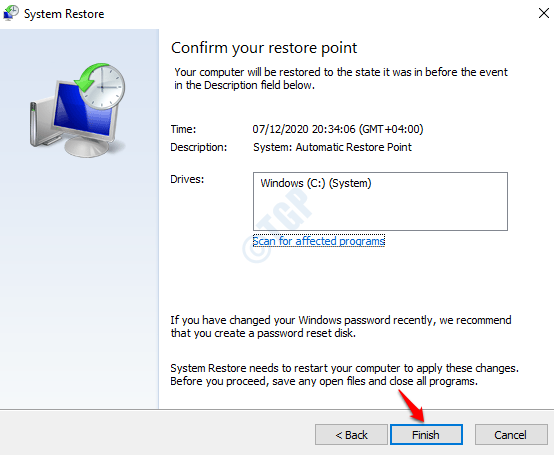
Reinicie sua máquina Quando o processo concluir. Verifique se o problema se foi.
Método 7: Execute a redefinição do sistema do reparo de inicialização
Se nenhum dos métodos listados acima funcionou para você, você poderá experimentar a opção Redefinição do sistema como o último recurso. Certifique -se de fazer backup de seus arquivos necessários, pois uma redefinição do sistema pode excluir seus arquivos.
1. Para inserir as opções de reparo de inicialização, enquanto Pressionando a tecla Shift, clique em Reiniciar das opções de energia.
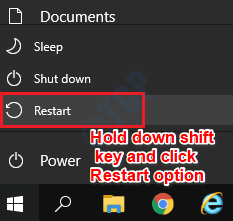
2. Clique em Solucionar problemas ladrilho quando o sistema lança opções de reparo de inicialização.
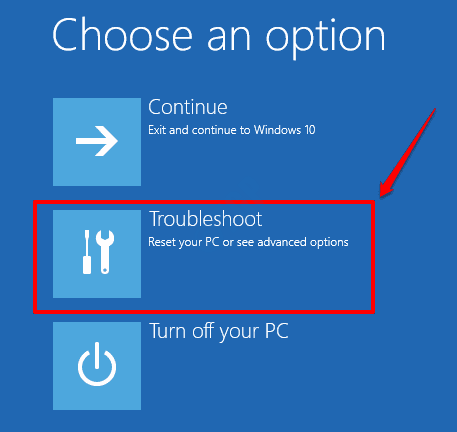
3. Na janela de solução de problemas, clique no Redefinir este PC telha.
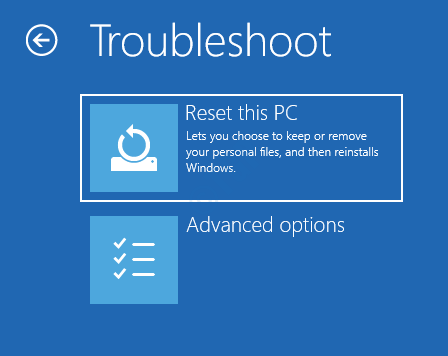
4. Escolha o Remova tudo opção. No entanto, se você quiser tentar a redefinição primeiro sem perder seus arquivos, você pode escolher o Mantenha meus arquivos opção também.
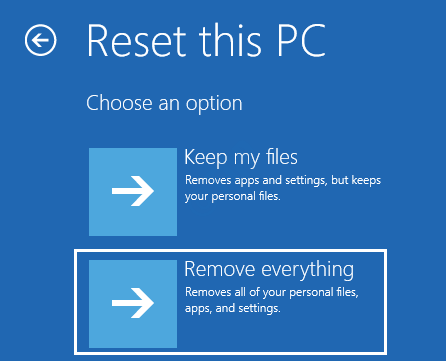
5. Em seguida, clique na opção Somente a unidade onde o Windows está instalado. Então escolha Apenas remova meus arquivos opção e finalmente atingir o Reiniciar botão. Siga as instruções na tela para concluir o processo de redefinição do sistema.
Espero que um dos métodos acima resolva o problema para você. Caso contrário, o problema pode estar relacionado a um hardware com defeito.
- « O que é Browser_broker.exe e é seguro ou um vírus?
- Como corrigir a notificação de 'sua conta do Outlook está desatualizada' »

