Como instalar um certificado S / MIME no Outlook no Windows 11/10
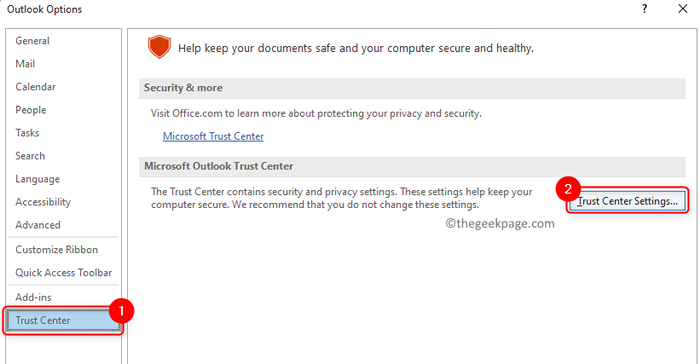
- 4811
- 561
- Wendell Legros
S/MIME (Extensões de correio da Internet seguros/multiuso) é um padrão de criptografia e autenticação de chave pública usada para enviar mensagens de email. Quando um certificado S/MIM. Também pode ajudá -lo a criptografar a mensagem para que eles sejam protegidos e não espalhados durante o trânsito.
Neste artigo, discutiremos as etapas detalhadas que precisam ser seguidas para instalar este certificado S / MIME para criptografia e assinatura para poder enviar e -mails seguros usando o Microsoft Outlook no Windows 11/10 PCs.
Etapas para instalar o certificado S/MIME com o Outlook
Etapa 1: Obtenha sua criptografia e assinatura certificado
1. Clique no Link de ativação do certificado Arquivo pkcs#12 contendo seu certificado da conta do fornecedor SSL.
2. Gerar certificado.
3. Depois que o certificado é gerado, digite um senha Antes de baixar o certificado. Crie uma senha e clique no Download botão e salve este arquivo no seu PC.
Observação: Lembre -se dessa senha, conforme necessário durante a instalação ou quando você quiser importar o certificado e a chave privada deste arquivo. Além disso, acompanhe o local onde este arquivo foi salvo para que você não o perca.
Etapa 2: Instale o certificado no Outlook
1. Lançar MS Outlook no seu PC.
2. Clique no Arquivo cardápio.
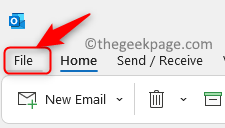
3. Escolher Opções no painel esquerdo.
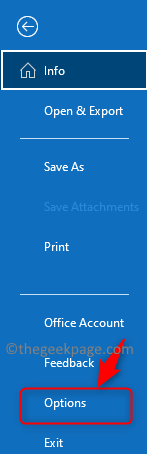
4. Selecione os Centro de confiança guia no Opções do Outlook janela,
5. Clique no Configurações do centro de confiança… botão no painel direito.
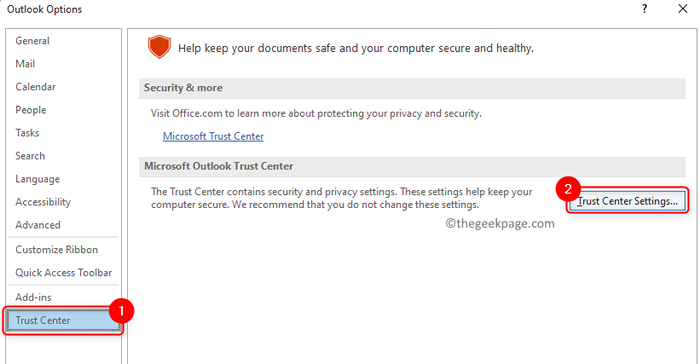
6. Uma vez que você estiver no Centro de confiança Janela, selecione o Segurança por e -mail Guia no lado esquerdo.
7. IDs digitais (certificados) Seção Selecione o Importação/exportação… botão.
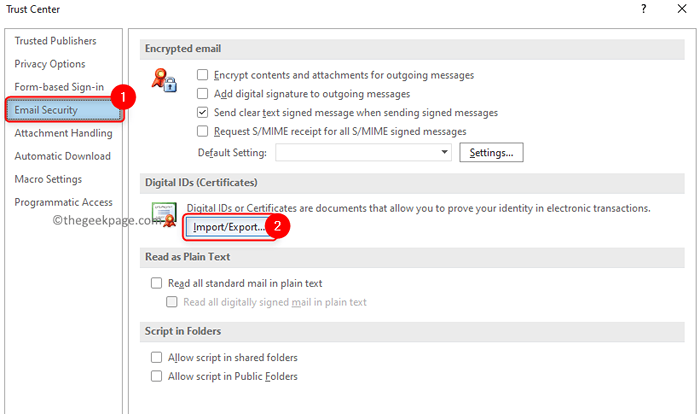
8. No Importar/exportar digital EU IA Janela que aparece, selecione a opção Importar ID digital existente de um arquivo.
9. Agora clique no Navegar… botão para selecionar o arquivo a ser importado.
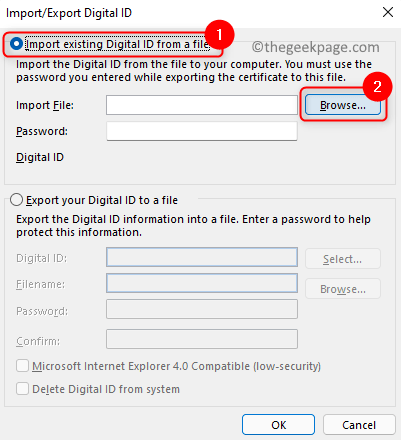
10. Vá para o local onde o arquivo é salvo. Selecione e clique em Abrir.
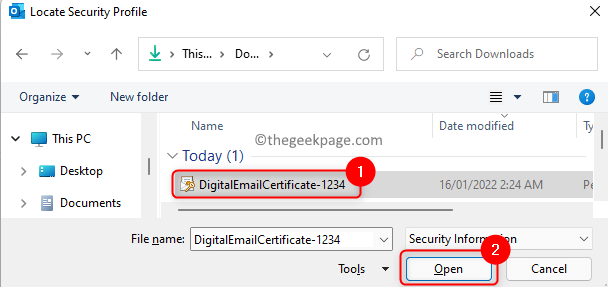
Observação: Este arquivo terá um ..
11. Depois que o caminho do arquivo é adicionado em Importar arquivo, Digite o arquivo senha que era baixar este arquivo na caixa de texto ao lado de Senha.
12. Clique em OK.
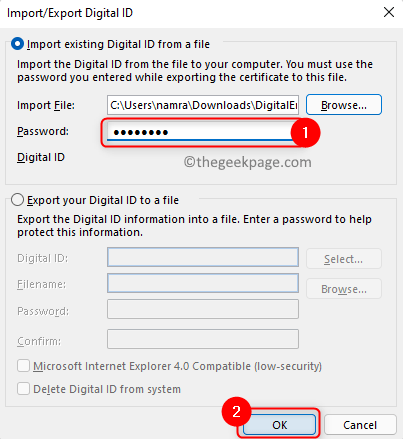
13. A diálogo de segurança aparece indicando que você está importando uma nova chave de troca privada. Clique em OK de novo.
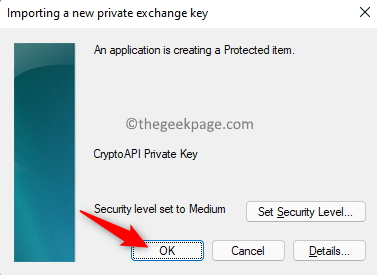
14. Agora você estará de volta no Centro de confiança com o Segurança por e -mail guia selecionado. No Email criptografado seção, clique em Configurações… botão.
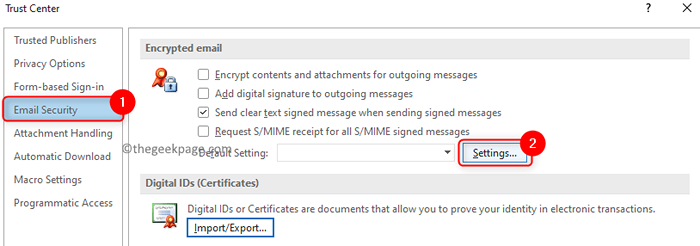
15. Digite configurações de segurança nome Na caixa de texto abaixo Nome das configurações de segurança.
16. Clique no Escolher… botão associado a Certificado de assinatura.
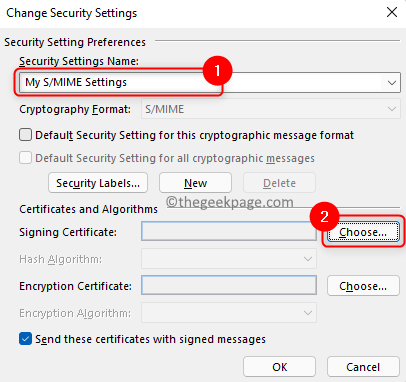
17. Se houver apenas um certificado instalado, clique em OK Para confirmar o certificado. Caso contrário, clique em Mais escolhas OK.
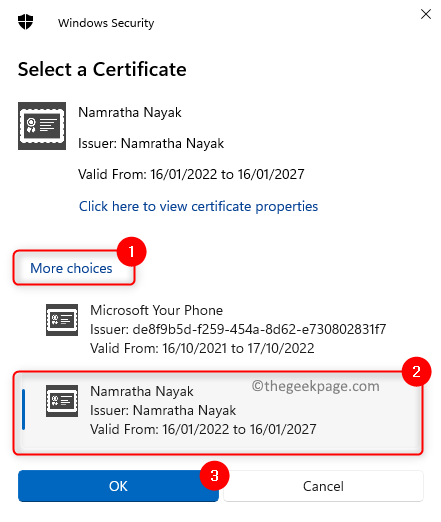
18. Use o suspenso ao lado do Algoritmo de hash e selecione SHA256.
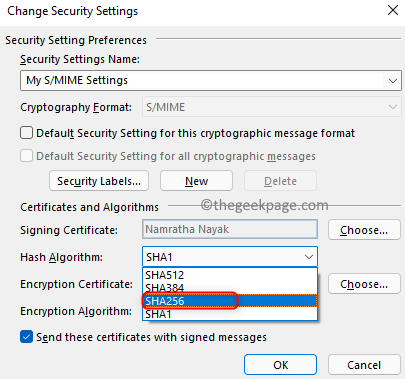
19. Clique em Escolher… Para selecionar o Certificado de criptografia.
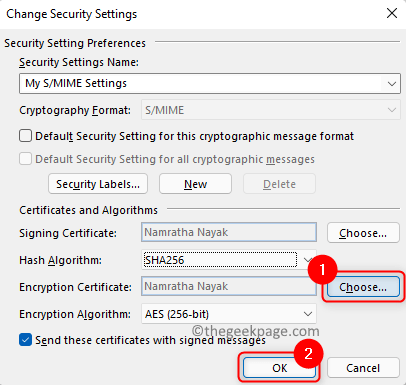
20. No Confirmar certificado diálogo, clique em OK. É o mesmo que em Etapa 17.
21. Clique em OK Para sair do janela.
22. No Centro de confiança, verificar as caixas ao lado das opções necessárias para o e -mail criptografado S/MIME no seção. Clique em OK.
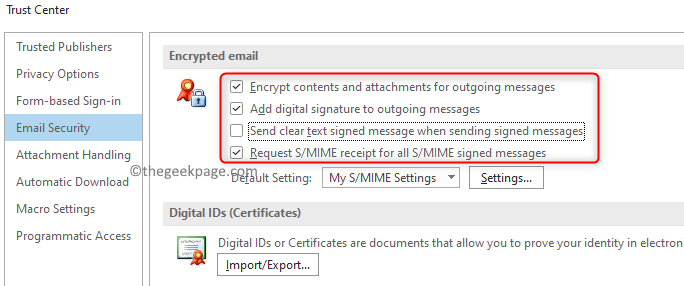
Agora o certificado S/MIME foi instalado com sucesso e pode ser usado para usar.
Etapa 3: Crie uma mensagem segura no Outlook
1. Clique em Novo Email no Outlook para abrir uma nova mensagem de e -mail.
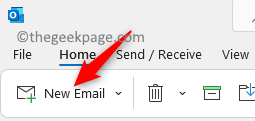
2. Clique no Opções cardápio.
3. No Encrypt seção, você pode mudar entre criptografia e assinatura digital configurações.
4. Para enviar uma mensagem assinada, clique em Sinal .
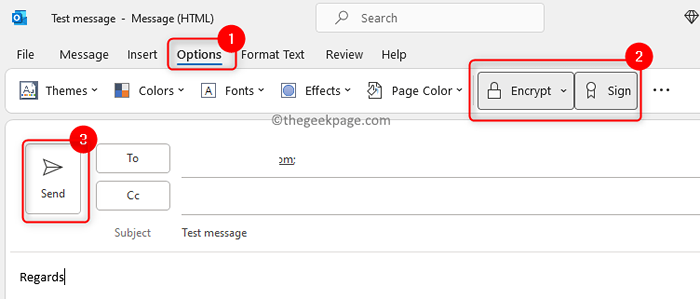
4. Depois de enviar a mensagem de e -mail, clique em Permitir botão na caixa de diálogo para permitir que o aplicativo do Outlook use a chave privada.
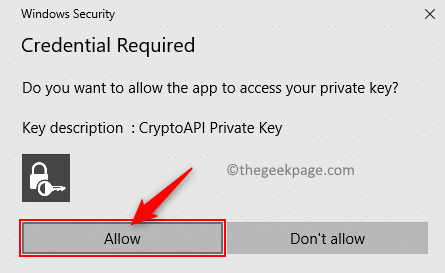
5. . Você pode optar por enviar uma mensagem não criptografada clicando em .
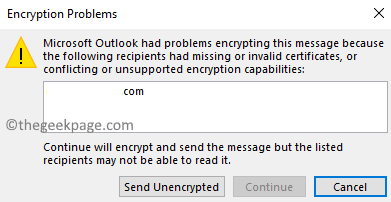
Este problema pode ser corrigido solicitando ao destinatário que envie um email assinado. Em seguida, adicione -os à sua lista de contatos no Outlook. Siga os passos abaixo.
1. Quando você recebe um e -mail assinado do seu destinatário, haverá um pequena fita vermelha ícone na mensagem no canto superior direito.
2. Clique no ícone Para verificar os detalhes do certificado.
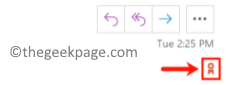
3. Clique com o botão direito do mouse no nome do remetente e escolha o Adicionar aos contatos do Outlook opção.
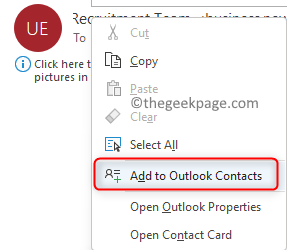
4. Na nova página de contato, adicione outros detalhes, se desejar e clique em Salvar & Fechar. .
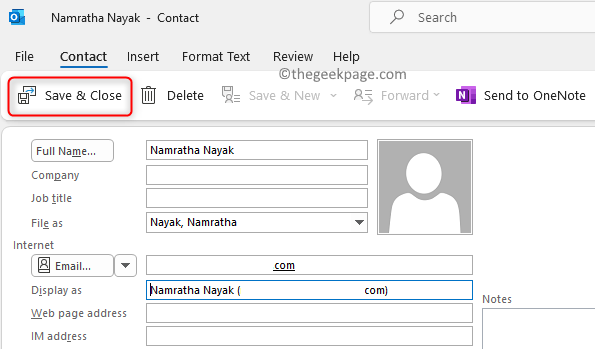
Agora um correio criptografado pode ser enviado para este contato específico com qualquer erro.
Obrigado pela leitura.
Esperamos que as etapas deste artigo tenham ajudado você a instalar um certificado S/MIM.
- « Como instalar PyCharm no Windows 11/10
- Como consertar as políticas de sua organização estão nos impedindo de concluir esta ação para você »

