Como consertar seu teclado não funcionando no Windows 11/10

- 1633
- 467
- Wendell Legros
O teclado é um dos principais requisitos de trabalho em qualquer máquina Windows. Então, e se o seu teclado se tornar inoperante e você não tiver outro perto de você? Existem algumas soluções que você pode usar para solucionar o problema do teclado e torná -lo operacional em pouco tempo.
Soluções alternativas -
1. aperte o Tecla Windows e a S Torne -se do seu teclado.
2 Verifique a porta USB que você está usando. Plugin o teclado em outra porta USB e teste. Tente conectar o teclado a outro dispositivo e testar.
3. Se você estiver usando um teclado sem fio, verifique se a bateria está baixa.
Se o teclado estiver funcionando perfeitamente com outros dispositivos, siga estas soluções.
Requisitos iniciais -
Você tem que usar o mouse para aprovar essas correções. Mas, em alguns casos, você definitivamente precisará de um teclado para digitar.
Então, siga estas etapas para usar o teclado na tela.
1. Primeiro, clique no Ícone do Windows.
2. Então, toque no “Configurações““.

3. Depois disso, clique no “Acessibilidade”No painel esquerdo.
4. Em seguida, role para baixo pelo painel da direita. Em seguida, toque em “Teclado““.
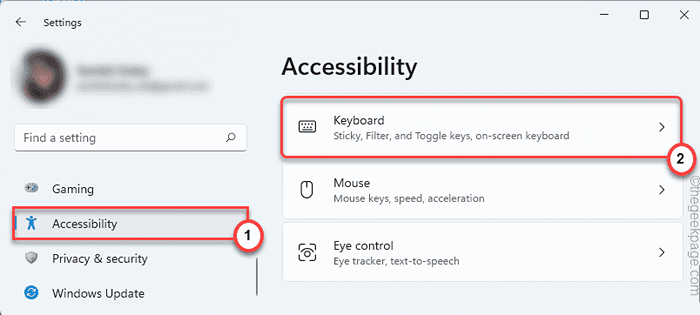
5. Depois disso, desça as opções e alterne o “Teclado na tela"Configurações para"Sobre““.
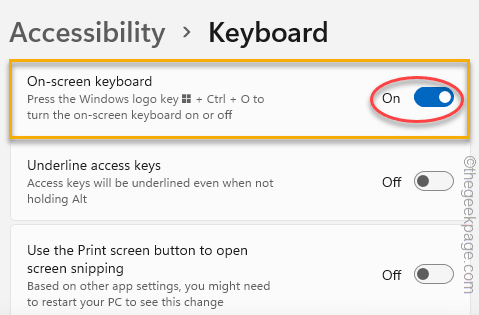
Isso abrirá o teclado na tela na tela.
Índice
- Corrigir 1 - desligue as teclas de filtro
- Corrigir 2 - alternar as configurações de gerenciamento de energia
- Corrigir 3 - Executar solucionador de problemas de teclado
- Fix 4 - Desative a inicialização rápida
Corrigir 1 - desligue as teclas de filtro
As teclas de filtro em seu sistema podem ter causado esse problema.
1. No começo, clique com o botão direito do mouse no Ícone do Windows e toque no “Correr““.
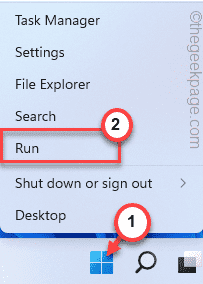
2. Quando a janela de corrida aparecer, escreva “Utilman”Usando o teclado na tela.
3. Em seguida, toque em “OK““.
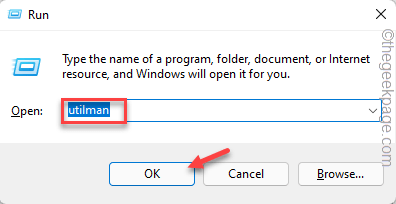
4. Em seguida, toque em “Teclado”No painel direito.
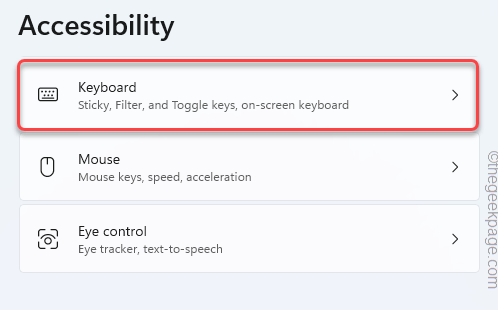
5. Depois disso, alterne o “Chaves de filtro"Configurações para"Desligado““.
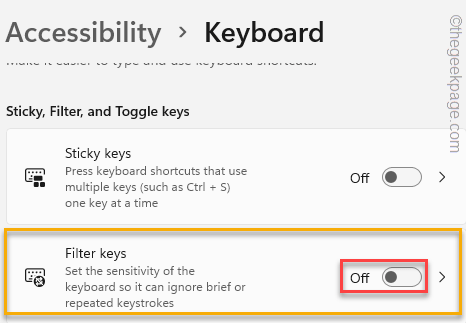
Depois disso, feche as configurações.
Corrigir 2 - alternar as configurações de gerenciamento de energia
O Windows pode colocar seu teclado para dormir para economizar energia, o que neste caso, pode ter causado o erro.
1. Primeiro clique com o botão direito do mouse no ícone do Windows na barra de tarefas e toque no “Gerenciador de Dispositivos”Para abrir.
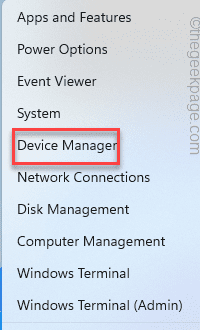
2. Quando o gerenciador de dispositivos abrir, expanda o “Teclados" seção.
3. Em seguida, clique com o botão direito do mouse no dispositivo de teclado que você está usando e toque em “Propriedades““.
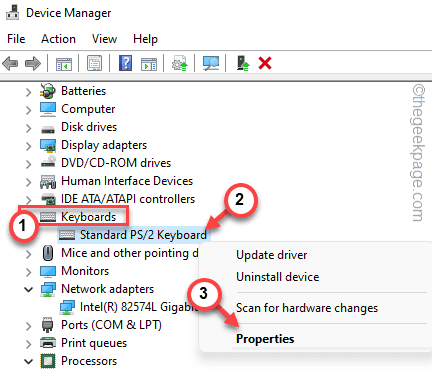
4. Na janela de propriedades, vá para o “Gerenciamento de energia" aba.
5. Então, desmarque o "Deixe o computador desativar este dispositivo para economizar energia”Opção.
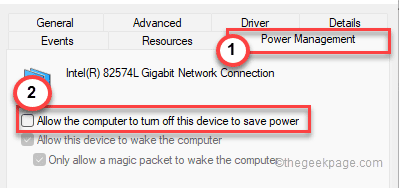
6. Finalmente, toque em “Aplicar" e "OK”Uma vez para salvar esta configuração.
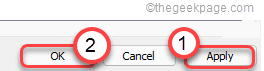
Então, reiniciar Seu sistema uma vez e tente usar o teclado.
Corrigir 3 - Executar solucionador de problemas de teclado
Você precisa usar o solucionador de problemas do teclado das configurações.
1. No começo, clique com o botão direito do mouse na tecla Windows e toque em “Configurações““.

2. Então, toque no “Sistema”Do lado esquerdo.
3. Depois disso, no lado direito, toque no “Solucionar problemas" configurações.
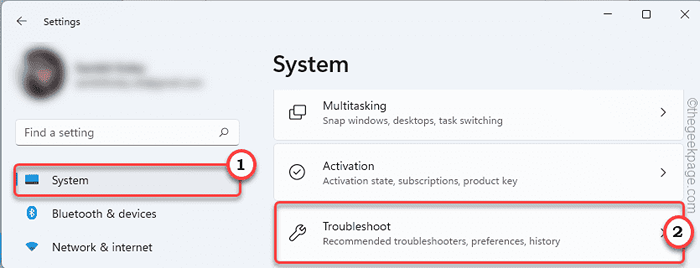
4. Em seguida, toque no “Outros solucionadores de problemas““.
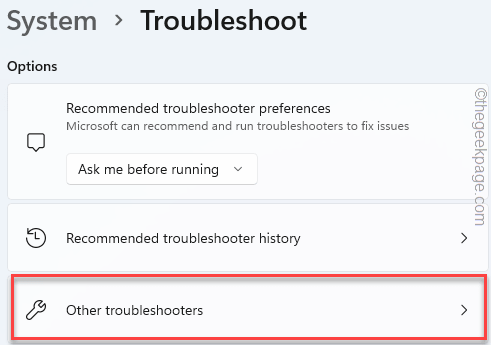
5. Finalmente, role para baixo e clique em “Correr" no "Solução de problemas de teclado““.
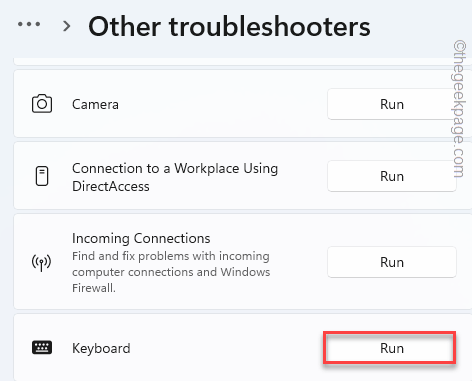
Siga as instruções na tela para solucionar o teclado.
Fix 4 - Desative a inicialização rápida
Às vezes, ativar a inicialização rápida pode causar esse problema.
1. Certifique-se de ativar o teclado na tela.
1. No começo, clique com o botão direito do mouse no Ícone do Windows e toque no “Correr““.
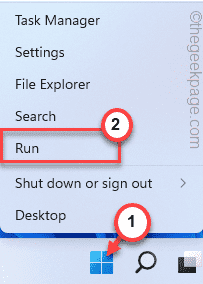
2. Então, digite “PowerCfg.cpl”Usando o teclado na tela e atinge Digitar.
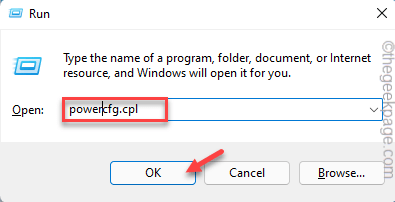
3. Quando o painel de controle se abrir, toque no “Escolha o que o botão liga / desliga faz““.
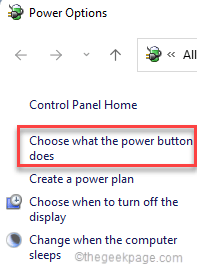
4. Agora, clique em “Alterar configurações que atualmente não estão disponíveis““.
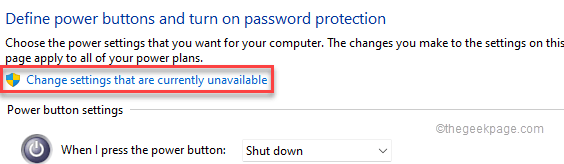
5. Então, desmarque o "Ligue a inicialização rápida (recomendado)" configurações.
6. Finalmente, toque em “Salvar alterações”Para prosseguir.
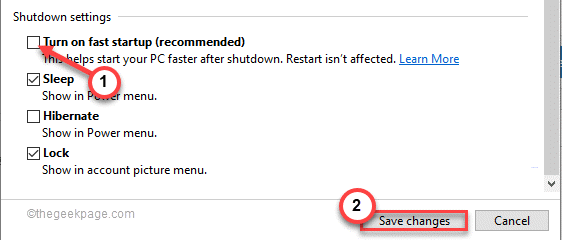
Feche a janela do painel de controle. Em seguida, reinicie seu sistema. Agora, verifique se isso funciona para você.
Consertar
- « Corrigir a barra de tarefas não está escondendo no Windows 11 [resolvido]
- Como ativar ou desativar qualquer serviço no Windows 11 »

