Corrigir a barra de tarefas não está escondendo no Windows 11 [resolvido]
![Corrigir a barra de tarefas não está escondendo no Windows 11 [resolvido]](https://ilinuxgeek.com/storage/img/images_2/fix-taskbar-is-not-hiding-in-windows-11-[solved].png)
- 2580
- 269
- Spencer Emard
Barra de tarefas em qualquer sistema Windows é uma plataforma fina, geralmente colocada na parte inferior da tela. Isso dá aos usuários para fixar seus ícones de aplicativos favoritos para abrir/iniciar aplicativos com muita facilidade. Existe uma opção no aplicativo Windows 11 Settings, onde você pode permitir que a barra de tarefas oculte automaticamente quando o cursor está longe dele. Muitos usuários do Windows relataram que a barra de tarefas não se esconde em seu sistema Windows 11, mesmo que tenham permitido a opção de ocultação automática e não importa o que eles façam. Pode haver várias razões por trás disso e criamos algumas soluções que podem ajudar outros usuários que também estão enfrentando esse mesmo problema. Neste post, você encontrará algumas correções que podem ajudá -lo a resolver esse problema.
Índice
- Corrija 1 - reinicie o Windows Explorer depois de ativar a opção de ocultar automática para barra de tarefas
- Corrigir 2 - Verifique as notificações de qualquer aplicativo na barra de tarefas
- Corrija 3 - Desative os crachás de show na opção de barra de tarefas usando o aplicativo de configurações
Corrija 1 - reinicie o Windows Explorer depois de ativar a opção de ocultar automática para barra de tarefas
Primeiro, vamos ativar a opção de ocultar automática no aplicativo de configurações para barra de tarefas.
Etapa 1: Pressione Windows + i Teclas juntas no seu teclado para abrir Configurações aplicativo.
Etapa 2: então, vá para Personalização Opção no painel esquerdo do aplicativo de configurações.
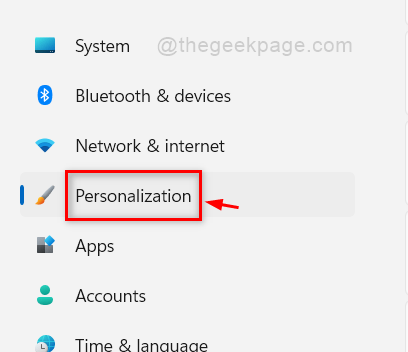
Etapa 3: depois role a página, clique em Barra de tarefas opção na parte inferior do Personalização página como mostrado na imagem abaixo.
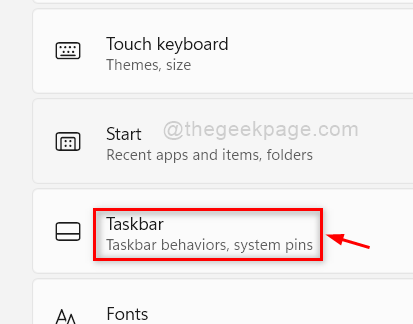
Etapa 4: Clique Comportamentos da barra de tarefas opção na página da barra de tarefas, como mostrado abaixo.
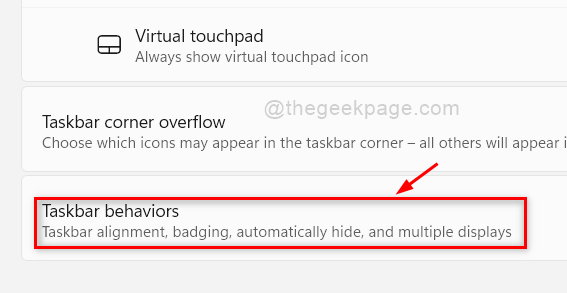
Etapa 5: na seção de comportamentos da barra de tarefas, certifique -se de Ocultar automaticamente a barra de tarefas Caixa de seleção é verificada. Se não, então por favor clique nele para habilitar isto.
OBSERVAÇÃO:- Você também pode mudar o Alinhamento da barra de tarefas para Centro ou Esquerda lado da tela, como mostrado na captura de tela abaixo.
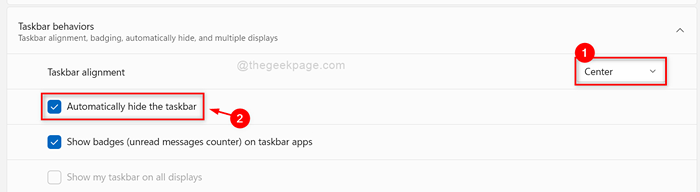
Etapa 6: agora, feche a janela de configurações.
Etapa 7: aberto Gerenciador de tarefas aplicativo pressionando Ctrl + Shift + ESC Chaves juntas no seu teclado.
Etapa 8: se o gerenciador de tarefas abrir em uma visualização compacta, clique Mais detalhes botão na parte inferior da janela, como mostrado abaixo.
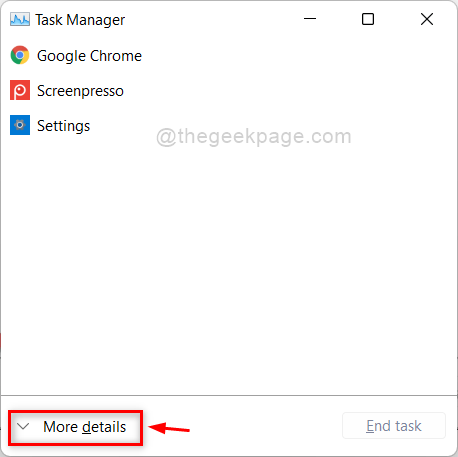
Etapa 9: então, selecione o Processos guia e clique com o botão direito explorador de janelas aplicativo sob o Aplicativos Seção no lado esquerdo.
Etapa 10: Uma vez feito, clique Reiniciar opção do menu de contexto, como mostrado na captura de tela abaixo.
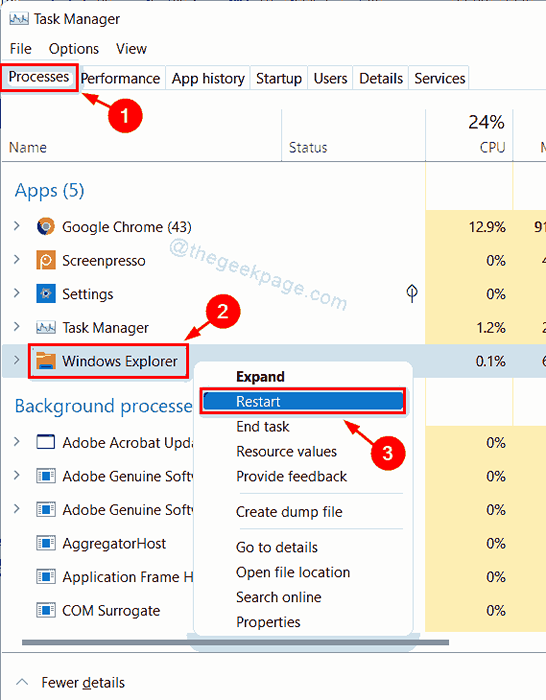
Etapa 11: Agora o Windows Explorer junto com a barra de tarefas atualizou uma vez.
Etapa 12: verifique agora se o problema é resolvido ou não.
Espero que isso resolva o problema. Caso contrário, tente nossas outras soluções dadas abaixo.
Corrigir 2 - Verifique as notificações de qualquer aplicativo na barra de tarefas
Etapa 1: vá para a barra de tarefas na parte inferior da tela.
Etapa 2: Verifique se há aplicativos que tenham alerta de notificações no ícone do aplicativo na barra de tarefas.
Observação: Alguns usuários afirmaram que clique com o botão direito do mouse nas anotações e fechando -o fixamente o problema.

Às vezes, o que acontece é mesmo depois que a opção de ocultação automática está ativada para a barra de tarefas, qualquer alerta de notificação de qualquer aplicativo na barra de tarefas não permite que a barra de tarefas se esconda. Portanto, é sempre melhor dar atenção ao alerta de notificações na barra de tarefas e limpá -la, visualizando -a. Depois que todas as notificações são limpas, você pode ver a barra de tarefas se esconder automaticamente e ela aparece novamente sempre que há uma notificação para aplicativos na barra de tarefas.
Espero que isso deva resolver o problema. Caso contrário, tente nossa outra solução explicada abaixo neste post.
Corrija 3 - Desative os crachás de show na opção de barra de tarefas usando o aplicativo de configurações
Etapa 1: Pressione janelas Chave no seu teclado e digite configurações.
Etapa 2: selecione o Configurações aplicativo dos resultados da pesquisa como mostrado abaixo.
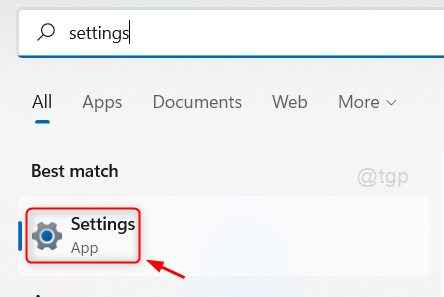
Etapa 3: Clique Personalização no lado esquerdo da janela de configurações.
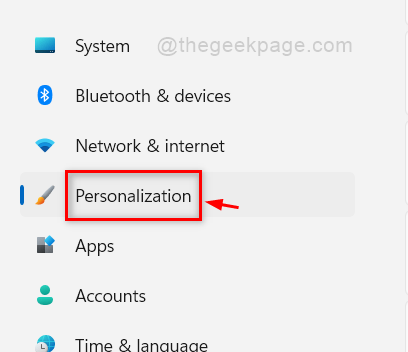
Etapa 4: Na página de personalização, role para baixo e clique Barra de tarefas opção como mostrado abaixo.
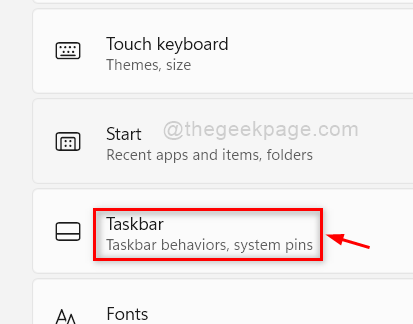
Etapa 5: então, selecione Comportamentos da barra de tarefas na página da barra de tarefas, como mostrado abaixo.
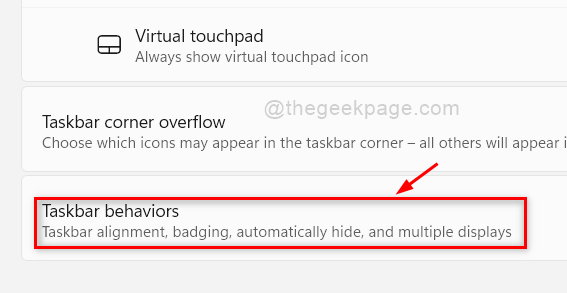
Etapa 6: na seção de comportamentos de tarefas, desmarque Mostrar crachás (contador de mensagens não lidas) em aplicativos de barra de tarefas Caixa de seleção para desativar o alerta de notificação para qualquer aplicativo na barra de tarefas.
Etapa 7: também verifique se o Ocultar automaticamente a barra de tarefas a opção está ativada como mostrado na imagem abaixo.
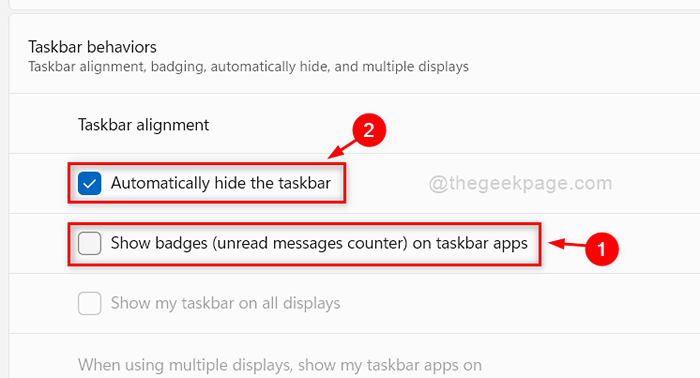
Etapa 7: Feche a janela do aplicativo de configurações.
Espero que isso resolva seu problema e a barra de tarefas se esconde automaticamente no seu sistema Windows 11.
É isso pessoal.
Espero que você tenha gostado deste post e encontre isso informativo e útil.
Informe -nos na seção de comentários qual correção funcionou para você.
Obrigado pela leitura!
- « Corrija o erro do Google Chrome 0xc00000A5 no Windows 11/10
- Como consertar seu teclado não funcionando no Windows 11/10 »

