Como ativar ou desativar qualquer serviço no Windows 11
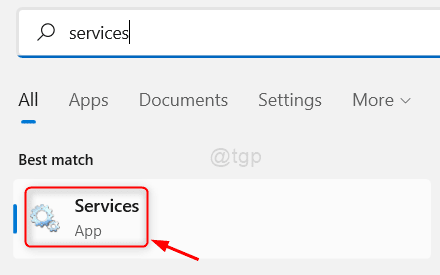
- 1750
- 131
- Loren Botsford
Há muitos casos em que muitos usuários relatam um ou outro problema em seu sistema. Alguns são básicos e transparentes, mas poucos problemas podem ser resolvidos reiniciando / desativando o serviço. O que você quer dizer com um serviço? O serviço nada mais é do que uma interface de programação que é executada toda vez que você carrega o sistema operacional Windows. Existem muitos serviços em seu sistema e muitos serviços são ativados ou desativados, dependendo dos critérios. Você pode ativar qualquer serviço com uma opção para executá -lo automaticamente quando o Windows inicializa ou com o atraso ou o início acionado e também qualquer serviço pode ser desativado manualmente. Se você estiver enfrentando algum problema como a impressora não está funcionando, por exemplo, talvez seja necessário reiniciar um serviço chamado Spooler de Impressora em seu sistema. Portanto, neste post, estamos elaborando o método para ativar ou desativar um serviço no Windows 11.
Índice
- Como ativar um serviço no Windows 11 usando o aplicativo Services
- Como desativar um serviço no Windows 11 usando o aplicativo Services
- Como ativar ou desativar um serviço usando o prompt de comando no Windows 11
Como ativar um serviço no Windows 11 usando o aplicativo Services
OBSERVAÇÃO:- Certifique -se de ter que fazer login no seu sistema como um administrador.
Etapa 1: Abra o Serviços aplicativo pressionando janelas Chave no seu teclado e digitando Serviços.
Etapa 2: selecione o Serviços aplicativo dos resultados da pesquisa, conforme mostrado na imagem abaixo.
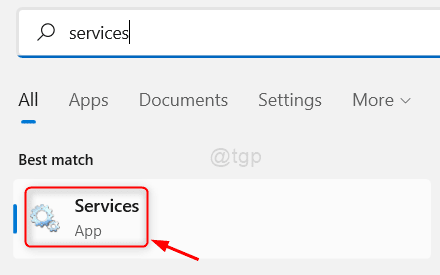
Etapa 3: Para abrir a janela Propriedades, clique duas vezes em qualquer serviço que você deseja ativar.
Etapa 4: então, clique em Tipo de início opção e selecione qualquer Automático ou Automático (Início atrasado) Na lista suspensa, como mostrado na captura de tela abaixo.
Etapa 5: Clique Começar Botão e, em seguida, clique Aplicar e OK botão.
OBSERVAÇÃO:- Se o serviço já estiver em execução, basta selecionar o Tipo de início opção e clique diretamente Aplicar e OK botão.
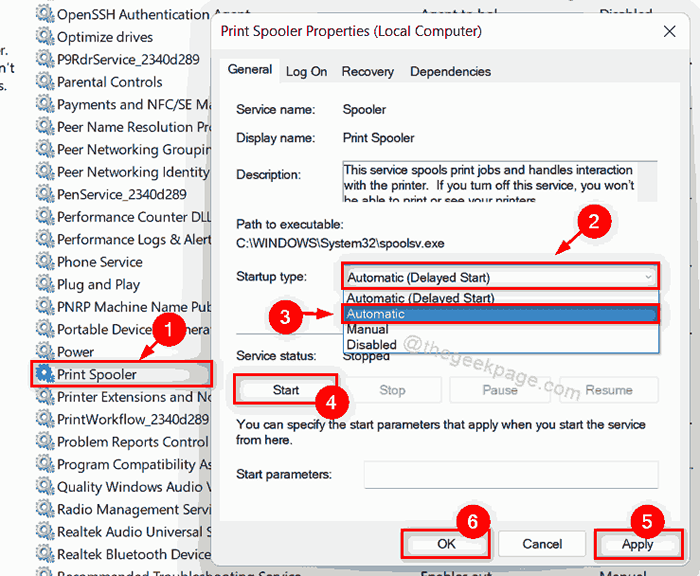
Etapa 6: agora, feche a janela do aplicativo de serviços.
Etapa 7: Na próxima vez que você inicializa o Windows, este serviço será executado na inicialização.
É assim que você pode ativar qualquer serviço usando o aplicativo Services em qualquer sistema Windows 11.
Como desativar um serviço no Windows 11 usando o aplicativo Services
Etapa 1: Pressione Windows + r Teclas juntas no seu teclado para abrir Correr caixa de diálogo.
Etapa 2: então, digite Serviços.MSc na caixa de corrida e atingir o Digitar chave para abrir o Serviços aplicativo.
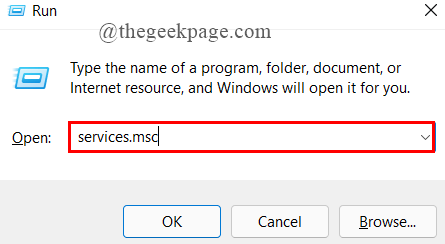
Etapa 3: No aplicativo Services, clique duas vezes em qualquer serviço que você deseja desativar.
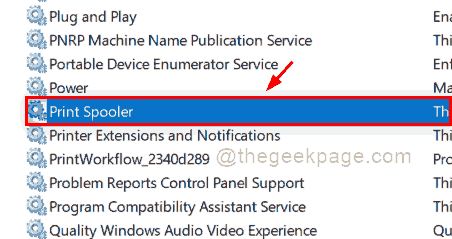
Etapa 4: Na janela Propriedades, clique Parar botão para parar o serviço.
Etapa 5: então clique Tipo de inicialização Para visualizar a lista suspensa e selecionar Desabilitado opção da lista, como mostrado na captura de tela abaixo.
Etapa 6: Uma vez feito, clique Aplicar e OK botão para fazer alterações.
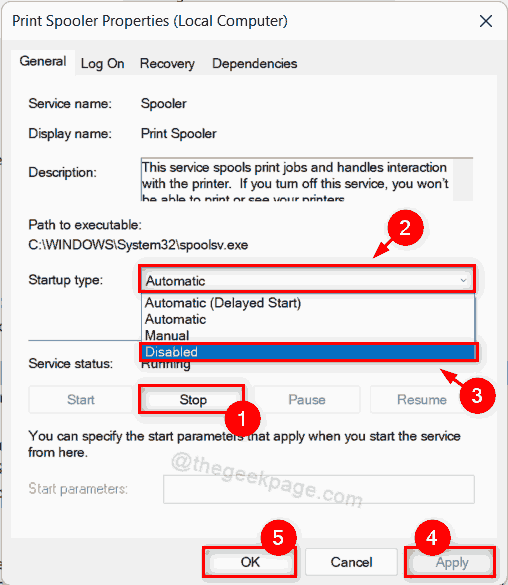
Etapa 7: agora feche a janela do aplicativo de serviços.
O serviço que você selecionou é desativado imediatamente e quando você carrega as janelas, este serviço não começará.
Espero que isso tenha sido útil.
Como ativar ou desativar um serviço usando o prompt de comando no Windows 11
Etapa 1: Pressione Windows + r Teclas juntas no seu teclado para abrir Correr caixa de diálogo.
Etapa 2: Tipo cmd na caixa de corrida e atingir o Ctrl + Shift + Enter Teclas juntas para abrir prompt de comando como admin.
Etapa 3: Clique Sim no previsto da UAC para continuar.
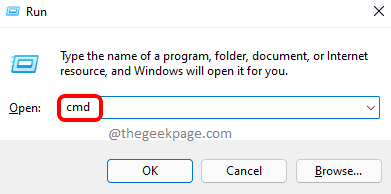
Etapa 4: agora, para habilitar qualquer serviço, digite o seguinte comando e pressione o Digitar chave como mostrado abaixo.
OBSERVAÇÃO:- Você deve substituir o Nome do Serviço pelo nome do serviço que você deseja desativar ou habilitar em seu sistema.
Para o tipo de inicialização automática:
SC Config "Nome do serviço" Start = Auto
Para o tipo de inicialização automática (atrasado):
SC Config "Nome do serviço" Start = Atraso-AUTO
Para o tipo de inicialização manual:
SC Config "Nome do serviço" start = demanda && sc start "nome do serviço"
Etapa 5: Além disso, digite o comando abaixo e pressione Digitar chave para desativar qualquer serviço.
SC Stop "Nome do serviço" && sc config "nome" start = desativado
Etapa 6: Depois de ativar ou desativar qualquer serviço, feche a janela do prompt de comando.
Espero que isso tenha sido útil para você.
É isso pessoal!
Deixe -nos saber qual método foi útil para você na seção de comentários abaixo.
Obrigado pela leitura.
- « Como consertar seu teclado não funcionando no Windows 11/10
- Como recuperar ou alterar a senha do ponto de acesso móvel no Windows 11 »

