Como corrigir a redação Configurações de proxy Acesso Erro negado
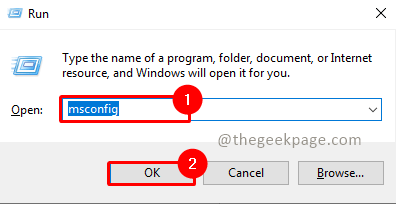
- 3339
- 315
- Ms. Travis Schumm
“Erro a gravação de configurações de proxy Acesso” está entre os erros comuns enfrentados pelos usuários do Windows enquanto tentam fazer login. Isso também pode ocorrer ao tentar executar um comando no prompt de comando. Existem muitas razões conhecidas para esta mensagem de erro, embora possa parecer ao usuário que esse erro aparece sem motivo aparente. Pode haver certas tarefas programadas no seu computador e um programa de terceiros pode estar tentando lançar o prompt de comando e executar essas tarefas. Certos problemas de permissão são enfrentados pelo sistema operacional no momento que leva à mensagem de erro aparecendo na tela do usuário. Caso você esteja enfrentando essas mensagens de erro e esteja procurando uma solução, este post o guiará para resolvê -lo.
Índice
- Método 1: Execução de uma ação de inicialização limpa
- Método 2: Limpando os aplicativos de inicialização
- Método 3: Defina o Windows Console Host como o aplicativo de terminal padrão
- Método 4: Release e renovar o endereço IP
- Método 5: Redefinir janelas
Método 1: Execução de uma ação de inicialização limpa
Etapa 1: pressione o Win + r Para abrir o Correr aplicativo.
Etapa 2: Na caixa de diálogo do aplicativo, digite MSCONFIG e clique em OK abrir Configuração do sistema.
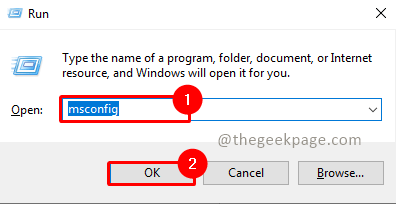
Etapa 3: Na configuração do sistema, abra o Serviços aba.
Etapa 4: Selecione Ocultar todos os serviços da Microsoft.
Nota: Isso ocultará todos os serviços importantes da Microsoft.
Etapa 5: selecione o Desativar tudo botão
Etapa 6: Selecione Aplicar e OK para salvar alterações.
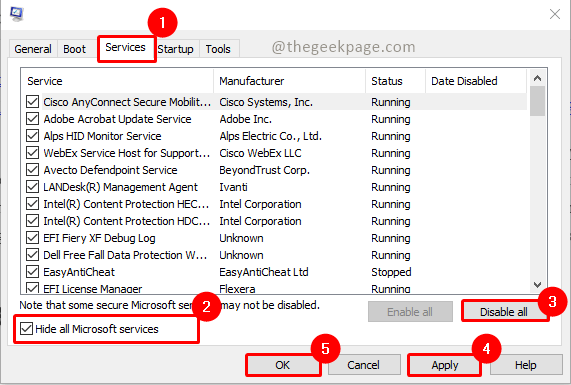
Nota: você receberá um aviso para reiniciar o sistema. por favor, faça isso.
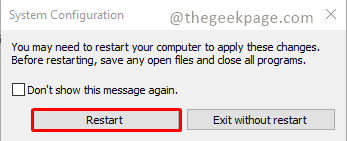
Etapa 7: Depois que o sistema reiniciar, verifique se o terminal do Windows abre com uma mensagem de erro.
Método 2: Limpando os aplicativos de inicialização
Etapa 1: pressione o Win + r chaves para abrir Correr.
Etapa 2: Tipo TaskMgr e clique em OK.
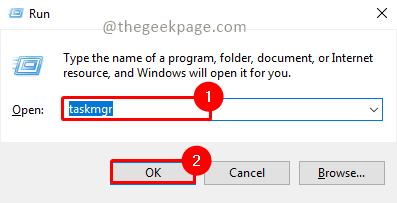
Nota: Como alternativa, você pode usar a chave de atalho Win+ X e clique em Gerenciador de tarefas.
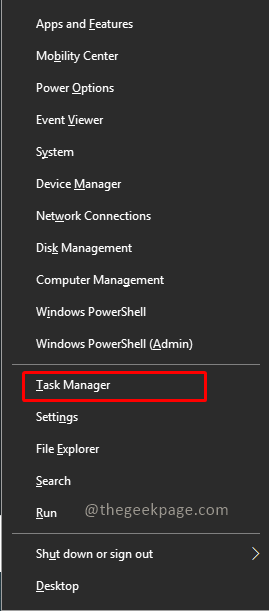
Etapa 3: Abra o Comece guia sob gerente de tarefas.
Etapa 4: selecione os aplicativos que são executados durante a inicialização do sistema e clique em Desativar.
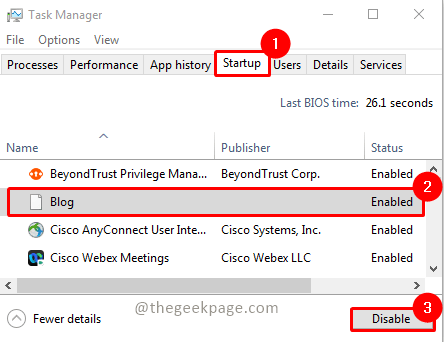
Etapa 5: Depois que todos os aplicativos estiverem desativados, feche o gerente de tarefas
Observação: Depois de concluir as etapas acima reiniciar e verificar se o problema é resolvido. Verifique se o aplicativo específico, causando esse problema, ativando os aplicativos um por um para startup.
Método 3: Defina o Windows Console Host como o aplicativo de terminal padrão
Etapa 1: pressione FWin+ i abrir Configurações.
Etapa 2: Abra o privacidade e segurança guia no painel esquerdo.
Etapa 3: sob o Segurança Seção, selecione Para desenvolvedores.
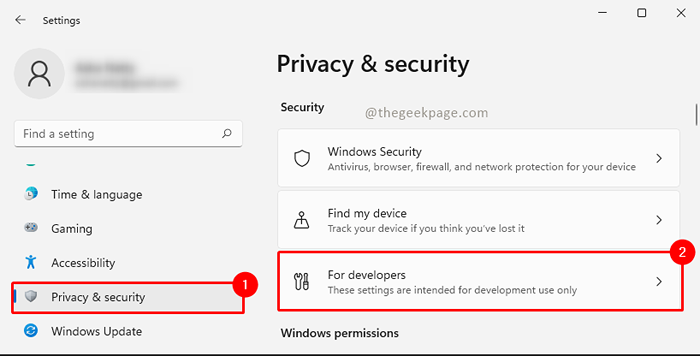
Etapa 4: role para baixo até a seção do terminal e selecione Host do console do Windows.
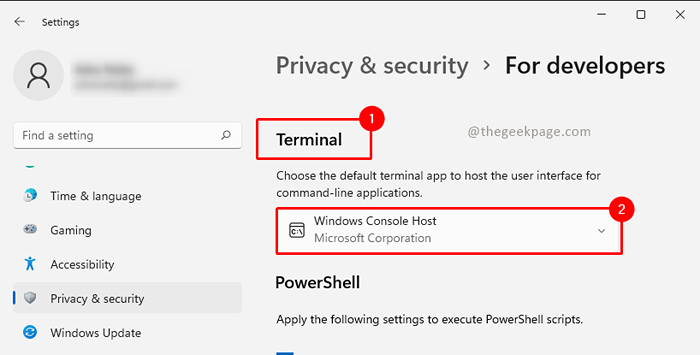
Etapa 5: Feche o Configurações Aplicar e reiniciar o computador.
Método 4: Release e renovar o endereço IP
Etapa 1: pressione o Win + X teclas e selecione Windows PowerShell (Admin) opção.
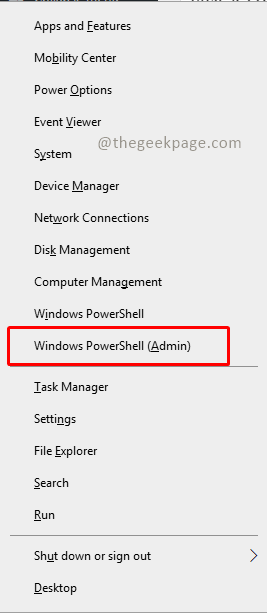
Etapa 2: Digite o comando abaixo para liberar seu endereço IP e pressionar Digitar.
ipconfig/liberação
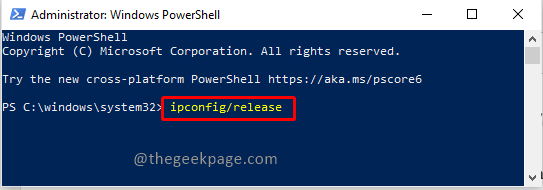
Etapa 3: digite o comando abaixo para renovar seu endereço IP e pressionar Digitar.
ipconfig/renovação
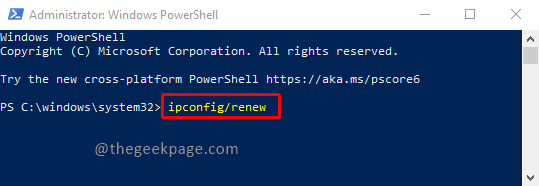
Feche o terminal e verifique se o problema foi resolvido.
Método 5: Redefinir janelas
Se o problema persistir, experimente o Windows Reset. Você pode consultar este artigo para redefinir seu sistema.
Observação: Você pode perder algumas de suas configurações e aplicativos ao redefinir. Pense duas vezes antes de prosseguir com este método.
Isso é tudo!! Por favor, comente e deixe -nos saber qual solução funcionou para você. Obrigado pela leitura!!
- « Como consertar a tela preta valorante no problema de inicialização
- Como redefinir a fita para configurações padrão em qualquer produto do MS Office »

