Como corrigir o problema offline de trabalho no Microsoft Outlook
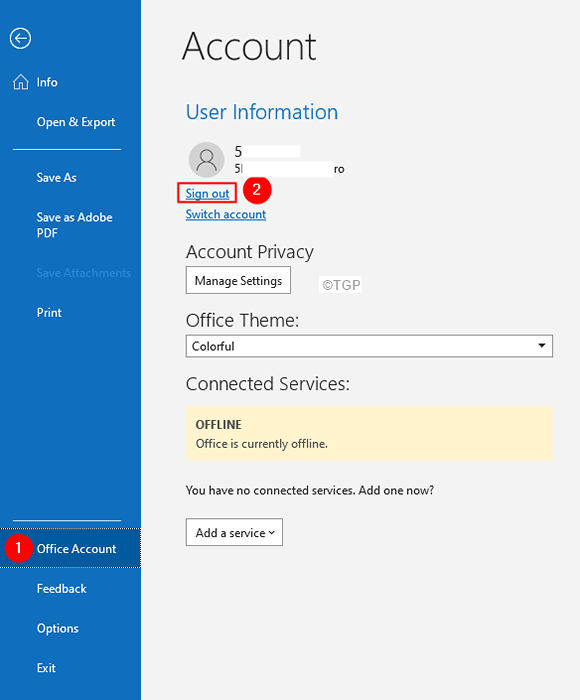
- 4591
- 558
- Howard Fritsch
Como todos sabemos, o Outlook tem um recurso chamado Work Offline que pode ser usado para funcionar no Outlook, quando você não estiver conectado à Internet, digamos que está em um voo e deseja trabalhar, você pode fazer isso. Todo o trabalho que você fez, será armazenado em arquivos offline e será sincronizado quando estiver conectado à Internet.
No entanto, às vezes, o Trabalhando offline a opção fica presa. Você notará uma mensagem no fundo dizendo Trabalhando offline

Além disso, você pode ver uma marca da cruz vermelha no ícone do Outlook.

Os motivos potenciais para esta questão são:
- Sem conectividade com a Internet.
- O aplicativo não está atualizado.
- Os arquivos do Outlook foram corrompidos.
Se você está enfrentando esse problema, não se preocupe. Nós selecionamos uma lista de correções que podem ser usadas para resolver o problema offline em funcionamento no Outlook
Índice
- Corrigir 1: Desativar a opção de trabalho offline
- Correção 2: Descrição e faça login no Outlook
- Correção 3: Atualize o aplicativo do Outlook
- Corrigir 4: reparar o .pst ou .Arquivo OST
- Corrigir 5: Crie um novo perfil do Outlook
Corrigir 1: Desativar a opção de trabalho offline
Etapa 1: aberto MS APLICATIVO OUTLOOK
Etapa 2: vá para o Enviar receber aba
Etapa 3: Clique na opção de trabalho offline, como mostrado abaixo.

Etapa 4: você deve ver a mensagem desaparecendo.
Caso isso não ajude, tente a próxima correção.
Correção 2: Descrição e faça login no Outlook
Etapa 1: aberto qualquer pedido de escritório.
Etapa 2: clique no Menu de arquivo opção.

Etapa 3: Escolha Conta do escritório do lado esquerdo.
Etapa 4: Clique em sair no lado direito, embaixo de sua conta.
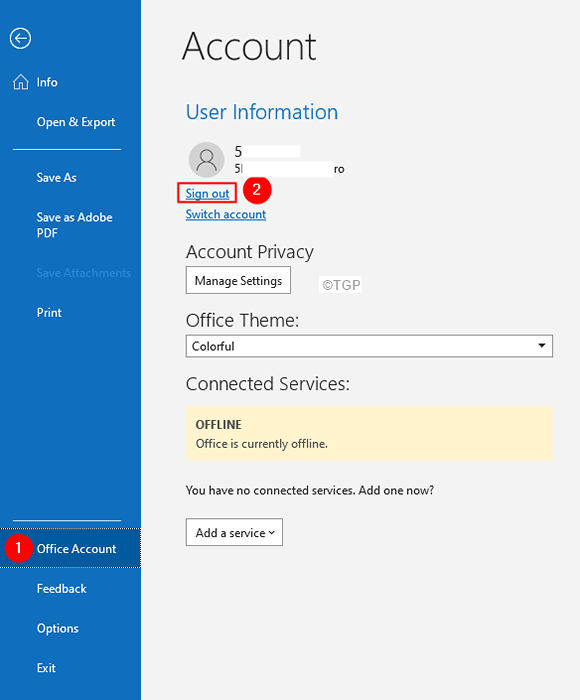
Etapa 5: feche o Outlook e reabra.
Etapa 6: você será solicitado a inserir suas credenciais.
Nota: Caso você não seja solicitado, repita as etapas 1, 2 e clique em Entrar.
Correção 3: Atualize o aplicativo do Outlook
Etapa 1: Abra o aplicativo MS Outlook
Etapa 2: Clique em Arquivo Do menu superior.

Etapa 3: Na janela aparecendo, selecione o Conta do escritório do lado esquerdo
Etapa 4: Clique em Opções de atualização.
Etapa 5: No menu suspenso, escolha Atualizar agora
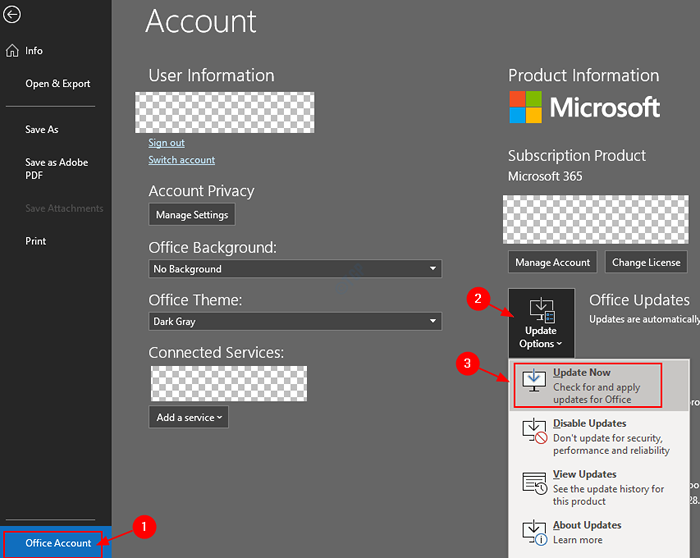
Etapa 6: aguarde as atualizações terminarem a instalação no sistema
Se o problema ainda estiver no lugar, tente a próxima correção.
Corrigir 4: reparar o .pst ou .Arquivo OST
O .arquivo PST em caso de contas POP3 e, o .Arquivo OST No caso de contas IMAP, mantenha todos os dados WRT em uma conta no sistema. Quando o MS Outlook se conecta à Internet, este arquivo é atualizado com o novo conteúdo. Este arquivo é responsável por mostrar os e -mails existentes no MS Outlook quando o sistema está offline. Agora, quando esse arquivo é corrompido, os problemas de sincronização estão obrigados a ocorrer.
Etapa 1: Identifique a localização do .pst ou .Arquivo OST. Siga as etapas abaixo,
1. Abra o aplicativo MS Outlook.
2. Clique em Arquivo das opções de menu superior.

3. Na janela aparecendo, vá para o Informações aba.
4. Clique em Configurações de Conta.
5. Em seguida, clique em Configurações de Conta de novo.
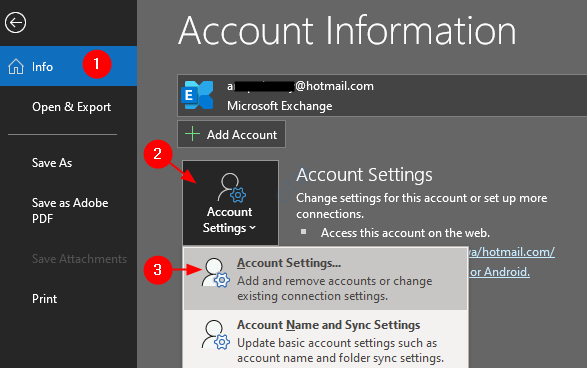
6. No Configurações de Conta janela que abre, vá para A guia Arquivos de dados, observe a localização do arquivo da conta necessária.
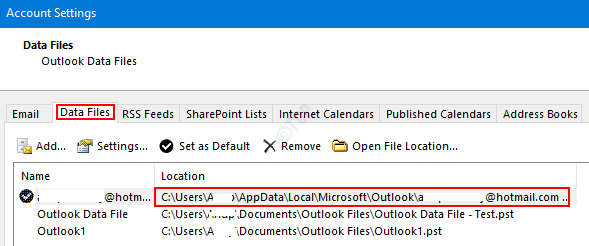
Etapa 2: aberto Scanpst.EXE e execute o aplicativo.
A localização do aplicativo é diferente para diferentes versões do Outlook.
- Outlook 2019 ou 2016: C: \ Arquivos de Programas (x86) \ Microsoft Office \ Root \ Office16
- Outlook 2013: C: \ Arquivos de Programas (x86) \ Microsoft Office \ Office15
- Outlook 2010: C: \ Arquivos de Programas (x86) \ Microsoft Office \ Office14
- Outlook 2007: C: \ Arquivos de Programas (x86) \ Microsoft Office \ Office12
Com base na versão do Outlook no seu sistema, vá para o local apropriado e Clique duas vezes no ScanPST.EXE
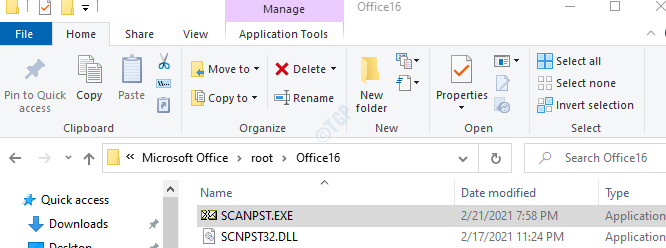
Etapa 3: Quando o aplicativo ScanPST for aberto, cole o nome do arquivo no Digite o nome do arquivo que deseja digitalizar seção. O local que observamos na Etapa 1, ponto 6.
Etapa 4: clique no Começar botão.
OBSERVAÇÃO: Os arquivos OST também podem ser reparados usando o aplicativo ScanPST.
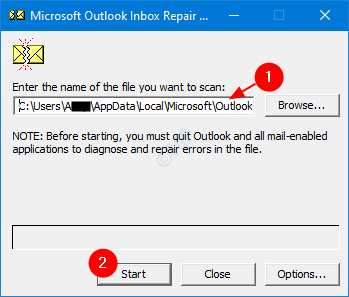
Etapa 5: Depois que a verificação terminar, ele notificará se houver algum erro. Repare o arquivo com as instruções mostradas.
Etapa 6: reinicie o sistema e abra o aplicativo do Outlook e verifique se isso corrigiu o problema.
Se isso não ajudar, tente a próxima correção listada abaixo.
Corrigir 5: Crie um novo perfil do Outlook
Se nenhuma das correções listadas acima funcionar, tente criar um novo perfil de usuário e verifique se a pesquisa funciona.
Etapa 1: Abra a caixa de diálogo Run usando as chaves janelas e R.
Etapa 2: Tipo ao controle e pressione o Digitar chave.
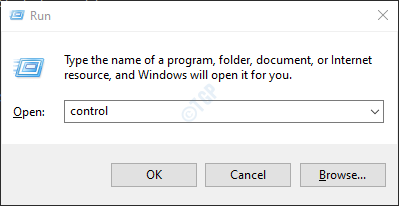
Etapa 3: Na barra de pesquisa localizada no canto superior direito da janela do painel de controle, procure Correspondência. Clique na opção de correio que aparece.
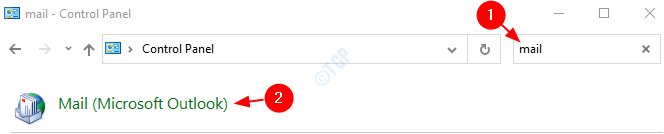
Etapa 4: na janela de configuração de correio que abre, Clique em o Mostrar perfis como mostrado abaixo.
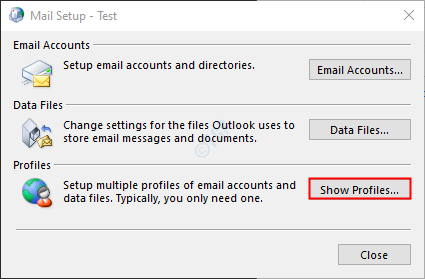
Etapa 5: clique no Adicionar opção.
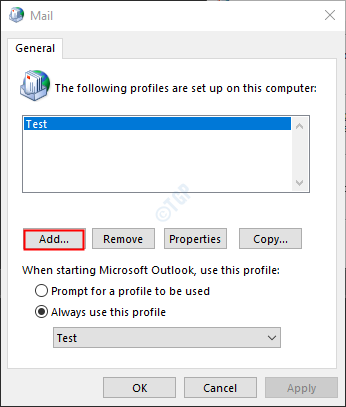
Etapa 6: insira o desejado nome, e pressione Digitar.
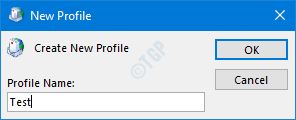
Etapa 7: verifique se o perfil recém -criado está selecionado.
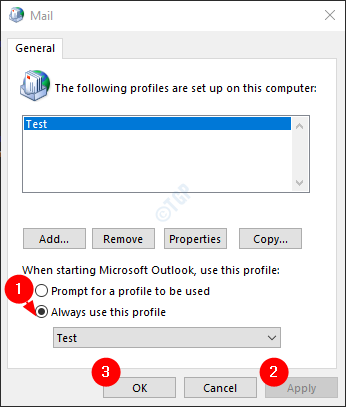
Etapa 8: adicione sua conta ao MS Outlook.
Etapa 9: uma vez, a configuração é concluída, verifique se a pesquisa funciona conforme o esperado.
Isso é tudo
Esperamos que isso tenha sido informativo. Obrigado pela leitura
Por favor, comente e informe -nos caso você tenha achado isso útil
Além disso, deixe -nos saber se você tiver algum problema. Teremos o maior prazer em ajudar.
- « Como desligar o BEEP Sound no Windows 11
- Como verificar se o acabamento está ativado e trabalhando no seu SSD no Windows 11/10 »

