9 maneiras de iniciar o teclado na tela no Windows 11
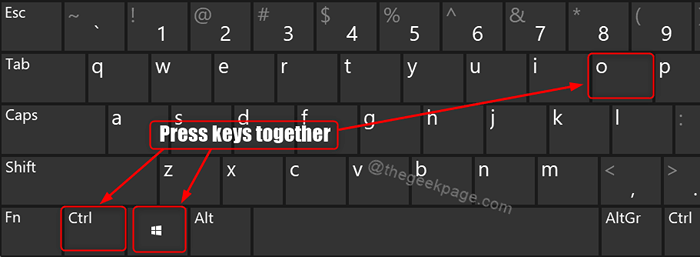
- 4330
- 858
- Howard Fritsch
Se o seu teclado parar de funcionar em um meio de algo e você não tiver um teclado USB sobressalente, poderá usar o teclado virtual que vem com o sistema operacional Windows chamado como teclado na tela. O teclado na tela ajuda os usuários a inserir a entrada usando um mouse. Agora vamos neste artigo, como você pode abrir o teclado na tela no Windows 11 PC
Índice
- Método 1: Usando o atalho do teclado
- Método 2: Usando a caixa de diálogo Executar
- Método 3: Na pesquisa do Windows
- Método 4: Usando o ícone do teclado na tela da barra de tarefas
- Método 5: do aplicativo de configurações
- Método 6: Usando o painel de controle
- Método 7: No menu Iniciar
- Método 8: Usando qualquer ferramenta de linha de comando
- Método 9: Na tela de login
Método 1: Usando o atalho do teclado
O atalho do teclado é a maneira mais fácil de fazer as coisas e estamos orientando você a abrir o teclado na tela usando o atalho do teclado, como mostrado abaixo.
Imprensa Ctrl + Win + O Chaves juntas no seu teclado.
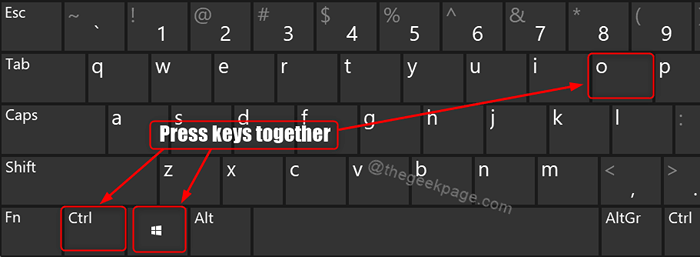
Método 2: Usando a caixa de diálogo Executar
1 - Para abrir a caixa de diálogo Run, pressione Win + r Chaves juntas no seu teclado.
2 - Então, digite Osk na caixa de corrida.
3 - Hit Digitar chave.
Isso será lançado no teclado na tela em seu sistema.
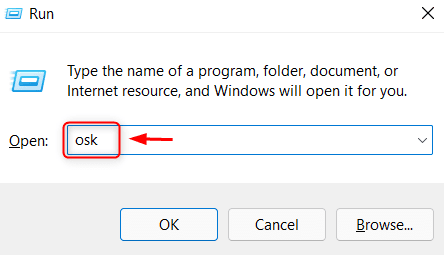
Método 3: Na pesquisa do Windows
1 - Em primeiro lugar, abra o Windows Search.
2 - Pressione Ganhar Chave no seu teclado e digite teclado na tela.
3 - Então, acerte Digitar chave.
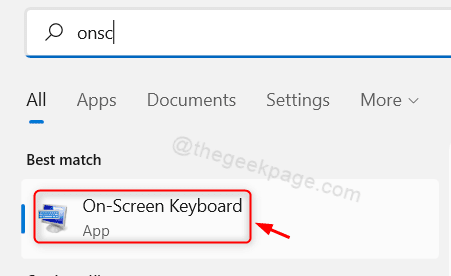
Método 4: Usando o ícone do teclado na tela da barra de tarefas
Passo 1: Abra as configurações da barra de tarefas
Clique com o botão direito do mouse na barra de tarefas e selecione Configurações da barra de tarefas.
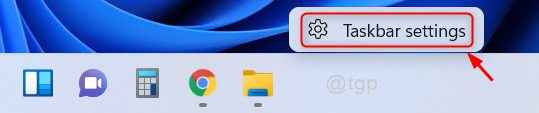
Passo 2: Na página Configurações da barra de tarefas
Clique em Toque no teclado Tire o botão para ativá -lo.
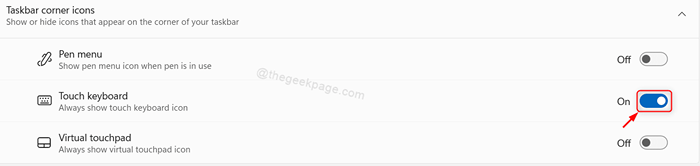
etapa 3: Agora você pode notar que há sinal de teclado virtual na bandeja do sistema na barra de tarefas
Para iniciar o teclado na tela, clique no ícone do teclado, como mostrado na imagem abaixo.
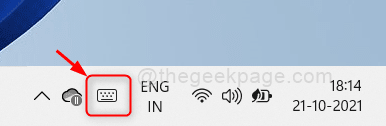
Método 5: do aplicativo de configurações
Passo 1: Abra o aplicativo de configurações
Imprensa Win + i Chaves juntas no seu teclado.
Passo 2: Na página de configurações
Clique em Acessibilidade no painel esquerdo.
Em seguida, role para baixo na página de acessibilidade e clique em Teclado.
Clique no botão de alternância de Teclado na tela para ligar.
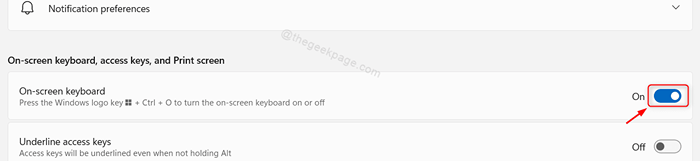
Assim que você liga, o teclado na tela se abre e você pode continuar usando-o.
Método 6: Usando o painel de controle
Passo 1: Painel de controle aberto
Imprensa Win + r Teclas juntas no teclado e controle de tipo.
Bater Digitar chave.
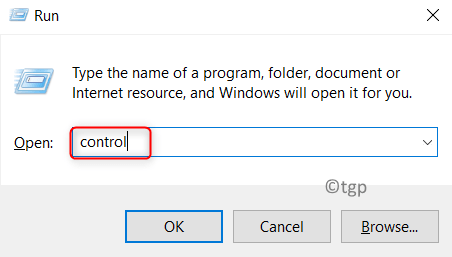
Passo 2: No painel de controle
Navegar por Facilidade de acesso > Centro de facilidade de acesso.
Em seguida, clique em Inicie o teclado na tela dentro de Acesso rápido a ferramentas comuns seção.
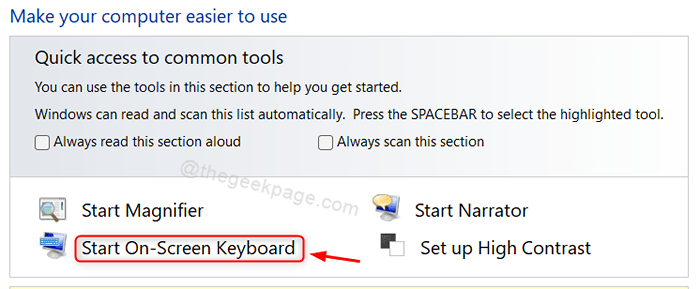
O teclado na tela será lançado imediatamente após o clique no teclado Iniciar na tela.
Espero que você tenha gostado deste método.
Método 7: No menu Iniciar
Passo 1: Abrir menu de início
Clique em Começar botão na barra de tarefas.
Então clique Todos os aplicativos No menu Iniciar.
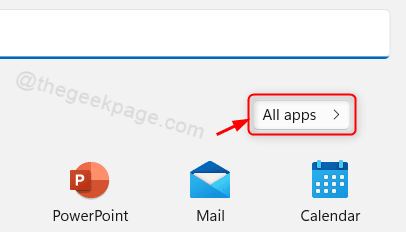
Passo 2: Na lista de todos os aplicativos
Role a lista e clique em Windows fácil de acessar.
Então clique Teclado na tela Na lista suspensa, como mostrado abaixo.
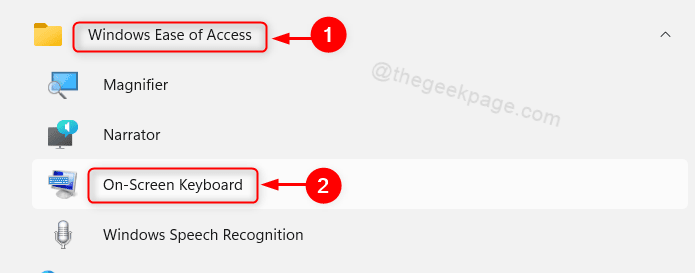
Isso abre o teclado na tela no seu laptop.
Método 8: Usando qualquer ferramenta de linha de comando
Passo 1: Abra qualquer ferramenta de linha de comando como prompt de comando.
Imprensa Win + r teclas juntas no teclado e digite cmd.
Bater Digitar chave.
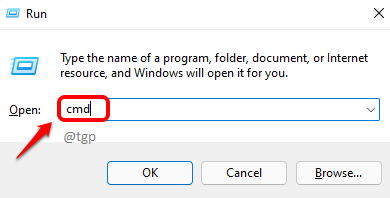
Passo 2: Na janela de prompt de comando
Tipo Osk e acertar Digitar chave.
Isso lançará o teclado na tela imediatamente.
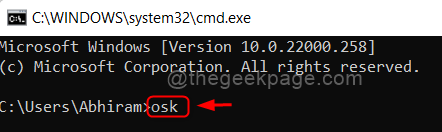
OBSERVAÇÃO:- O comando acima Osk trabalha em Powershell também.
Método 9: Na tela de login
Imprensa Win + l Chaves juntas no teclado para ir para a tela de bloqueio.
Em seguida, clique em Acessibilidade Ícone no canto inferior direito da tela.
Selecione Teclado na tela da lista.
Isso lançará o teclado na tela no seu laptop.
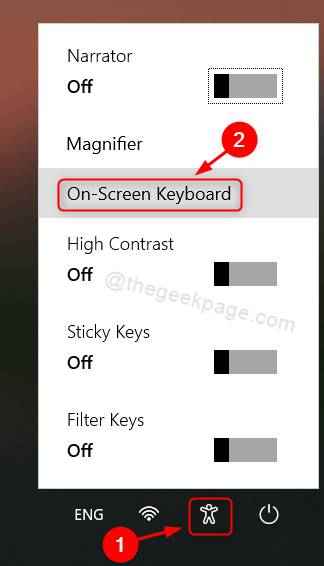
Isso é tudo pessoal!
Espero que você tenha achado este artigo informativo e útil.
Por favor, deixe -nos comentários abaixo para nos dizer qual método você gostou.
Obrigado pela leitura!
- « Como ativar ou desativar o baixo aviso de espaço em disco no Windows 11
- Como corrigir o erro de conexão sem fio 0x00028002 no Windows 11, 10 »

