Como consertar o WinMail.Anexos de dados nos e -mails do Outlook
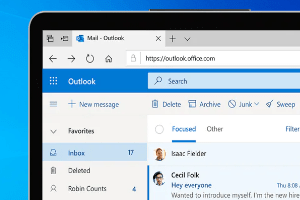
- 933
- 37
- Mrs. Christopher Okuneva
A maioria das empresas corporativas utiliza o Microsoft Outlook Email Client, pois está disponível como parte do MS Office Suite e com a assinatura do Microsoft 365. Geralmente, a troca de e -mails pode acontecer entre qualquer cliente de email. Quando os usuários do Outlook enviam e-mails para usuários que estão usando clientes de email não-O-Outlook, eles relataram ver o Winmail.anexo dat no correio.
Um email do Outlook pode ser formatado de três maneiras: Html, texto rico ou texto simples. Quando um e -mail que utiliza o formato de texto rico é enviado do Outlook, um Winmail.dat o anexo é adicionado a ele. O formato de texto rico usa aprimoramentos de texto como ousado, itálico ou quaisquer outros recursos. Basicamente, esse arquivo tem informações sobre essas formaturas que podem ser usadas pelo cliente de email do destinatário (não usando o formato de texto rico) para formatar o texto no email. Então este arquivo vai como um anexo com o email. Esse problema não é visto no formato HTML (toda a formatação está presente no código HTML) e formato de texto simples (nenhuma formatação adicional pode ser adicionada ao texto) emails.
A perspectiva está criando o Winmail.anexo dat Arquive com cada e -mail que você envia? Então você pousou no post certo. Neste artigo, discutimos algumas soluções que podem impedir que você envie e -mails com o Winmail.anexos de dados.
Índice
- Corrigir 1 - Altere o formato de texto de email
- Corrigir 2 - Esvazie o cache de preenchimento automático do Outlook
- Corrigir 3 - Modifique o Registro do Windows
- FIX 4 - Proibir os contatos de receber o anexo usando propriedades do Outlook
Corrigir 1 - Altere o formato de texto de email
1. Inicie o Panorama Aplicativo.
2. Vou ao Arquivo cardápio.
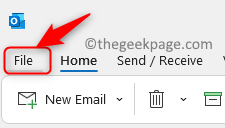
3. Clique no Opções no painel esquerdo.
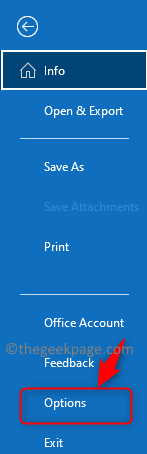
4. No Opções do Outlook Janela, selecione o Correspondência aba.
5. No lado direito, localize o Compor mensagens cabeçalho.
6. Aqui, use o suspenso ao lado de Compor mensagens neste formato e escolha também Texto simples ou Html.

7. Agora, role para baixo e navegue até a seção nomeada Formato de mensagem.
8. Utilizar o suspenso associado a Ao enviar mensagens em formato de texto rico para destinatários da Internet e selecione qualquer uma dessas duas opções: Converter em formato de texto simples ou Converter em formato html.
9. Clique em OK e fechar perspectivas.

10. Reabrir Outlook e verifique se a questão do Winmail.o anexo que está sendo enviado com um email é resolvido.
Corrigir 2 - Esvazie o cache de preenchimento automático do Outlook
O AutoComplete é quando você está procurando um endereço de e -mail e o endereço de e -mail é mostrado como uma sugestão do Outlook. Suponha que você tenha enviado um email para um destinatário específico em formato de texto rico, então o formato a ser usado para enviar e -mails será salvo para o endereço de e -mail desse destinatário. Portanto, mesmo depois de fazer alterações nas configurações no Outlook, os destinatários para quem você enviou e -mails anteriormente ainda podem obter o Winmail.Anexo, a menos que você limpe a lista de preenchimento automático.
1. Inicie o aplicativo Outlook no seu PC.
2. Vá para Arquivo -> Opções.
3. Selecione os Correspondência guia no Opções do Outlook janela que abre.
4. Role para baixo do lado direito para o Enviar mensagens seção.
5. Aqui, clique no Lista de preenchimento automático vazio botão.
6. Clique em OK.

7. Verifique se o problema foi resolvido.
Corrigir 3 - Modifique o Registro do Windows
Antes de fazer alterações no registro, crie um backup do registro. Fazer alterações incorretas no registro pode causar danos ao sistema operacional. Quando o método anterior não ajudou a corrigir o problema para você, então tente esse método de fazer alterações no registro.
1. Verifique se todas as aplicações, incluindo o Outlook, estão fechadas.
2. Apenas segure o Windows e r combinação de chave para abrir o Correr diálogo.
3. Tipo regedit e clique em OK Para abrir o Editor de registro.

Observação: Para fazer o backup do registro, vá para o Arquivo -> Exportar.

Providencie um Localização do destino e nome do arquivo Para salvar o arquivo de backup. Selecione Intervalo de exportação como Todos e clique em Salvar.
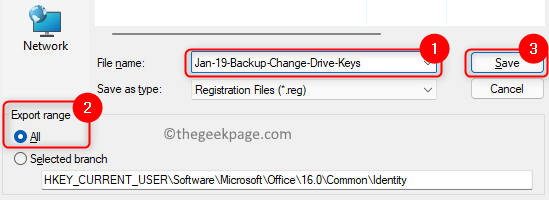
4. Navegue ou copie o local na barra de navegação do registro
Hkey_current_user \ software \ Microsoft \ Office \ Office Version Number \ Outlook \ Preferências
Aqui, o valor do número da versão do escritório depende da versão do Office, conforme fornecido abaixo:
Outlook 2019/2016/365 - 16.0
Outlook 2013 - 15.0
Outlook 2010 - 14.0
Outlook 2007 -12.0
5. Selecione os Preferências pasta no painel esquerdo
6. Clique com o botão direito do mouse no Preferências pasta e selecione Valor -> DWORD (32 bits).

7. Dê um nome para a nova chave como Desabletnef.
8. Clique com o botão direito do mouse na chave recém -criada Desabletnef e escolha Modificar…

9. No Editar Janela para a chave, selecione a opção Hexadecimal sob Base. Digite o valor 1 no Dados de valor campo.
10. Clique em OK Para confirmar e salvar as mudanças.

11. Saia do registro.
12. Verifique se isso corrigiu o Winmail.Problema de anexo nos e -mails do Outlook.
FIX 4 - Proibir os contatos de receber o anexo usando propriedades do Outlook
1. Lançar Panorama aplicativo.
2. Clique no Novo Email botão para abrir uma nova mensagem de e -mail.

3. Adicione um endereço de e -mail do destinatário contra o Para Seção no novo e -mail.
4. Agora, Clique com o botão direito do mouse no endereço de e -mail inserido na seção e escolha Propriedades do Outlook No menu de contexto.
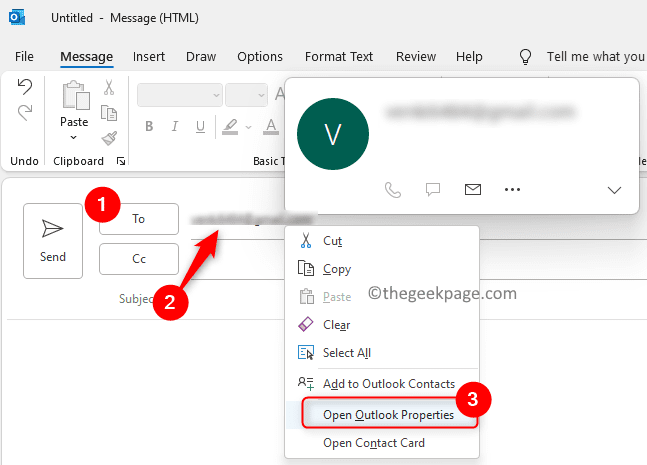
5. Você verá um Propriedades por e -mail caixa de diálogo.
6. Use o suspenso ao lado de Formato da Internet e escolha a opção Envie apenas texto simples. Em seguida, clique em OK.
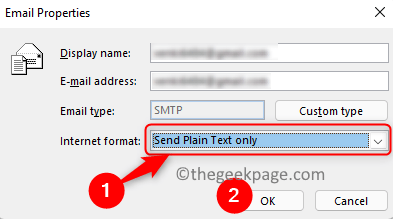
7. Agora veja se você pode enviar um e -mail sem o Winmail.anexo dat.
Obrigado pela leitura.
Agora você deve poder enviar mensagens de e -mail para seus destinatários sem ter o Winmail.anexo nele. Esperamos que este artigo tenha sido informativo o suficiente para resolver o Winmail.problema de anexo em e -mails do Outlook para você. Comente e deixe -nos saber a correção que funcionou para você.
- « Como ativar ou desativar o histórico de pesquisa recente no Windows 11
- Como corrigir o problema do Google Chrome Black Screen »

