Como corrigir o problema do Google Chrome Black Screen
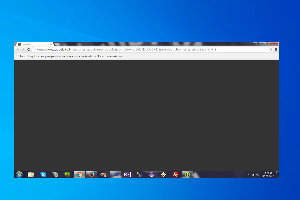
- 3369
- 704
- Arnold Murray
Chrome é um dos navegadores mais amplamente utilizados, mas vem com bugs próprios. Muitos usuários encontraram um problema em que a tela do Google Chrome fica completamente preta de repente. O problema do Google Chrome Black Screen não exibe nenhum aviso ou mensagem de erro/código para seus usuários.
Os gráficos exibem erros, problemas com aceleração de hardware em seu sistema, extensões ruins ou algumas configurações do Chrome podem causar o problema da tela preta no Google Chrome. Você está sendo perturbado pela tela preta aparecendo em momentos aleatórios no Google Chrome? Leia este post para obter mais informações sobre os métodos de solução de problemas que podem ajudar a resolver o problema da tela preta no Chrome.
Índice
- Corrigir 1 - tente redimensionar a janela Chrome
- Fix 2 - Desligue a bandeira do Chrome
- Corrigir 3 - Limpe a pasta Chrome Gpucache
- Corrigir 4 - Desativar a aceleração de hardware no cromo
- Fix 5 - Redefina os recursos experimentais no cromo
- Corrigir 6 - Redefinir as configurações do Google Chrome
- Fix 7 - Remova as extensões
- Fix 8 - Execute o Chrome no modo de compatibilidade
- Fix 9 - Reinstale o Google Chrome
Corrigir 1 - tente redimensionar a janela Chrome
Passe o mouse em qualquer canto de cromo até que o cursor do mouse mude seu design como a foto mostrada abaixo. Agora, arraste e redimensione até que a questão da tela preta desaparece
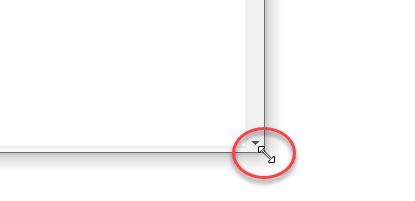
Fix 2 - Desligue a bandeira do Chrome
1 - Open Chrome
2 - Vá para Chrome: // sinalizadores
3 - Agora, desativar a lista de renderização de software de substituição, Rasterização da GPU e outras bandeiras relacionadas à GPU
4 - Clique em Relançar
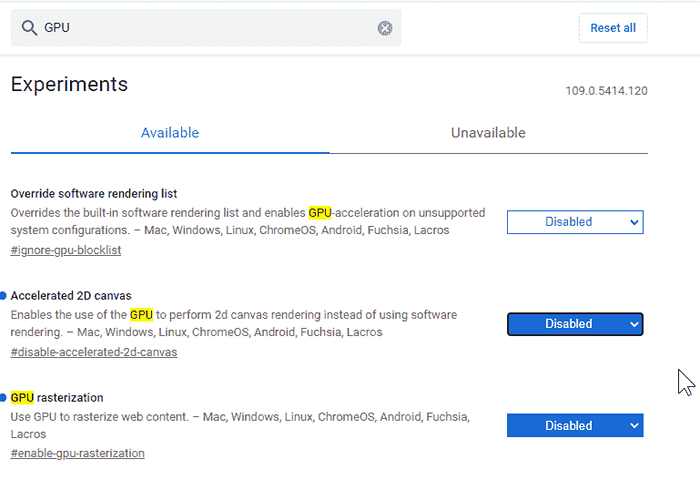
Corrigir 3 - Limpe a pasta Chrome Gpucache
1. Imprensa Windows + e abrir Explorador de arquivos.
2. Navegar para C: \ Users \%Nome de usuário%\ AppData \ Local \ Google \ Chrome \ Dados do Usuário \ Shadercache
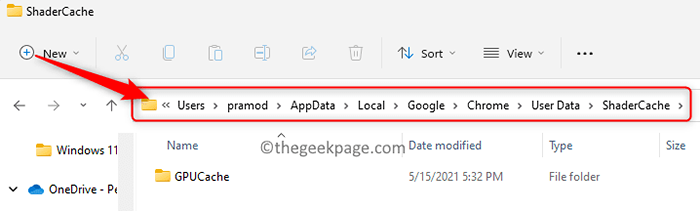
Observação: Se você não vê o Dados do aplicativo pasta, então vá para o Visualização -> Mostrar -> itens ocultos
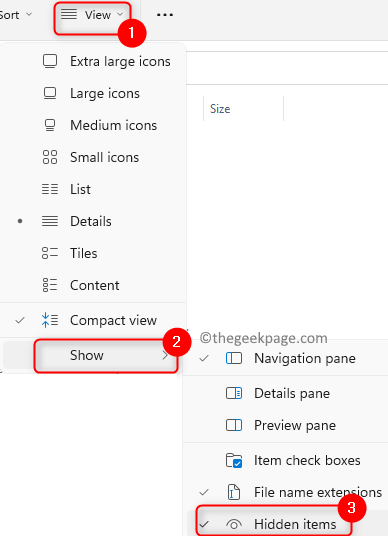
3. Haverá muitos arquivos de dados no Pasta gpucache que pode ser corrompido e causar o problema da tela preta.
4. Selecione o Gpucache pasta e acerte o Excluir (BIN) ícone no topo para excluir a pasta inteira.
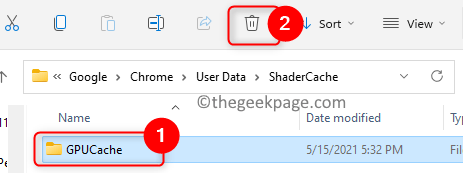
5. Reiniciar Seu sistema.
6. Após reiniciar, assim que você abrir o navegador, essa pasta é repovoada com os arquivos. Verifique se o problema está corrigido.
Corrigir 4 - Desativar a aceleração de hardware no cromo
1. Clique com o botão direito do mouse no Google Chrome atalho na sua área de trabalho e escolha Propriedades.
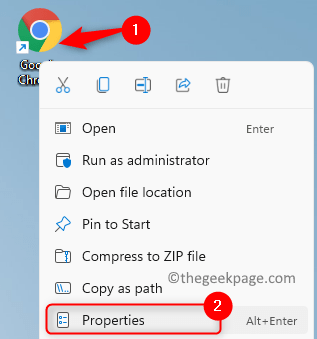
2. Vou ao Atalho guia no Propriedades janela.
3. Na caixa de texto ao lado de Alvo, adicionar “-Disable-gpu” No final do texto que está presente aqui. Verifique se há um espaço depois cromada.exe".
4. Clique em OK Para salvar as mudanças.
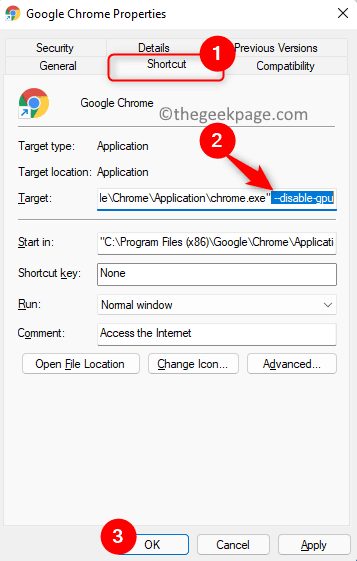
5. Lançar O navegador Chrome.
6. Tipo Chrome: // Configurações/sistema na barra de endereço e atingido Digitar.

7. Desligar a alternância associada à opção Use aceleração de hardware quando disponível.
8. Clique no Relançar botão para reiniciar o navegador.
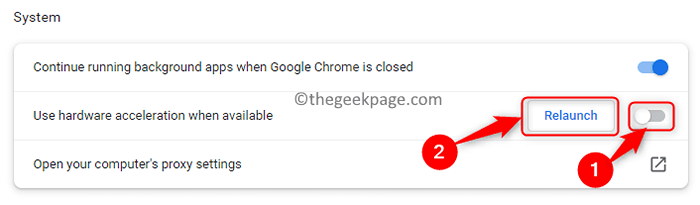
9. Verifique se o problema da tela preta foi resolvido.
Fix 5 - Redefina os recursos experimentais no cromo
1. Abra o Google Chrome.
2. Tipo Chrome: // sinalizadores na barra de endereço e atingido Digitar abrir As configurações experimentais do Chrome.
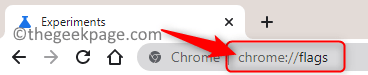
3. Se você aprimorou e fez alguma alteração aqui, redefinir isso é uma boa opção.
4. Clique no Reiniciar tudo botão para redefinir todas as configurações experimentais de volta ao padrão.
5. Acerte o Relançar botão na parte inferior da tela e seu problema de tela preta deve ser resolvida no reinício.
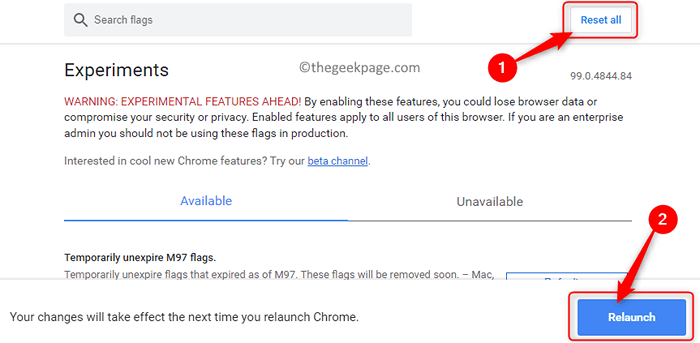
Corrigir 6 - Redefinir as configurações do Google Chrome
1. Abra o cromo e o tipo Chrome: // Configurações/Redefinir Na barra de endereço.

2. Em Redefinir e limpar, Clique em Restaurar as configurações para seus padrões originais.
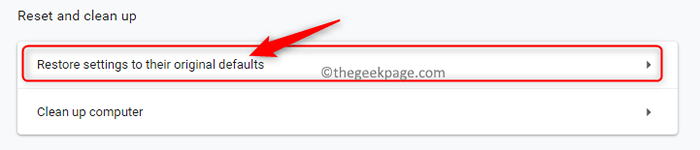
3. Clique no Redefinir as configurações botão para confirmar a ação de redefinição.
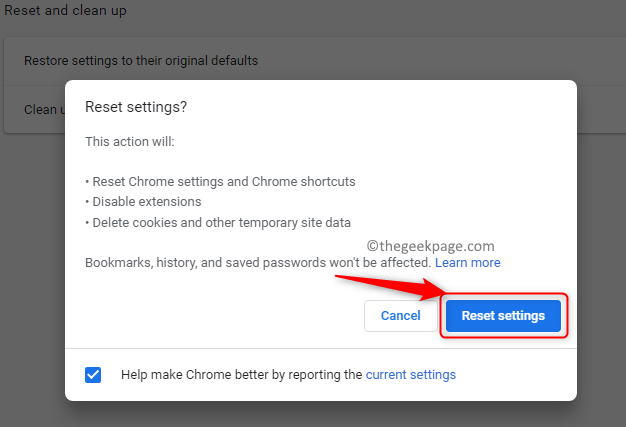
4. Seu navegador agora reinicia e espero que o problema da tela preta seja corrigido agora.
Fix 7 - Remova as extensões
Observação: Se você já realizou Corrija 4 Para redefinir as configurações do Chrome, suas extensões serão removidas automaticamente. Caso contrário, você precisa remover as extensões manualmente uma de cada vez.
1. Lançar cromada.
2. Tipo Chrome: // Extensões na barra de endereço e atingido Digitar.
3. Clique no Remover botão associado às extensões para removê -las do cromo.
4. Confirme a remoção de extensão clicando em Remover de novo.
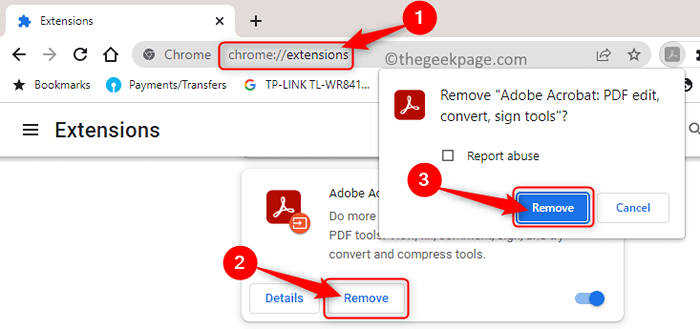
5. Siga o processo acima e Remova todas as extensões em Chrome.
6. Verifique se o problema da tela preta foi resolvido ou não como extensões corruptas podem ter causado o problema.
Fix 8 - Execute o Chrome no modo de compatibilidade
1. Localize o cromada atalho no seu Área de Trabalho.
2. Clique com o botão direito do mouse nele e escolha Propriedades Do menu de contexto.
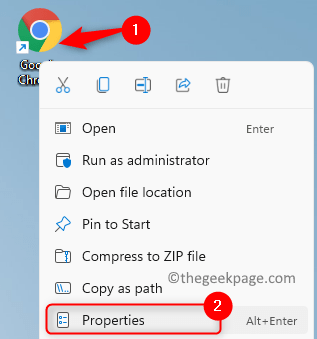
3. No Propriedades Janela, selecione o Compatibilidade aba.
4. Aqui, verificar a caixa ao lado de Execute este programa em modo de compatibilidade para.
5. Em seguida, use a caixa suspensa abaixo e escolha a versão como Windows 7 ou Windows 8.
6. Finalmente, clique em Aplicar E então OK.
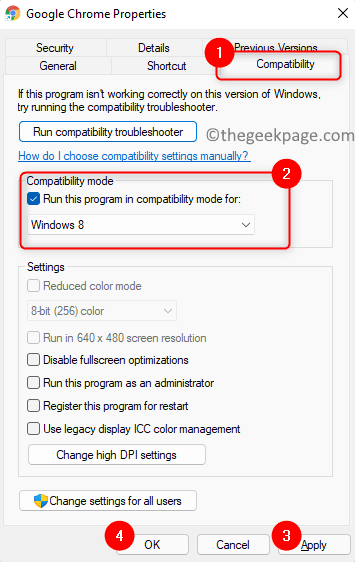
7. Inicie o Chrome novamente e verifique se o problema da tela preta está corrigida.
Fix 9 - Reinstale o Google Chrome
1. Imprensa Windows + r Para abrir o Correr diálogo.
2. Tipo MS-Settings: AppsFeatures Para abrir o Aplicativos e recursos Página de configurações.
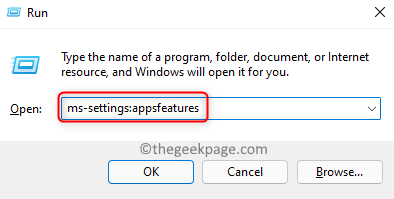
3. Localize o Google Chrome aplicação no Lista de aplicativos.
4. Clique no três pontos verticais associado ao Chrome e escolha Desinstalar no menu que aparece.
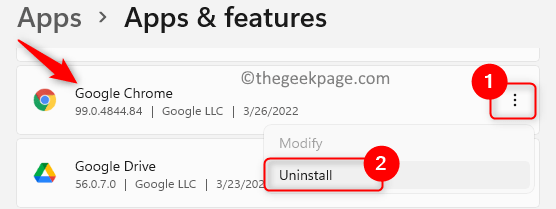
5. No prompt de confirmação, clique em Desinstalar de novo.
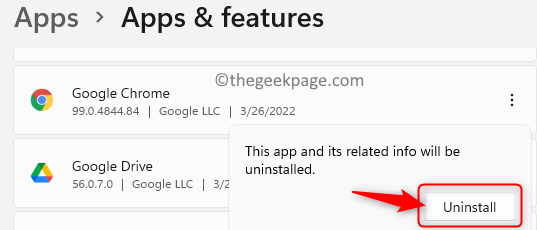
6. Espere o Chrome ser desinstalado do seu sistema.
7. Vá para o site oficial do Google Chrome usando outro navegador.
8. Baixe a versão mais recente do Chrome e instale -a manualmente no seu PC.
9. Após a instalação, o Chrome agora deve estar funcionando corretamente sem o problema da tela traseira.
Obrigado pela leitura.
Você achou este artigo informativo na resolução do problema do Google Chrome Black Screen? Informe -nos a correção que o ajudou a resolver esse problema nos comentários abaixo.
- « Como consertar o WinMail.Anexos de dados nos e -mails do Outlook
- Como consertar não conseguiu reconectar todas as unidades de rede »

