Corrija o erro de instalação sem fio Falha no Windows 11/10
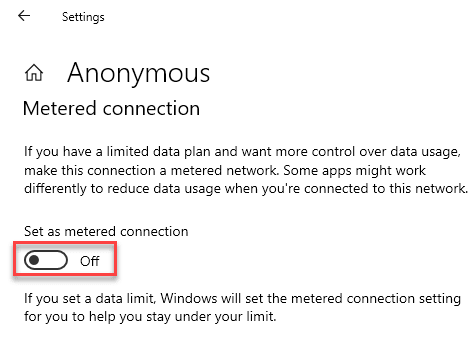
- 5092
- 708
- Spencer Emard
Como todos usam redes sem fio na forma de wifi hoje em dia, o Windows 10 oferece vários recursos sem fio práticos. Um dos melhores recursos sem fio encontrados no Windows é exibição sem fio que pode ser ótima para lançar arquivos de mídia como filmes, vídeos, fotos e outros para dispositivos suportados sem fio. Embora você precise instalar o utilitário de exibição sem fio no Windows 10 para usar o mesmo. E se você estiver obtendo problemas ao instalá -lo, poderá passar pelas soluções presentes aqui para corrigir o erro de instalação sem fio Falha no Windows 10.
Índice
- Como corrigir o Exibir sem fio Instalar Erro falhado no Windows 10?
- Corrigir 1 - Use uma conexão diferente da Internet
- Corrigir 2 - Desative o conjunto como opção de conexão medida
- Corrija 3 - Instale o visor sem fio do prompt de comando
- Corrigir 4 - Instale a tela sem fio via Script PowerShell
- Corrigir 5 - Editar teclas de registro para instalar o monitor sem fio
Como corrigir o Exibir sem fio Instalar Erro falhado no Windows 10?
Como esse problema com a instalação do utilitário de exibição sem fio pode ser causado devido a vários motivos possíveis, você pode experimentar esses métodos para corrigi -los.
Corrigir 1 - Use uma conexão diferente da Internet
Tente mudar a conexão com a Internet. Tente criar um ponto de acesso no seu telefone e conecte seu PC a ele e tente instalar o visor sem fio
Corrigir 2 - Desative o conjunto como opção de conexão medida
Embora a opção de conexão medida possa salvar muitos dados, ela também pode causar problemas com algumas funções do Windows 10, devido às quais você deve desativá -lo.
1 - Comece pressionando Chave do Windows + i no teclado e indo para o Rede e Internet seção.
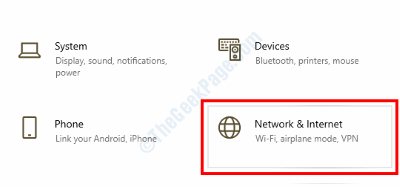
2 - Agora, clique no Propriedades botão sob o seu wifi atualmente conectado.
3 - então, role para baixo para Desative o conjunto como opção de conexão medida.
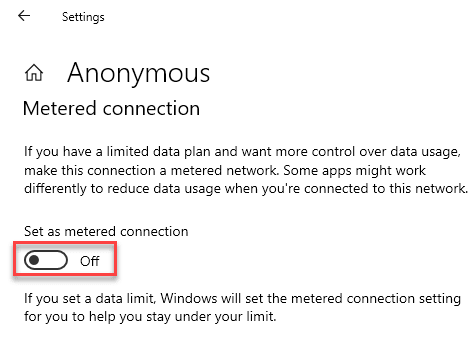
4 - tente instalar o visor sem fio mais uma vez.
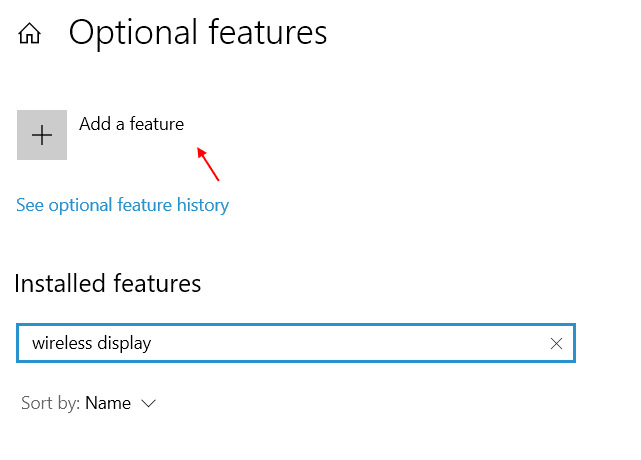
Se você é um usuário do Windows 11
1 - Pressione Tecla do Windows e eu chave juntos para abrir configurações.
2 -agora, clique em Rede e Internet Do menu esquerdo.
3 - Agora, clique em Propriedades Localizado logo abaixo da sua rede no lado direito.
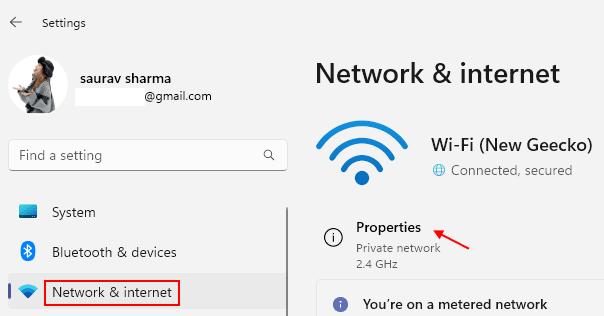
4 - Agora, role para baixo no lado direito e defina a conexão medida para Desligado.
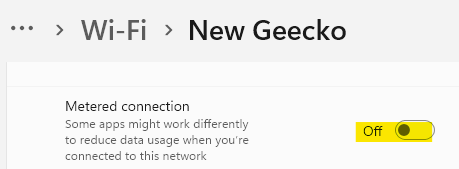
Corrija 3 - Instale o visor sem fio do prompt de comando
Se você não conseguir instalar a exibição sem fio nas configurações do Windows, pode tentar o mesmo via prompt de comando.
1 - Pressione Chave do Windows + R Para abrir o Windows Run e digite cmd aqui para abrir o prompt de comando. Certifique -se de pressionar Control + Shift + Enter Depois de digitar cmd para executá -lo como um administrador.
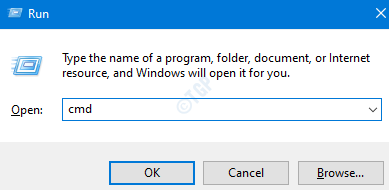
2 - Depois de estiver dentro da janela do prompt de comando, digite o comando abaixo e pressione digitar no seu teclado.
DIST /ONLINE /ADDA CAPABIDADE /CAPABILIDADENOME: APP.Display sem fio.Conectar ~~~~ 0.0.1.0
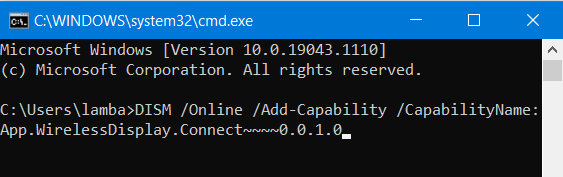
3 - Agora o prompt de comando iniciará o processo de download e instalação para exibição sem fio
Corrigir 4 - Instale a tela sem fio via Script PowerShell
PowerShell pode ser outra maneira viável de instalar recursos opcionais, como tela sem fio, especialmente se você estiver usando um script como este.
1 - Use Pesquisa do Windows abrir Windows executado no seu computador e digite Powershell nele seguido de pressionando digitar no seu teclado.
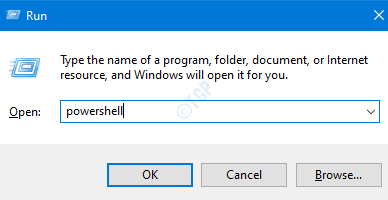
2 - Após a abertura do PowerShell, você pode executar o seguinte script para a instalação de exibição sem fio
DIST /ONLINE /ADDA CAPABIDADE /CAPABILIDADENOME: APP.Display sem fio.Conectar ~~~~ 0.0.1.0
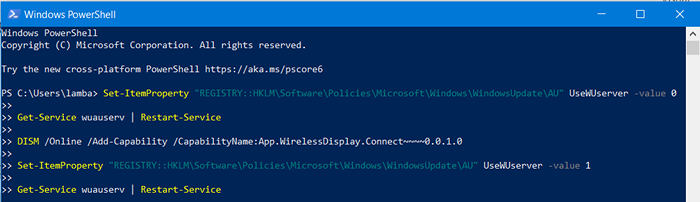
3 - O PowerShell instalará o visor sem fio no Windows 10.
Corrigir 5 - Editar teclas de registro para instalar o monitor sem fio
Se você não deseja executar um script do PowerShell e, em vez disso, deseja editar manualmente as chaves do registro antes de instalar a tela sem fio, você pode fazê -lo por meio do editor de registro no Windows
1 - Comece abrindo Windows executado no seu computador pressionando Chave do Windows + R.
2. Aqui, digite regedit e pressione Enter para abrir Editor de registro.
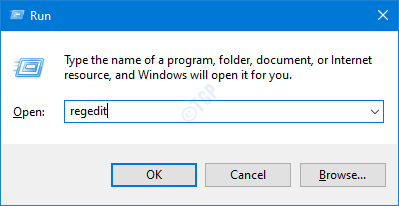
2 - Agora, vá para o seguinte caminho
Hkey_local_machine \ software \ políticas \ microsoft \ windows \ windowsupdate \ au
3. Do lado direito e procurar Usewuserver.
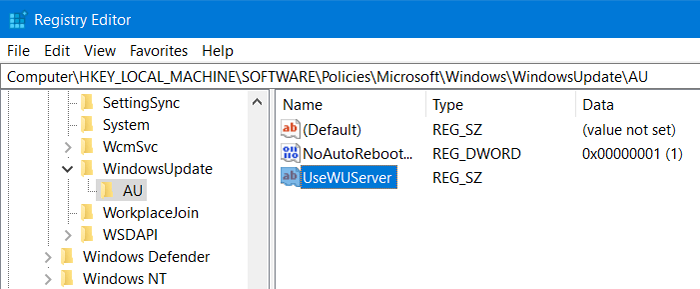
4 - Depois de encontrá -lo, abra e defina seu valor para 0.
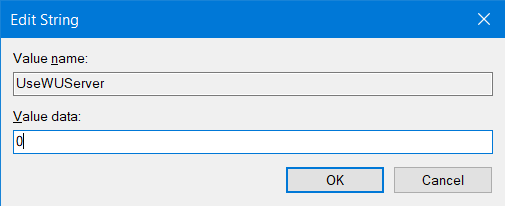
5 - Você pode salvar esse valor e tentar instalar o visor sem fio de Configurações do Windows.
- « Como remover o triângulo verde das células no Microsoft Excel
- Como corrigir o erro do Windows Update 0x80240016 no Windows 11/10 »

