Como corrigir o erro do Windows Update 0x8007025d0 no Windows 10
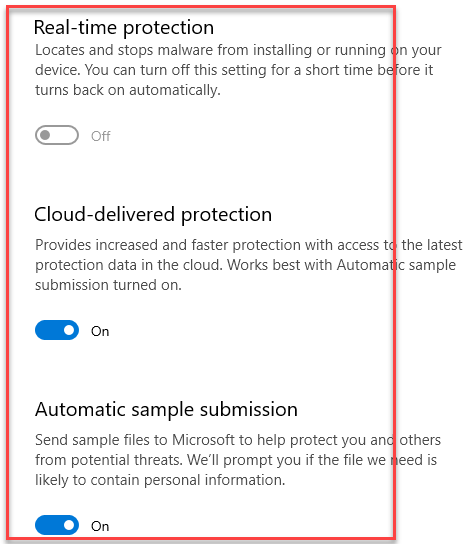
- 4811
- 223
- Ms. Travis Schumm
Ao instalar uma nova atualização do Windows, geralmente encontramos erros que impedem que você conclua a instalação. Sabe -se que o Windows 10 é afetado com esses erros com bastante frequência e um desses erros é o erro de atualização do Windows 0x8007025d0. Você pode ver uma mensagem de erro que diz “Houve alguns problemas para instalar atualizações, mas tentaremos novamente mais tarde. Se você continuar vendo isso e deseja pesquisar na Web ou em contato com o suporte para obter informações, isso pode ajudar (0x8007025d0)““.
Você geralmente encontra esse código de erro ao instalar a atualização KB5001330. Você pode encontrar esse erro de atualização do Windows 0x8007025d0 devido a um software antivírus de terceira parte que pode estar bloqueando a atualização, devido a arquivos corruptos ou pode ser devido ao problema de rede. Na maioria dos casos, o software antivírus de terceiros em seu sistema é a razão por trás deste erro 0x8007025d0. O software By -Default considera a atualização do Windows como o download como uma ameaça externa e, portanto, bloqueia a instalação ao retornar o código de erro - 0x8007025d0. No entanto, você pode desativar o antivírus ou removê -lo completamente para ver se resolve o problema.
No entanto, se isso não ajudar, listamos algumas soluções abaixo que podem ajudá -lo a corrigir o erro de atualização do Windows 0x8007025d0 no seu PC Windows 10 PC.
Índice
- Método 1: Redefinir componentes de atualização do Windows
- Método 2: Execute o solucionador de problemas do Windows Update
- Método 3: Instale a atualização manualmente para se livrar do erro 0x8007025D0
- Método 5: Desinstalar a última atualização cumulativa
- Método 6: Desativar o Microsoft Defender - Corrija o erro 0x8007025d0
- Método 7: renomear as pastas de atualização do Windows
Método 1: Redefinir componentes de atualização do Windows
Às vezes, você pode ver o código de erro do Windows Update 0x8007025d0 devido a componentes de atualização danificados ou corruptos. Nesses casos, a melhor maneira de corrigir esse problema é redefinir os componentes do Windows Update para seu estado original. Isso ajuda a substituir o Distribuição de Software e Catroot2 Pastas com novas pastas, exclui os arquivos e pastas temporárias associadas à atualização do Windows e até registre novamente o driver de rede. Veja como redefinir os componentes do Windows Update.
Passo 1: Clique com o botão direito do mouse Começar e selecione Correr Para abrir o Comando de execução janela.
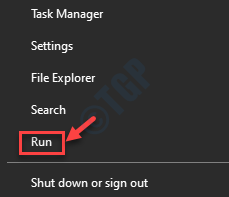
Passo 2: No Comando de execução campo de pesquisa, tipo cmd.
Agora, pressione o Ctrl + Shift + Enter Teclas juntas no seu teclado para iniciar o elevado Prompt de comando.
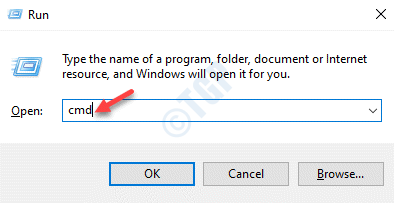
Etapa 3: No elevado Prompt de comando Janela, execute os comandos abaixo um após o outro e acerte Digitar Após cada comando:
Stop líquido Stop líquido Stop wuaUserv Stop Appidsvc Net Stop Cryptsvc del.*”Rmdir %Systemroot %\ softwaredistribution /s /q rmdir %systemroot %\ system32 \ catroot2 /s /q regsvr32.exe /s ATL.DLL Regsvr32.exe /s urlmon.DLL Regsvr32.exe /s mshtml.DLL NETSH WINSOCK RESET NETSH WINSOCK RESET RESET PROXY START BITS NET START WUASERV START APPIDSVC NET START Cryptsvc
Uma vez feito, saia do comando prompt e reinicie seu PC. Agora, tente instalar a atualização e você não deve encontrar mais o erro 0x8007025d0.
Método 2: Execute o solucionador de problemas do Windows Update
A atualização de solução de problemas da Microsoft é uma ótima ferramenta que ajuda a corrigir um problema relacionado à atualização. Ele detecta o problema e os resolve principalmente, automaticamente. Em situações, quando não pode, oferece possíveis resoluções que o TAT pode ajudar a corrigir o código de erro 0x8007025d0. Veja como executar o solucionador de problemas do Windows Update:
Passo 1: aperte o Win + i teclas de atalho para abrir o Configurações aplicativo.
Passo 2: No Configurações aplicativo, clique no Atualização e segurança opção.
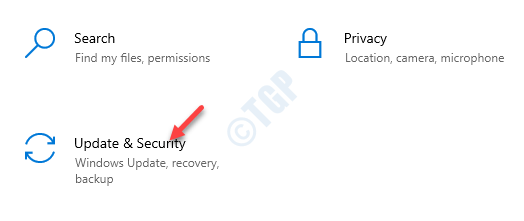
Etapa 3: Em seguida, clique em Solucionar problemas no lado esquerdo do painel.
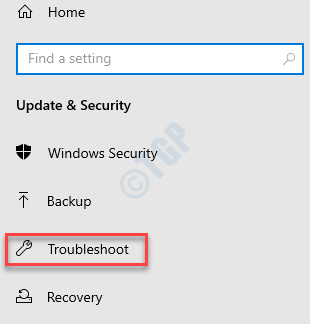
Passo 4: Agora, vá para o lado direito da janela, role para baixo e clique no Solucionadores de problemas adicionais link.
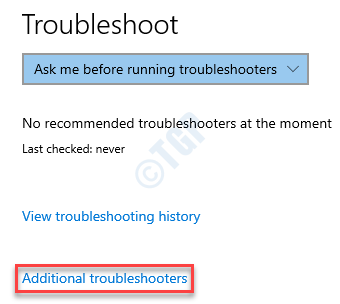
Etapa 5: Na próxima janela, sob o Levante -se Seção, selecione atualização do Windows e clique em Execute o solucionador de problemas.
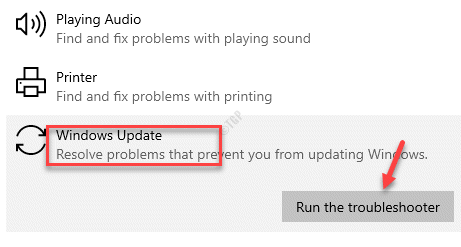
Agora, espere o solucionador de problemas também detecte quaisquer problemas. Se algum problema encontrado, ele os corrigirá automaticamente ou sugerirá uma lista de correções que podem ajudar a resolver o problema.
Depois que o processo estiver concluído, tente instalar a atualização e ele deve passar mais sem problemas.
Método 3: Instale a atualização manualmente para se livrar do erro 0x8007025D0
O Windows 10 vem com a configuração padrão, onde está download e instala as atualizações automaticamente; no entanto, o processo às vezes pode ser interrompido devido a distúrbios na conexão com a Internet ou a queda de energia. Isso leva a arquivos de configuração corruptos ou danificados no seu sistema e, assim, enquanto você tenta instalar as atualizações com esses arquivos danificados, o sistema não pode concluir a instalação e retorna o código de erro 0x8007025D0. Portanto, para possivelmente corrigir esse problema, você pode baixar o patch do catálogo de atualização no site oficial da Microsoft e terminar de instalá -lo manualmente sem nenhum erro. Vamos ver como instalar a atualização manualmente:
Passo 1: Clique com o botão direito do mouse Começar e selecione Configurações Para abrir o Configurações aplicativo.
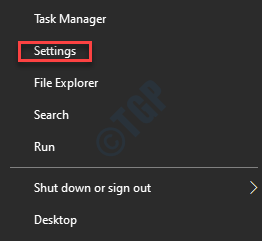
Passo 2: No Configurações aplicativo, selecione o Atualização e segurança opção.
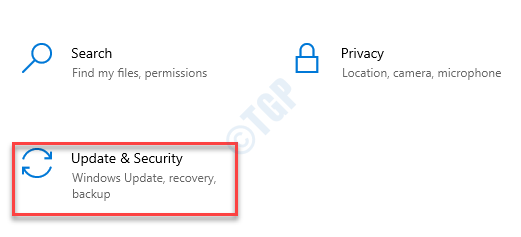
Etapa 3: Leva você ao atualização do Windows página no Configurações janela.
Vá para o lado direito do painel e clique em Visualizar histórico de atualizações.
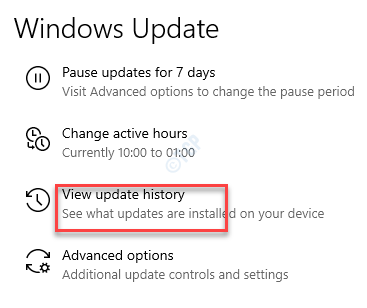
Passo 4: Na próxima janela, sob o Atualizar histórico seção, anote o KB Número que não conseguiu instalar.
Etapa 5: Agora, clique no link abaixo para visitar o oficial Microsoft Update Catalog página:
https: // www.Catálogo.atualizar.Microsoft.com/home.ASPX
Etapa 6: Agora, no Microsoft Update Catalog página, insira o copiado Número KB (como mostrado em Passo 4) e atingir o Procurar Botão ao lado dele.
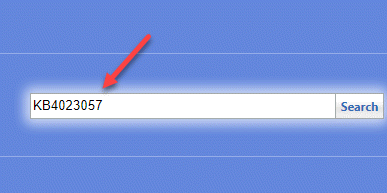
Etapa 7: Na próxima página, você verá os resultados da pesquisa.
Da lista, clique no Download botão para a versão com base na arquitetura do seu PC (32 bits/64 bits).
*Observação - Para saber como verificar seu PC Windows 10 é 32 bits ou 64 bits, Consulte este artigo.
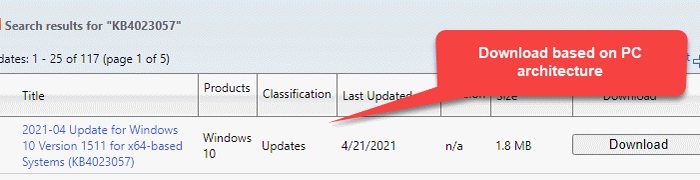
Etapa 8: Ele abre uma nova janela.
Clique no link que termina com .MSU.
Etapa 9: Agora, selecione o Salvar a opção Arquivo e pressione OK.
Etapa 10: Clique duas vezes para abrir o MSU Arquivo Zip e clique em Sim Para prosseguir com o procedimento de instalação.
Siga a instrução na tela para concluir a configuração.
Agora, volte para a página de atualização das viúvas na janela Configurações e tente instalar a atualização falhada e deve passar sem problemas sem retornar o erro 0x8007025d0.
Método 5: Desinstalar a última atualização cumulativa
Muitas vezes, o código de erro - 0x8007025D0 pode ocorrer imediatamente após um Patch terça -feira Atualizar e, portanto, é aconselhável desinstalar a atualização. Vamos ver como:
Passo 1: aperte o Win + r teclas de atalho no teclado e no Comando de execução A janela é lançada.
Passo 2: No campo de pesquisa, digite Appwiz.cpl e pressione Digitar Para abrir o Programas e características janela no Painel de controle.
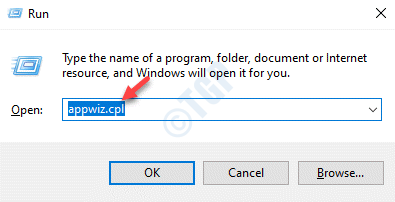
Etapa 3: No Programas e recursos janela que abre, clique em Ver atualizações instaladas no lado esquerdo do painel.
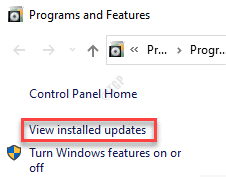
Passo 4: Em seguida, vá para o lado direito do painel e sob o Desinstalar uma atualização seção, procure o Patch terça -feira atualizar.
Clique com o botão direito do mouse e selecione Desinstalar.
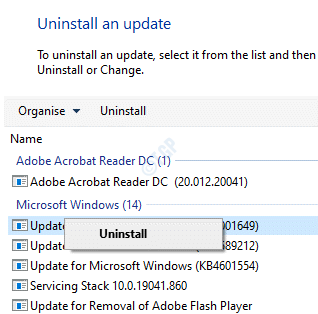
Aguarde a desinstalação completa. Uma vez acabado, reinicie seu PC e as mudanças para serem eficazes,
Agora você pode prosseguir para concluir a instalação da atualização mais recente do Windows e não verá nenhum erro.
Método 6: Desativar o Microsoft Defender - Corrija o erro 0x8007025d0
Muitas pessoas preferem usar o Microsoft Defender, que é o antivírus padrão do Windows em vez de uma segurança de terceiros e também pode impedir que você instale determinadas atualizações do Windows. Portanto, certifique -se de desativar a segurança do Windows Defender para verificar se isso ajuda você a se livrar do erro 0x8007025D0.
Passo 1: Vá para Começar e tipo Segurança do Windows no Pesquisa do Windows bar.
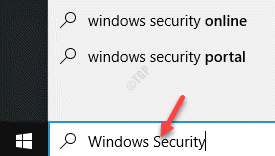
Passo 2: Clique no resultado para abrir o Segurança do Windows aplicativo no Configurações janela.
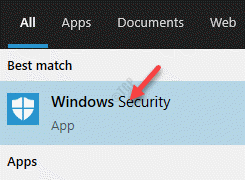
Etapa 3: No lado direito do aplicativo, clique em Proteção contra vírus e ameaças.
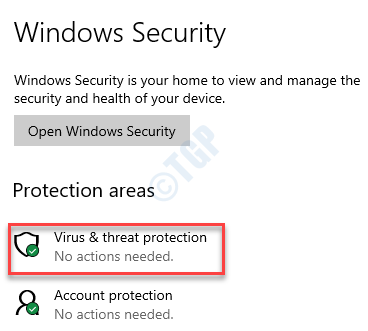
Passo 4: Agora, no Proteção contra vírus e ameaças seção à direita, role para baixo e sob o Configurações de proteção contra vírus e ameaças, Clique no Gerenciar configurações link.
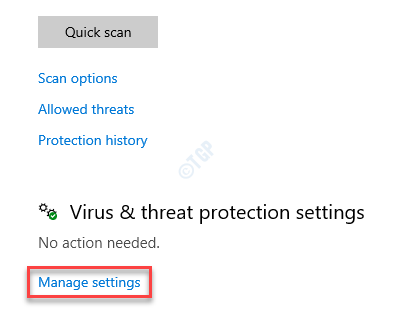
Etapa 5: Na próxima janela, desligue as opções abaixo uma a uma:
Proteção em tempo real Proteção fornecida por proteção automática Submissão automática
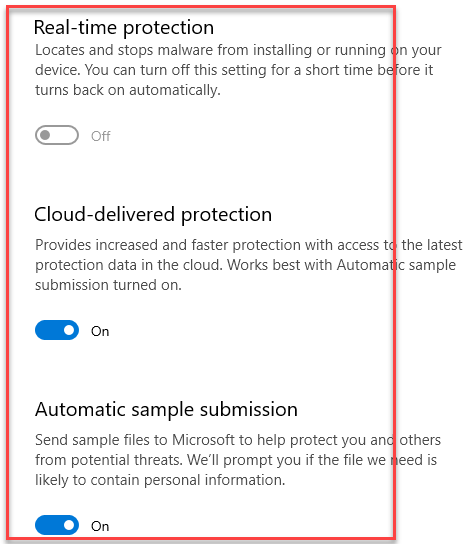
Etapa 6: Clique em Sim no pop-up para confirmar as mudanças feitas.
Este método o ajudará a desligar o Segurança do Windows, temporariamente.
*Observação - No entanto, lembre -se disso, que sempre que você reinicie seu sistema e faça login novamente, o Defender do Windows é ativado automaticamente e pode causar o problema novamente, para que você precise desativá -lo cada vez que você vê o erro 0x8007025d0 e deseja terminar instalando a atualização.
Método 7: renomear as pastas de atualização do Windows
Quando as pastas relacionadas à atualização do Windows coletam muitos dados, isso também pode levar ao erro 0x8007025d0 e, portanto, o problema na instalação da atualização. Enquanto você pode tentar limpar o Distribuição de Software e Catroot2 Pastas redefinindo os componentes do Windows Update, você também pode renomear as pastas de atualização usando .Bak extensão e tornar as pastas ociosas. Vamos ver como:
Passo 1: Nesta etapa, você primeiro precisará parar tudo atualização do Windows serviços relacionados.
Para isso, pressione o Win + r Teclas juntas no seu teclado para iniciar o Comando de execução.
Passo 2: No Comando de execução Janela, tipo cmd no campo de pesquisa e pressione o Ctrl + Shift + Enter Teclas juntas no seu teclado para iniciar o elevado Prompt de comando.
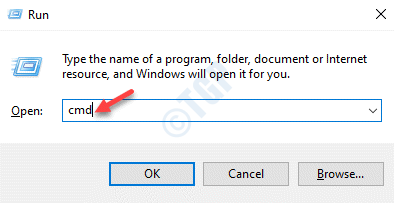
Etapa 3: No elevado Prompt de comando Janela, digite os comandos abaixo um por um e pressione Digitar Depois de cada um:
NET BITS BITS STOP NET WUASERV NET STOP APPIDSVC NET STOP CRIPTSVC
Passo 4: Agora, execute os códigos abaixo um após o outro e acerte Digitar Após cada código para renomear os arquivos com .bastão no fim:
Renomear %Windir %\ Softwaredistribution Softwaredistribution.BAK Ren %Systemroot %\ System32 \ Catroot2 Catroot2.Bak
Etapa 5: Depois de renomear os arquivos com sucesso, execute os comandos abaixo para registrar novamente alguns dos registros do Windows Update um após o outro e acertar Digitar Depois de cada um:
Regsvr32.exe /s ATL.DLL Regsvr32.exe /s urlmon.DLL Regsvr32.exe /s mshtml.dll
Etapa 6: Agora, execute o comando abaixo e isso redefinirá a rede:
Netsh Winsock Reset
Etapa 7: Finalmente, reinicie todos os serviços relacionados ao Windows Update, executando os comandos abaixo um após o outro e acertar Digitar Após cada comando:
Iniciar bits líquidos Início líquido WuaUserv START APPIDSVC NET START Cryptsvc
Depois que o processo terminar, reinicie seu PC do Windows 10 e agora você poderá baixar e instalar a atualização.
- « Visualização da web faltando no Windows 10 Search Corrente
- Não há som no problema de jogos a vapor no Windows 10/11 FIX »

