Não há som no problema de jogos a vapor no Windows 10/11 FIX

- 4303
- 1120
- Leroy Lebsack
Se você é fã de jogos e adora jogar no Steam, pode encontrar problemas de som com os jogos do Steam às vezes. Isso pode ser frustrante, especialmente quando você está jogando o jogo e você percebe que não há som para o jogo. Este problema pode surgir após uma atualização do Windows ou imediatamente após a instalação do aplicativo Steam. Enquanto o som funciona perfeitamente bem com outros aplicativos como o VLC Media Player, Google Chrome, etc., O problema de som ocorre com jogos a vapor.
Sabe-se que o problema sem bom problema em jogos a vapor ocorre em todos os tipos de PCs (dos modelos básicos para os high-end). Ele pode surgir se qualquer gerente de áudio de terceiros no seu sistema interferir no gerenciador de áudio padrão, quando dois usuários efetuam login ao mesmo tempo ou quando o driver de áudio realtek HD fica corrompido.
Felizmente, descobrimos algumas maneiras que podem ajudar. Aqui está como:
Índice
- Método 1 - Verifique se os dispositivos de som corretos estão selecionados
- Método 2: Verifique as configurações de privacidade do microfone
- Método 3: Use um driver de áudio Windows genérico
- Método 4: Desinstale os programas conflitantes
- Método 5: Defina o vapor para executar como administrador temporariamente
- Método 6: Defina o vapor para executar como administrador permanentemente
- Método 7: Execute o jogo a vapor como administrador através do aplicativo
- Método 8: Verifique a integridade do cache do jogo
- Método 9: Atualize o driver de áudio
- Método 10: Reverte o Windows Update
- Método 11: Desinstalar atualizações
- Método 12: Redefina este PC
Método 1 - Verifique se os dispositivos de som corretos estão selecionados
*Observação - Antes de prosseguir com os métodos abaixo, verifique se os dispositivos de som são selecionados corretamente. Aqui está como:
Etapa 1 - Pressione Chave do Windows + R abrir correr.
Agora, copie e cole mmsys.cpl Na caixa de comando de corrida
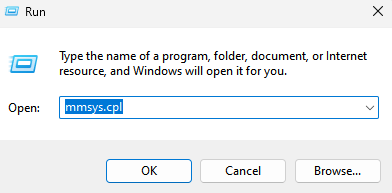
Etapa 3: No Som caixa de diálogo, selecione o Reprodução guia e verifique se o dispositivo correto está selecionado.
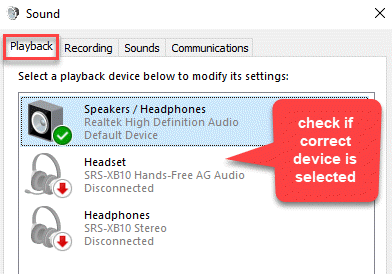
Passo 4: Em seguida, vá para o Gravação guia e verifique se o dispositivo certo está selecionado.
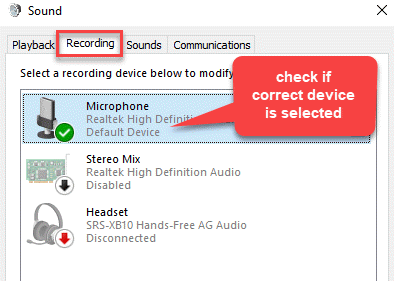
Depois de confirmar que os dispositivos de som corretos são selecionados, passe para experimentar as correções, como mostrado abaixo.
Método 2: Verifique as configurações de privacidade do microfone
De acordo com alguns usuários, a atualização mais recente do Windows Insider vem bloqueando todos os aplicativos automaticamente e, portanto, você pode sofrer um erro com o som do Steam Games Sound. Nesse caso, você deve fazer alterações nas opções de privacidade do microfone para ver se isso corrige o problema:
Caso 1 - para Windows 10
Passo 1: Vá para Começar e tipo Configurações de privacidade do microfone Na barra de pesquisa do Windows.
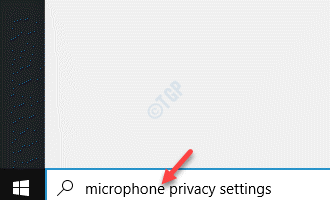
Passo 2: Clique no resultado Configurações de privacidade do microfone Para abrir o Microfone página no Configurações aplicativo.
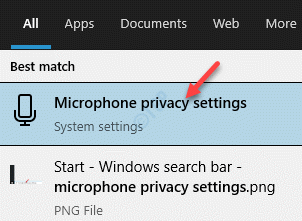
Etapa 3: Aqui, sob o Permitir acesso ao microfone neste dispositivo seção, clique em Mudar botão.
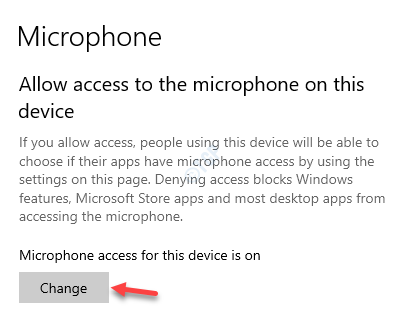
Etapa 3: No Acesso ao microfone para este dispositivo pop-up, mova a barra de alternância para a direita para ativá-la.
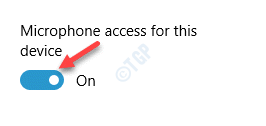
Passo 4: Em seguida, sob o Permita que os aplicativos acessem seu microfone seção, mova o controle deslizante para a direita para ativá -lo.
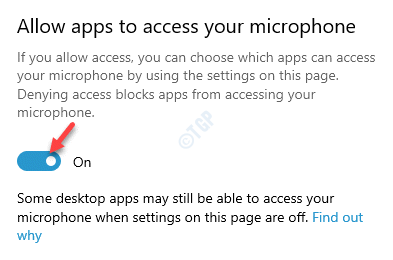
Saia do aplicativo Configurações e agora tente jogar o App no Steam. Você não deve mais enfrentar o problema do som.
Além disso, verifique abaixo se o vapor estiver na lista de aplicativos abaixo e seu acesso ao microfone está ligado ou não.
Caso 2 - para Windows 11
1 - Pesquise configurações de privacidade do microfone na caixa de pesquisa do Windows 11.
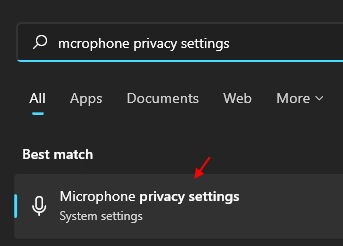
2 - agora, certifique -se de Acesso ao microfone Está virado SOBRE .
3 - Além disso, certifique -se de Deixe os aplicativos acessarem seu microfone também está virado SOBRE.
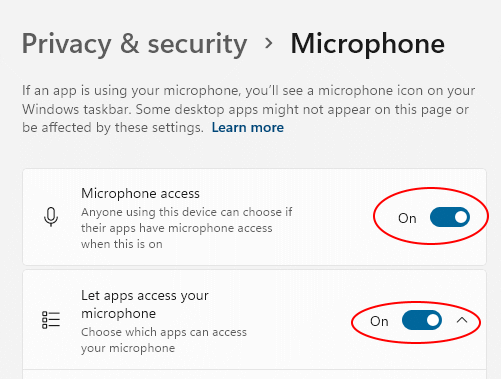
Além disso, verifique abaixo se o vapor estiver na lista de aplicativos abaixo e seu acesso ao microfone está ligado ou não.
Método 3: Use um driver de áudio Windows genérico
Alguns usuários do Steam relataram a correção do problema, voltando para o Driver de áudio Windows genérico. Aparentemente, o driver do Windows original às vezes pode corrigir quaisquer problemas com diferentes dispositivos de áudio.
Passo 1: aperte o Win + r Chave de atalho no seu teclado para iniciar o Comando de execução janela.
Passo 2: No Comando de execução campo de pesquisa, tipo devmgmt.MSc e acertar Digitar.
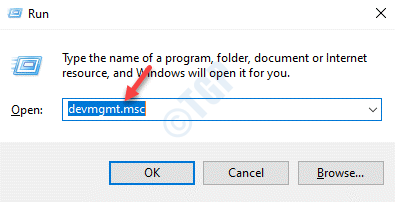
Etapa 3: No Gerenciador de Dispositivos janela que abre, vá para o Controladores de som, vídeo e jogo seção e expandi -lo.
Clique com o botão direito do mouse no dispositivo de áudio e selecione Driver de atualização.
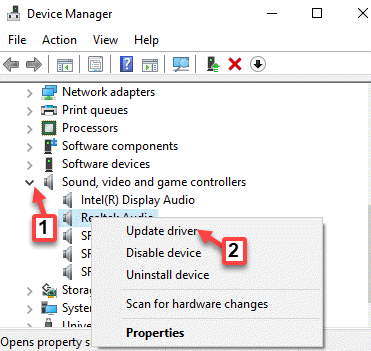
Passo 4: No Atualizar drivers Janela, clique em Navegue pelo meu computador para software de driver.
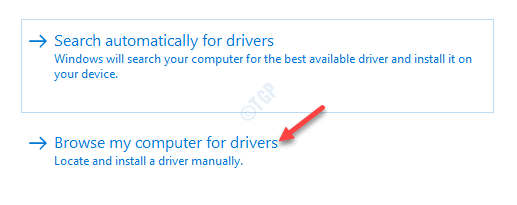
Etapa 5: Em seguida, clique em Deixe -me escolher de uma lista de motoristas disponíveis no meu computador.
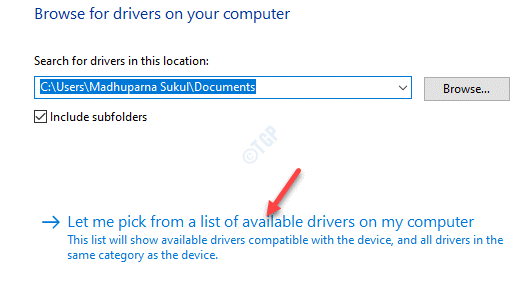
Etapa 6: Na próxima janela, verifique a caixa ao lado de Mostre hardware compatível.
De Modelo Lista, selecione Dispositivo de software genérico ou Dispositivo de áudio de alta definição.
Clique Próximo Para terminar de instalar o dispositivo.
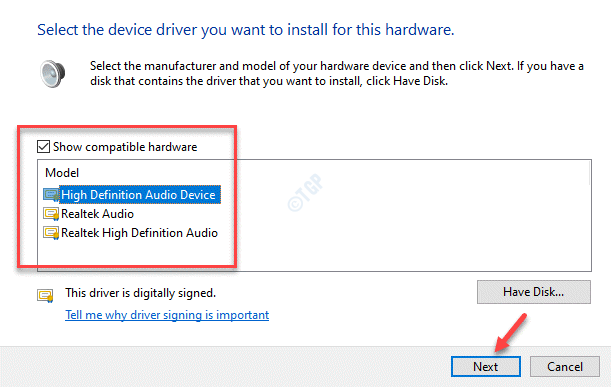
Reinicie seu dispositivo, inicie o Steam e agora você pode jogar os jogos Steam sem enfrentar o problema de som.
Método 4: Desinstale os programas conflitantes
Se você estiver executando aplicativos de terceiros como o Asus Sonic Studio 3, RADAR SONIC 3, Alienware Sound Center, Nahimic 2, ou Programas de áudio MSI No seu PC, há chances de que você possa encontrar os jogos do Steam não têm um problema de som. Portanto, desinstalar esses programas conflitantes pode corrigir o problema.
Passo 1: Clique com o botão direito do mouse Começar e selecione Correr Para iniciar o Comando de execução janela.
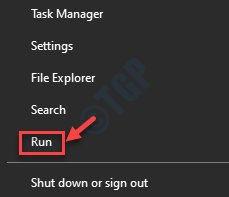
Passo 2: No Comando de execução Janela, escreva Appwiz.cpl e pressione OK Para abrir o Programas e características janela no Painel de controle.
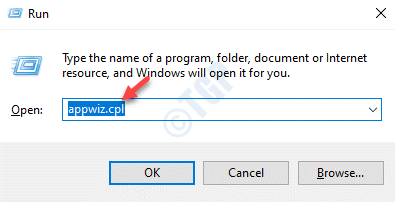
Etapa 3: Em seguida, navegue até o lado direito da janela e sob o Desinstalar ou alterar um programa, selecione os Asus Sonic Studio 3, RADAR SONIC 3, Alienware Sound Center, Nahimic 2, ou Programas de áudio MSI.
Agora, clique com o botão direito do mouse no programa e selecione Desinstalar.
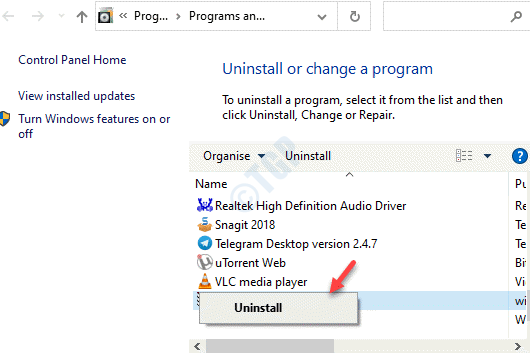
Quando a desinstalação terminar, reinicie seu PC e agora tente jogar o jogo no Steam e deve jogar com o som.
Método 5: Defina o vapor para executar como administrador temporariamente
Às vezes, você pode enfrentar o problema sem som no aplicativo Steam, se você executar o aplicativo sem os privilégios devido. Portanto, executar o aplicativo de jogo como administrador pode ajudar a corrigir o problema. Você pode optar por executar o jogo como administrador temporariamente, como mostrado abaixo:
Passo 1: Vou ao App Steam atalho na área de trabalho e clique com o botão direito.
Passo 2: Selecione Executar como administrador No menu do clique com o botão direito.
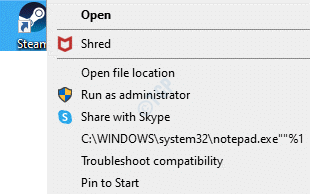
Isso executará o aplicativo Steam como administrador, temporariamente e o problema sem som deve ser resolvido.
Método 6: Defina o vapor para executar como administrador permanentemente
Passo 1: Vá para Começar e tipo Vapor Na barra de pesquisa do Windows.
Passo 2: Clique com o botão direito do mouse no resultado (Vapor) e selecione Abrir local do Ficheiro.
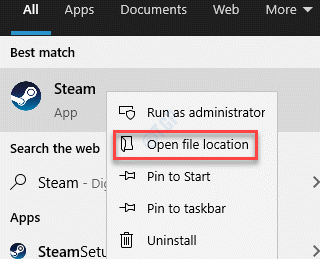
Etapa 3: No local do arquivo, clique com o botão direito do mouse Vapor e selecione Propriedades.
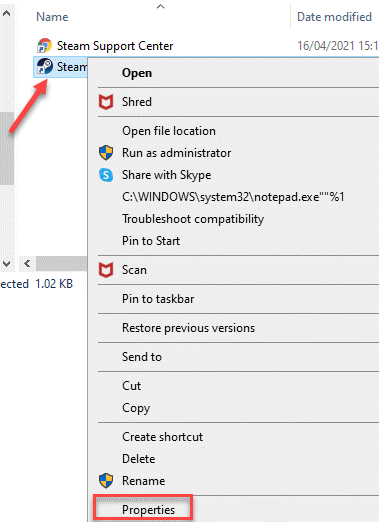
Passo 4: No Propriedades do vapor janela, sob o Atalho guia, clique no Abrir local do Ficheiro botão abaixo.
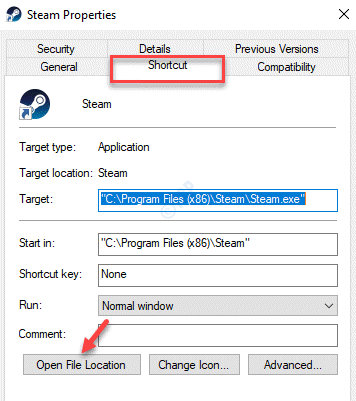
Etapa 5: Ele abrirá o Vapor.exe localização de arquivo.
Clique com o botão direito do mouse e selecione Propriedades.
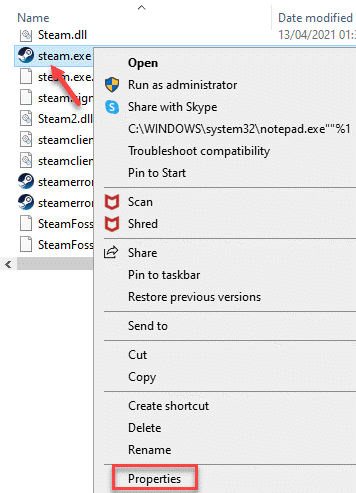
Etapa 6: No Vapor.exe Propriedades Janela, selecione o Compatibilidade aba.
Agora, vá para o Configurações seção e verifique a caixa ao lado de Execute este programa como administrador.
Imprensa Aplicar e então OK Para aplicar as mudanças e a saída.
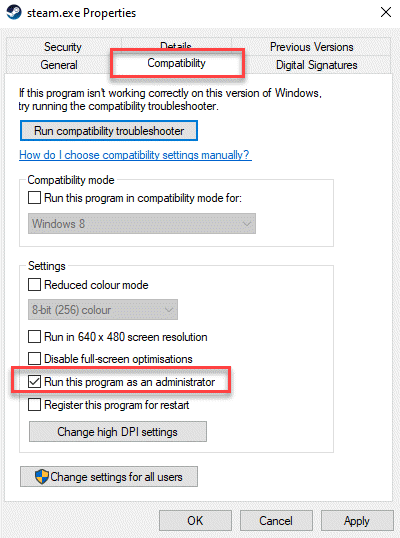
Agora, quando você tenta abrir o aplicativo Steam, ele executará o aplicativo Steam como um administrador permanentemente e você não deve mais encontrar o problema sem som no aplicativo Steam
Método 7: Execute o jogo a vapor como administrador através do aplicativo
Se o problema sem som estiver com um jogo específico no aplicativo Steam, você pode configurá -lo como administrador através do aplicativo para corrigir o problema. Vamos ver como:
Passo 1: Inicie o Vapor aplicativo, clique no Jogos opções no topo e selecione Ver Biblioteca de Jogos.
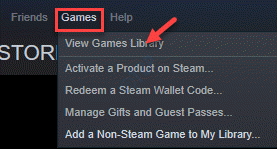
Passo 2: Clique com o botão direito do mouse no jogo que está tendo o bom problema e selecione Propriedades.

Etapa 3: Na próxima janela, clique em Ficheiros locais no lado esquerdo.
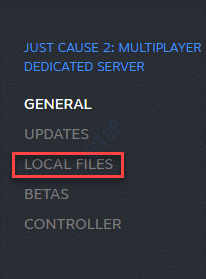
Passo 4: Agora, vá para o lado direito da janela e clique em Navegar.
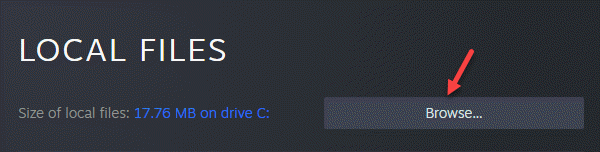
Etapa 5: No local do arquivo do jogo, clique com o botão direito do mouse no arquivo de jogo (.exe) e selecione Propriedades.
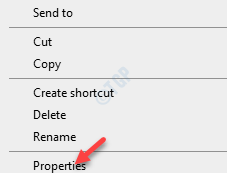
Etapa 6: No Propriedades caixa de diálogo, vá para o Compatibilidade guia e selecione a caixa ao lado de Execute este programa como administrador.
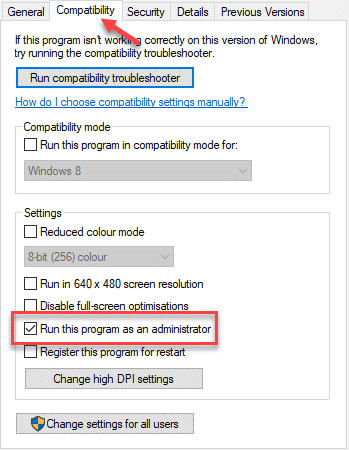
Pressione Aplicar e depois OK para salvar as mudanças e sair.
Método 8: Verifique a integridade do cache do jogo
Quando um jogo específico mostra o erro sem som, às vezes pode ser devido a cache de jogo corrupto ou insuficiente. Nesses casos, a verificação da integridade do cache do jogo pode ajudar a resolver o problema.
Passo 1: Abra o Vapor aplicativo, selecione o BIBLIOTECA guia e clique em Lar.
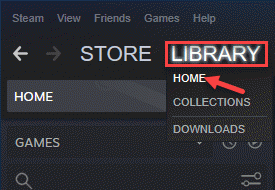
Passo 2: Isso o levará à sua seção da biblioteca de jogos.
Aqui, clique com o botão direito do mouse no jogo que está tendo o problema sem som e selecione Propriedades.

Etapa 3: Agora, à esquerda, clique em Ficheiros locais.
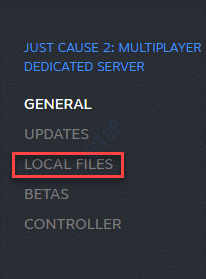
Passo 4: Em seguida, no lado direito da janela, clique em Verifique a integridade dos arquivos de ferramentas.
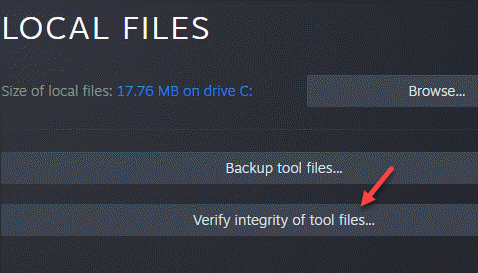
Aguarde o aplicativo terminar Validando os arquivos de vapor.
Uma vez diz “Todos os arquivos validados com sucesso", Clique em Fechar Para voltar ao aplicativo.
Agora, tente jogar o jogo e o som deve estar funcionando bem.
Método 9: Atualize o driver de áudio
Muitas vezes, o problema de som com o seu jogo pode ser devido a um driver de áudio desatualizado e, portanto, atualizar o driver para a versão mais recente pode ajudar a corrigir o problema.
Passo 1: Clique com o botão direito do mouse Começar e selecione Gerenciador de Dispositivos.
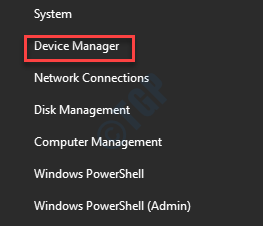
Passo 2: No Gerenciador de Dispositivos janela, expandir o Controladores de som, vídeo e jogo seção.
Clique com o botão direito do mouse no driver de dispositivo de áudio padrão e selecione Driver de atualização.
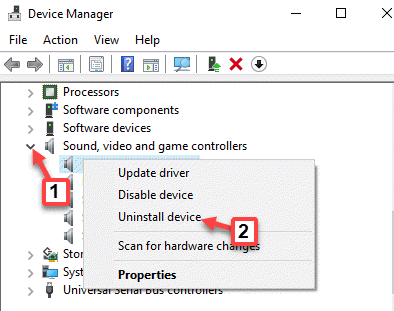
Etapa 3: Na próxima janela, clique em Pesquise automaticamente por drivers.
Agora, o Windows começará a procurar qualquer atualização e, se disponível, atualizará o driver de áudio para a versão mais recente.
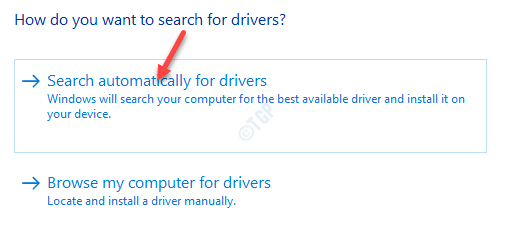
Reinicie seu PC, lance o aplicativo Steam e tente jogar. Você não deve encontrar mais a questão do som enquanto joga jogos a vapor.
Método 10: Reverte o Windows Update
Às vezes, a questão do som ao jogar no Steam pode surgir devido à atualização mais recente do Windows que você pode ter instalado. Portanto, você pode reverter a atualização específica do Windows e ver se resolve o problema.
Passo 1: aperte o Win + i Teclas juntas no seu teclado para abrir o Configurações aplicativo.
Passo 2: No Configurações Janela, clique em Atualização e segurança.
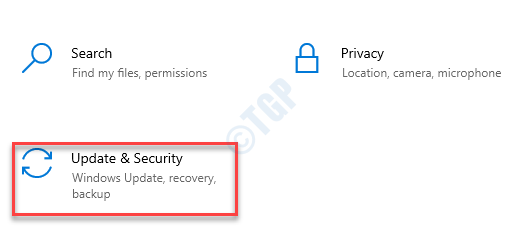
Etapa 3: Em seguida, vá para o lado direito da janela e sob o atualização do Windows seção, clique em Visualizar histórico de atualizações.
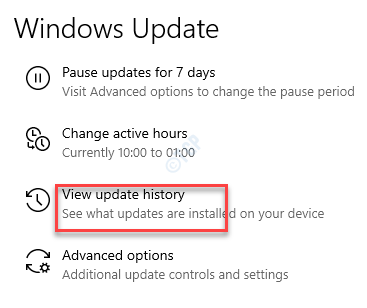
Passo 4: No Visualizar histórico de atualizações Janela, clique em Opções de recuperação.
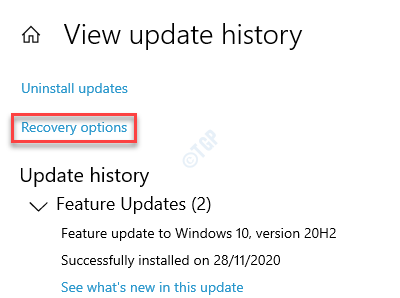
Etapa 5: Leva você ao Recuperação página no Configurações aplicativo.
Agora, sob o Volte para a versão anterior do Windows 10, aperte o iniciar botão.
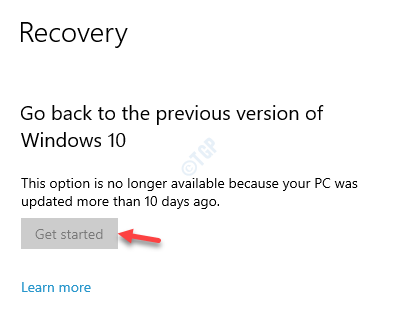
Agora, siga as instruções na tela para reverter o atualização do Windows para a versão anterior.
Saia do Configurações aplicativo e você não deve encontrar o problema de som com o seu Vapor Jogos agora.
*Observação - No entanto, se você atualizou seu PC há mais de 10 dias, o iniciar Botão ficará acinzentado. Nesse caso, você pode tentar desinstalar a atualização, como mostrado no próximo método.
Método 11: Desinstalar atualizações
Se você não conseguir reverter a última atualização do Windows, pois foi feita 10 dias atrás, pode passar para desinstalar a atualização em vez. Vamos ver como:
Passo 1: Clique com o botão direito do mouse no Começar menu e selecione Configurações Para iniciar o Configurações aplicativo.
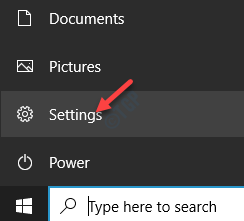
Passo 2: No Configurações Janela, selecione o Atualização e segurança opção.
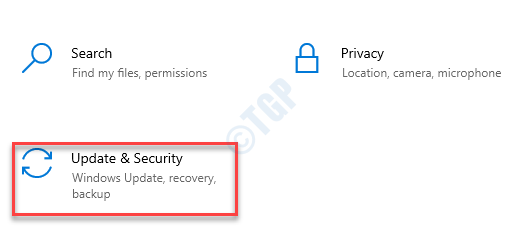
Etapa 3: Leva você direto para o atualização do Windows página no Configurações janela.
No lado direito, clique no Visualizar histórico de atualizações opção.
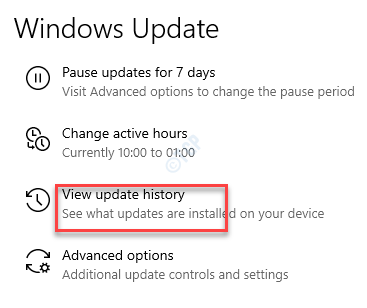
Passo 4: Na próxima janela, clique em Desinstalar atualizações.
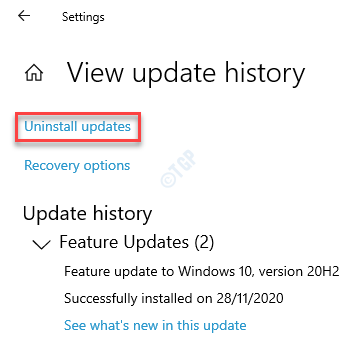
Etapa 5: Ele abre o Atualizações instaladas janela.
Aqui, vá para o lado direito da janela e sob o Desinstalar uma atualização Seção, clique com o botão direito do mouse na última atualização da lista e selecione Desinstalar.
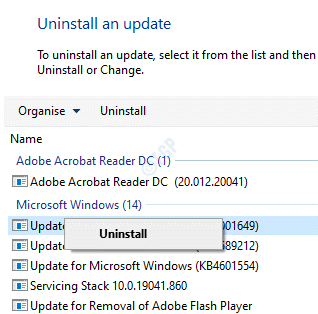
Depois que o processo de desinstalação está concluído, seu sistema operacional Windows reverte para a versão anterior automaticamente. Você pode reiniciar seu PC e depois tentar jogar os jogos Steam. O problema de som deve ser resolvido agora.
Método 12: Redefina este PC
Se você não conseguir desinstalar a atualização do Windows e reverter para a versão anterior, tente redefinir seu PC. Esse método ajuda principalmente. Mas você pode optar por reter arquivos pessoais, se quiser, durante a redefinição. Como seu PC pode inicializar normalmente, você pode tentar o processo de recuperação abaixo:
Passo 1: aperte o Win + i teclas de atalho para abrir o Configurações janela.
Passo 2: No Configurações Janela, clique no Atualização e segurança opção.
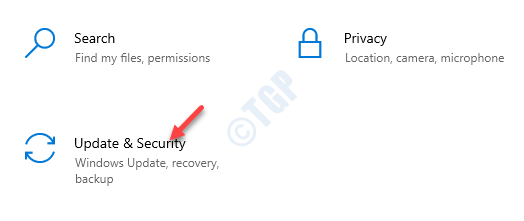
Etapa 3: Na próxima janela, clique no Recuperação opção no lado esquerdo do painel.
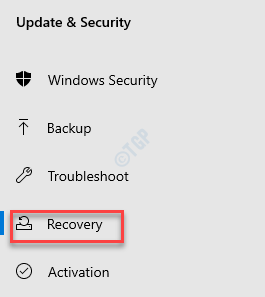
Passo 4: Agora, no lado direito, sob Redefinir este PC Seção, clique em iniciar.
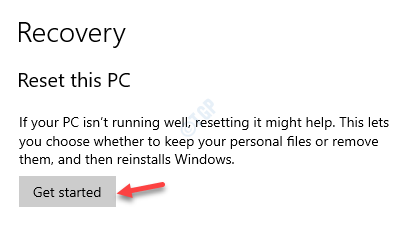
Etapa 5: Em seguida, no Escolha uma opção Janela, selecione no Mantenha meus arquivos ou Remover tudo.
Em seguida, siga as instruções na tela para concluir a redefinição do PC.
*Observação - Ao selecionar a primeira opção removerá os aplicativos e as configurações, mantendo seus arquivos pessoais intactos, a segunda opção removerá todos os dados que incluem seus arquivos pessoais, aplicativos e configurações.
Uma vez concluído, você deve reinstalar o aplicativo Steam e também os jogos que deseja jogar. Agora você pode tentar jogar os jogos e o som deve estar funcionando bem.
- « Como corrigir o erro do Windows Update 0x8007025d0 no Windows 10
- Código de erro 0x800704c8 Ao copiar arquivos no Windows 10 FIX »

