Falha ao criar correção do dispositivo D3D9
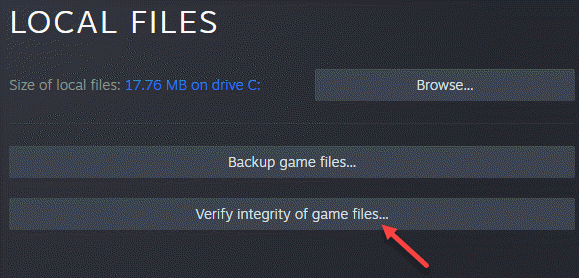
- 3591
- 577
- Arnold Murray
Se você é um jogador ávido, muitas vezes pode encontrar um erro “Falha ao criar o dispositivo D3D9”No seu PC Windows 10 enquanto tentava lançar um jogo. Isso pode acontecer com qualquer jogo e geralmente ocorre se a área de trabalho estiver bloqueada na tela enquanto tenta jogar um jogo imediatamente ou usar o aplicativo Steam. A principal razão por trás desse erro se deve à incompatibilidade entre a resolução do jogo e a resolução do monitor. Também pode ser devido à falta ou impreciso D3D9.Entradas de registro DLL, um ataque de vírus, falha de hardware ou driver de gráficos desatualizados. Felizmente, existem alguns métodos que podem ajudá -lo a corrigir o erro do jogo “Falha ao criar o dispositivo D3D9”No seu PC Windows 10. Ao reiniciar o seu PC, pode ajudar a resolver o problema às vezes, nem sempre pode. É quando você pode se mover n para experimentar os métodos abaixo.
Índice
- Método 1: Altere sua resolução de jogo
- Método 2: Altere a resolução nos arquivos de jogo manualmente
- Método 3: Reinstale o DirectX RunTims
- Método 4: Verifique a integridade dos arquivos do jogo a vapor
- Método 5: Atualize ou reinstale o driver gráfico
- Método 6: Execute o jogo no modo de compatibilidade
- Método 7: Ativar todos os serviços na configuração do sistema
Método 1: Altere sua resolução de jogo
Antes de prosseguir com o método, você deve verificar a resolução atual do seu sistema. Vamos ver como:
Passo 1: Clique com o botão direito do mouse em qualquer lugar na área de trabalho (área vazia) e selecione Configurações do visor.

Passo 2: No Configurações janela, no lado direito do painel, role para baixo e você pode encontrar o Resolução de vídeo.

Agora, anote a resolução.
Passo 1: Inicie o Vapor aplicativo e vá para Biblioteca.

Passo 2: Clique com o botão direito do mouse no jogo e selecione Propriedades.
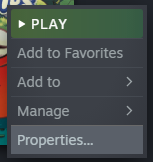
Etapa 3: Agora, vá para o Em geral guia e clique dentro OPÇÕES DE LANÇAMENTO.
Passo 4: Agora, digite -W 1366 -H 768 nas opções de lançamento e feche a janela
Observação que aqui usamos 1366 e 768, pois é isso que é nossa resolução. Abaixe sua resolução que você observou.
Por exemplo, se sua resolução for 1278 e 720, então tipo -W 1278 -H 720
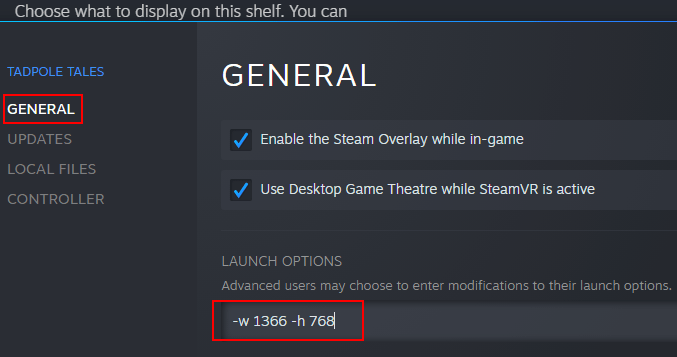
Agora, feche a janela e tente novamente.
Se isso não funcionar, você também pode alterá -lo para o modo de janela. Aqui está como fazer isso.
Vá para o lançamento de opções novamente e digite -Janela e fechar a janela.
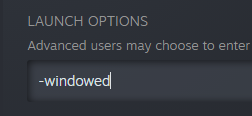
Saia da janela e agora você pode abrir o jogo.
Método 2: Altere a resolução nos arquivos de jogo manualmente
Passo 1: Imprensa Win + e Teclas juntas no seu teclado para abrir o Explorador de arquivos janela.
Passo 2: No Explorador de arquivos janela, navegue até a pasta onde o jogo está localizado.
O caminho deve ser um pouco assim:
C: \ Arquivos de Programas (x86) \ Steam \ Steamapps \ Common \ Age of Chivalry Dedicado Server \ AgeOfChivalry \ CFG
*Observação - O caminho acima é um exemplo.
O jogo do vapor também pode estar localizado em qualquer outro diretório para você.
Etapa 3: Agora clique com o botão direito do mouse MachineOptions.ini por e de Como você deseja abrir este arquivo Prompt, selecione Bloco de anotações. Você também pode abrir diretamente o arquivo clicando nele e quando o Windows solicitar, selecione Bloco de anotações.
*Observação - Verifique se o arquivo de configuração termina com .ini extensão como mostrado acima.
Passo 4: Agora, remova o “;”Do código de resolução e permitir que o valor permaneça o mesmo. Então, a string se parece com isso inicialmente:
; Resx = 1024; resy = 768
Depois de remover o “;“, O código de resolução deve ficar assim agora:
Resx = 1024 resy = 768
Salve as mudanças e feche o File Explorer.
Agora, reinicie seu PC e você poderá lançar seu jogo agora
Agora você pode abrir o jogo e o “Falha ao criar o dispositivo D3D9”Deve ter ido embora.
Método 3: Reinstale o DirectX RunTims
Existe a possibilidade de que o DirectX Run Times não esteja funcionando corretamente no seu computador e, portanto, reinstalando-o pode corrigir o problema. Vamos ver como:
Passo 1: Visite o oficial da Microsoft abaixo Tempo de execução do usuário final do DirecTX local na rede Internet:
https: // www.Microsoft.com/en-us/download/detalhes.ASPX?id = 8109
Passo 2: Uma vez na página de download, clique no Download botão.
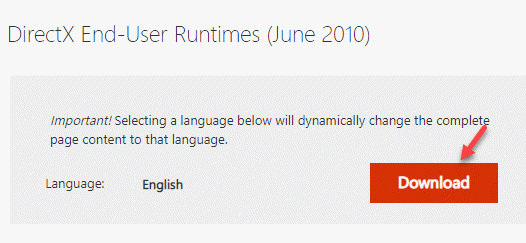
Etapa 3: Clique para abrir o arquivo baixado para concluir a configuração.
Siga as instruções na tela para concluir a instalação.
Método 4: Verifique a integridade dos arquivos do jogo a vapor
Passo 1: Abra o Vapor cliente e vá para Biblioteca.

Passo 2: Agora, clique com o botão direito do mouse no jogo do problema e selecione Propriedades.

Etapa 3: Na próxima janela, clique em Ficheiros locais à esquerda.
Agora, vá para o lado direito do painel e clique em Verifique a integridade dos arquivos do jogo.
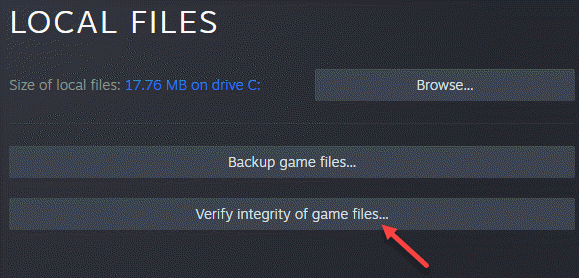
Isso é útil, especialmente quando um software antivírus de terceiros está bloqueando seu arquivo. Esse recurso também detecta qualquer dano nos arquivos do jogo, ou se o diretório de instalação do jogo estiver faltando algo.
Agora você pode tentar abrir seu jogo e deve funcionar bem.
Método 5: Atualize ou reinstale o driver gráfico
Passo 1: Clique com o botão direito do mouse Começar menu e selecione Correr Para abrir o Comando de execução.

Passo 2: No Comando de execução Janela, tipo devmgmt.MSc na caixa de pesquisa e acertar Digitar Para abrir o Gerenciador de Dispositivos janela.

Etapa 3: No Gerenciador de Dispositivos janela, expandir o Exibir adaptador seção.
Clique com o botão direito do mouse no dispositivo gráfico e selecione Driver de atualização.

Passo 4: Agora, você tem duas opções.
Selecione Pesquise automaticamente por drivers e o Windows pode detectar automaticamente os drivers mais recentes, baixá -los e instalá -los automaticamente.
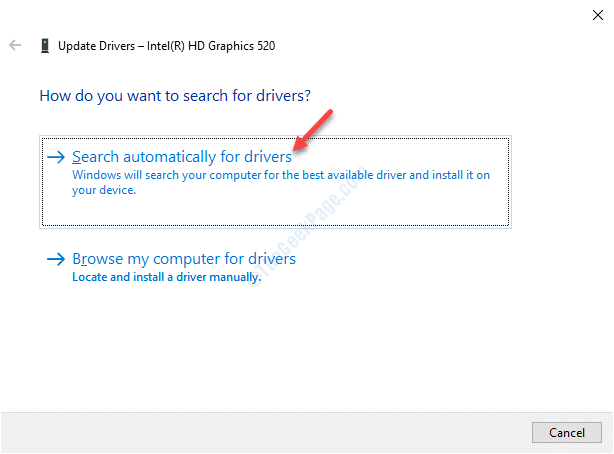
Etapa 5: Ou você baixará manualmente no site do fabricante da placa gráfica e salvá -lo em seu local preferido.
Em seguida, siga o Etapas 1 a 3 e selecione Navegue por meus computadores para motoristas.
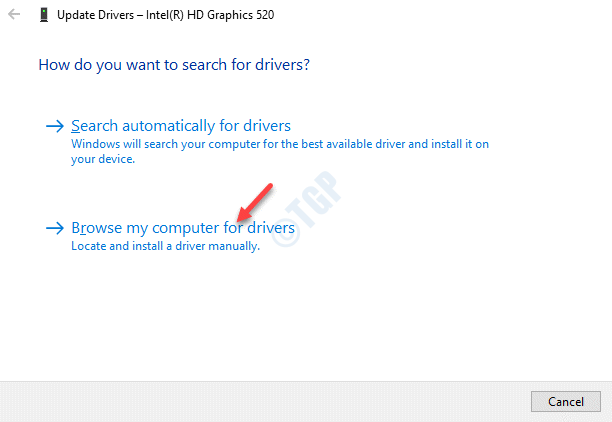
Etapa 6: Em seguida, vá para o Procure drivers neste local campo e clique em Navegar.

Etapa 7: Agora, vá para o local onde salvou o arquivo Etapa 5 e instale a atualização.
Agora você pode tentar abrir o jogo que estava mostrando o erro e você poderá jogar o jogo agora.
Método 6: Execute o jogo no modo de compatibilidade
Passo 1: Abra o Vapor aplicativo e vá para Biblioteca.

Passo 2: Clique com o botão direito do mouse no jogo do problema, selecione Gerenciar e depois clique em Navegue por arquivos locais.
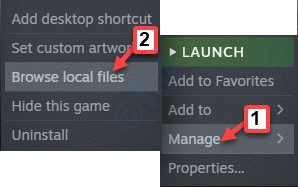
Etapa 3: Ele abre o local do arquivo de jogo no Explorador de arquivos.
Agora, clique com o botão direito do mouse no .exe arquivo e selecione Propriedades.
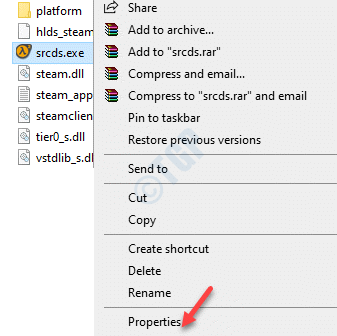
Passo 4: No Propriedades Janela, selecione o Compatibilidade aba.
Agora, clique no Execute a solução de problemas de compatibilidade botão ou vá para o Compatibilidade modo seção e verifique a caixa ao lado de Execute este programa em modo de compatibilidade para.
Agora, selecione uma versão mais antiga do Windows do suspenso para executar o jogo.
Imprensa Aplicar e então OK Para salvar mudanças e sair.
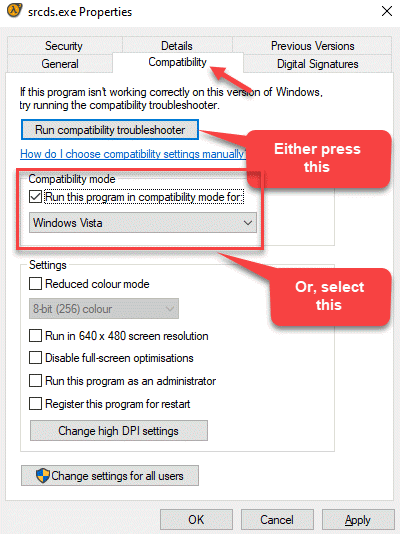
Método 7: Ativar todos os serviços na configuração do sistema
Passo 1: Clique com o botão direito do mouse Começar menu e selecione Correr Para abrir o Comando de execução caixa.

Passo 2: No Comando de execução caixa de pesquisa, tipo MSCONFIG e acertar Digitar Para abrir o Configuração do sistema janela.

Etapa 3: No Configuração do sistema Janela, clique no Serviços aba.
Agora, verifique as caixas ao lado de todos AMD ou nvidia Serviços.
*Observação - Se você não tiver certeza dos serviços, basta clicar em Habilitar todos.
Imprensa Aplicar e então OK Para salvar as mudanças e saída.

Agora, reinicie seu PC e abra o jogo. O erro deve ter desaparecido agora.
Se nenhum dos métodos acima funcionar, você pode tentar atualizar suas janelas para a versão mais recente através de configurações> Atualização e segurança> Verifique se há atualizações. Às vezes, os erros podem surgir porque as janelas não estão atualizadas. Uma vez atualizado para a versão mais recente, você poderá lançar o jogo e jogar. Como alternativa, você pode tentar usar um limpador de registro de terceiros confiáveis para reparar seu registro do Windows. Isso ajuda.
- « Como corrigir o erro dos componentes do Windows Update no Windows 10/11
- O .Estrutura líquida 4.7.2 não é suportado neste erro do sistema operacional »

